Spotlight Search på macOS har blitt mye bedre de siste årene, men det er fortsatt så mye potensial som mangler. Skriv inn Alfred, som ligner Spotlight Search, men på noen store steroider.

Alfred er i utgangspunktet en spotlight Search-erstatning. Det er ikke så smart som Spotlight Search først (for eksempel å skrive "Red Sox" ville ikke vise deg sportspoeng i Alfred som det ville i Spotlight Search), men med litt tilpasning og tillegg kan du gjøre Alfred så mye Mer enn Spotlight Search kan aldri.
Alfred har noen grunnleggende funksjoner som gjør at den skiller seg ut med en gang, som sin nettsøkfunksjonalitet. Dette lar deg raskt søke på en håndfull forskjellige nettsteder som Google, Wikipedia, IMDB, Amazon og mer. Du kan til og med legge til egne tilpassede søkeprotokoller for spesifikke nettsteder som du hyppig.
Hvis du kjøper Powerpack (mer om det nedenfor), får du enda flere muligheter, som tekstutvidelse og "Workflows". Arbeidsflyter er i utgangspunktet makroer som lar deg tildele en tastetrykk til en handling, som å åpne iTunes og skru opp volumet når du skriver inn "musikk" i Alfred-linjen. Det ligner veldig AutoHotkey eller Keyboard Maestro.
Arbeidsflyter kan også legge til flere muligheter til Alfred, som muligheten til å konvertere forskjellige enheter, lage timere, se opp filmegenskaper, og til og med kontrollere Philips Hue-lysene rett fra Alfred-linjen.
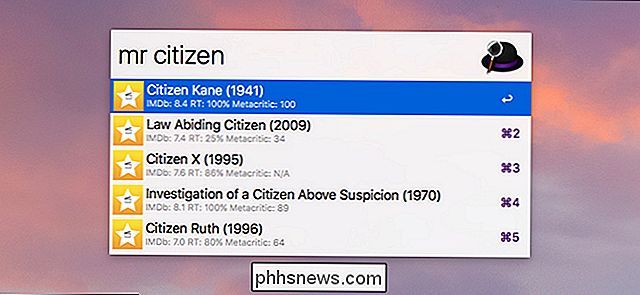
Hvis du er overbevist om hvordan du konfigurerer Alfred og gå på kort tid.
Trinn 1: Last ned og installer Alfred
For å laste ned Alfred, besøk appens nettsted-
ikke Last ned den fra Mac App Store
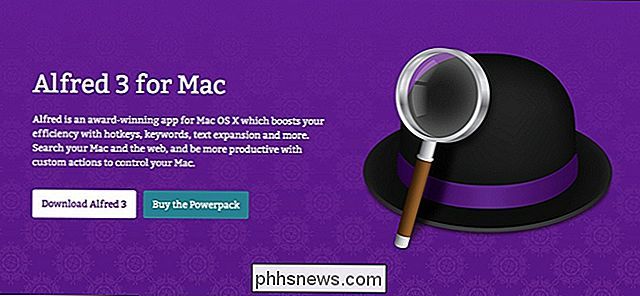
, siden firmaet forlot Mac App Store (sannsynligvis på grunn av dumme begrensninger fra Apple). Når du er på Alfreds nettsted, klikker du på "Download Alfred 3". Etter at det er gjort nedlasting (som bør ta mindre enn et minutt, avhengig av Internett-tilkoblingen din), dobbeltklikker du på .DMG-filen for å åpne den og starte installeringsprosessen. Dra Alfred-ikonet i Programmer-mappen, bare som du ville med hvilken som helst annen app du installerer på din Mac.
Deretter åpner du mappen Programmer og dobbeltklikker på Alfred-appen for å brenne den opp for første gang.
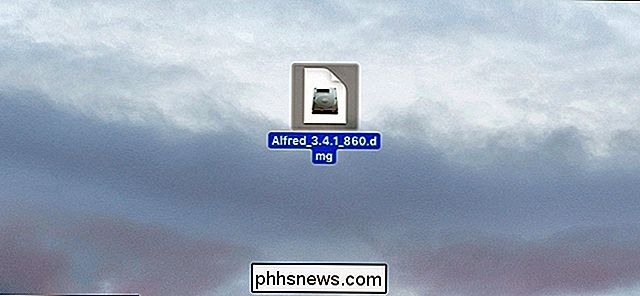
Alfred fortsetter å fortsette å kjøre i bakgrunnen, og hvis du har "Launch Alfred at login" aktivert, vil den automatisk begynne å løpe når du starter opp datamaskinen.
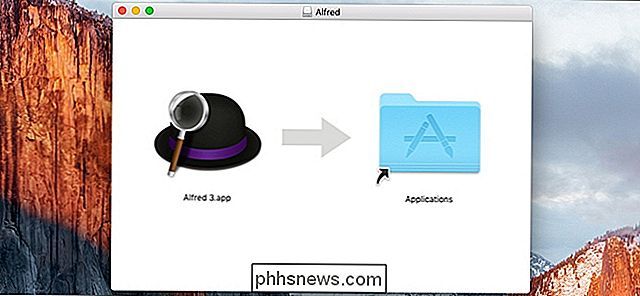
Trinn to: Endre Alfreds hurtigtast
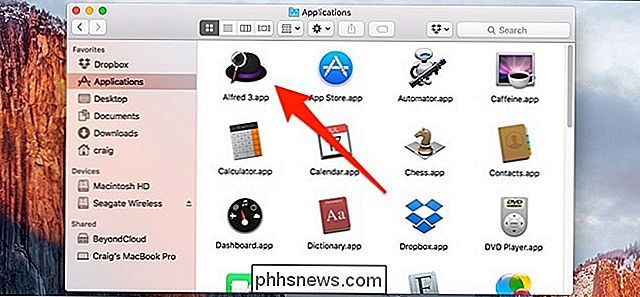
Det første du vil ha å gjøre er å endre hurtigtast for å bringe opp Alfred, noe som er litt annerledes enn å bringe opp Spotlight Search. Som standard bruker Spotlight Search Command + Space, og siden vi vil erstatte Spotlight Search med Alfred, må vi endre Alfred hurtigtast til Command + Space.
Dette trinnet er teknisk valgfritt, men målet vårt er for å erstatte Spotlight Search, så vi vil endre hurtigtast Alfred bruker til den som Spotlight Search vanligvis bruker. Du kan
kan
bruke en annen hurtigtast for begge hvis du vil fortsette å bruke Spotlight Search sammen med Alfred, men det ville være overflødig overflødig. Før vi kan endre Alfreds hurtigtast, må vi deaktivere Spotlight Search hurtigtast slik at Alfred kan bruke den. For å gjøre dette, åpner du Systemvalg og klikker på "Spotlight". Nede nederst, klikk på "Tastaturgenveier".
Klikk på avmerkingsmerket ved siden av "Vis spotlight Search" for å fjerne merket.
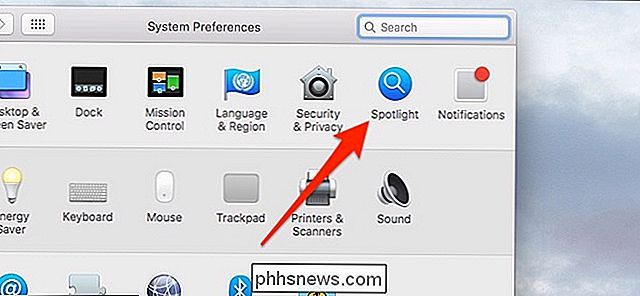
Gå tilbake til hoved Alfred-vinduet og klikk inne i boksen ved siden av "Alfred Hotkey".
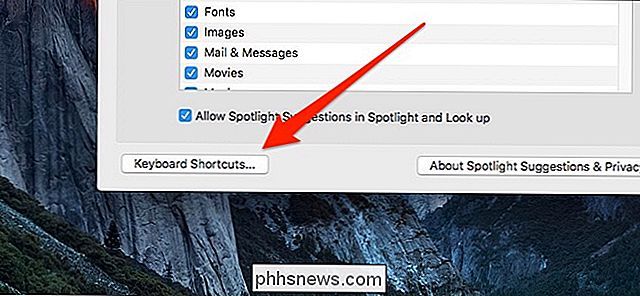
Trykk på Command + Space på tastaturet for å endre Alfreds hurtigtast til samme tastetrykk. Nå, når du trykker på Command + Space på tastaturet, vil Alfred dukke opp i stedet for Spotlight Search.
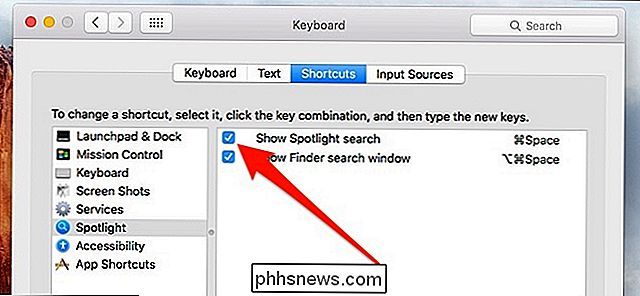
Trinn tre: Lær om og tilpass Alfred
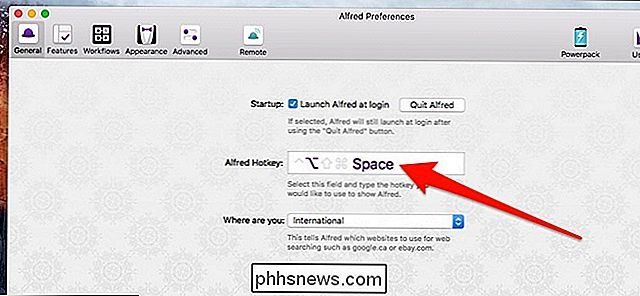
Når du har Alfred klar til å gå, vil du ta litt tid til å se gjennom de forskjellige menyene og funksjonene for å ikke bare lære om hva alt Alfred kan gjøre, men å tilpasse innstillingene til dine spesifikke behov. De fleste av disse tingene er innenfor kategorien "Funksjoner".
For å gjøre ting litt enklere for deg, er det en oversikt over de forskjellige sidebarmenyene som er tilgjengelige for deg i kategorien Funksjoner:
Standardresultater:
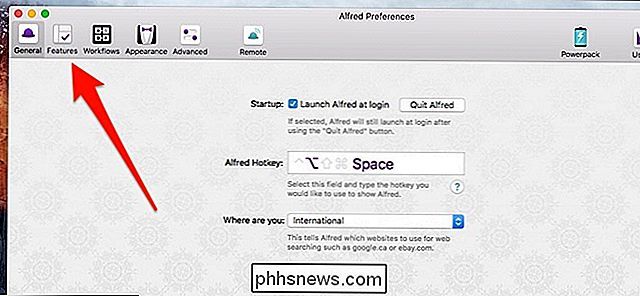
Standardresultater vises i Alfred-feltet når du bare skriver inn i et generisk søkeord uten et nøkkelord først. Her kan du tilpasse standardresultater.
- Filsøk: Her kan du tilpasse og endre hvordan du søker etter filer i Alfred-linjen, for eksempel å endre søkeord og unntatt enkelte resultater fra å vises.
- Websøk: Her kan du opprette en liste over forskjellige nettsteder som du kan søke fra Alfred-linjen. Som nevnt ovenfor er det allerede noen der som standard for å komme i gang, men du kan lage din egen.
- Kalkulator: Innstillinger for kalkulatorfunksjonen i Alfred. Det er ikke mye å endre her, skjønt.
- Ordbok: Innstillinger for ordbokfunksjonen. Du kan endre språket, samt søkeordene for å aktivere ordlisten i Alfred-linjen.
- Kontakter: Tilpass hvordan Alfred håndterer kontaktene dine som er lagret på din Mac. Du kan også sende e-post til en kontakt fra Alfred-baren. Dette er en betalt Powerpack-funksjon.
- Utklippstavle: Alfred kan lagre utklippstavlehistorikken din hvis du kopierte noe, men glemte å lime det, eller noe sånt. I denne menyen kan du tilpasse disse innstillingene. Dette er en betalt Powerpack-funksjon.
- Utdrag: Her kan du opprette og administrere tekstutvidelsesmakroer. Det beste er at du ikke trenger Alfred-linjen i det hele tatt for å bruke utklipp - de fungerer ganske mye i et hvilket som helst tekstfelt. Dette er en betalt Powerpack-funksjon.
- iTunes: Her kan du tilpasse iTunes-integrasjonen, som lar deg styre musikken din rett fra Alfred-linjen. Dette er en betalt Powerpack-funksjon.
- 1Password: Hvis du bruker 1Password, kan du integrere det i Alfred, slik at du kan søke etter et passord og umiddelbart gå til nettsiden og logge inn. Dette er en betalt Powerpack-funksjon.
- System: Her kan du tilpasse alle de forskjellige systemkommandoer du kan gi Macen din fra Alfred-linjen, som å sove, starte på nytt, lås og til og med avslutte programmer.
- Terminal / Shell: Dette lar deg utføre shell eller Terminal-kommandoer rett fra Alfred-linjen. Det er ikke mye å tilpasse her, men det er ganske grunnleggende i utgangspunktet. Dette er en betalt Powerpack-funksjon.
- For de andre kategoriene øverst i vinduet er det "Arbeidsflyter", "Utseende", "Avansert" og "Fjern". Her er en rask gjennomgang av disse funksjonene: Arbeidsflyter:
Dette er det som gjør Alfred så bra. Jeg har allerede forklart arbeidsflyter på toppen, så jeg skal ikke bore deg igjen, men jeg vil si at du også kan installere forhåndsdefinerte arbeidsflyter i tillegg til å lage din egen, og det er mange gode arbeidsflyter som brukere har opprettet på Alfred Forums og på Packal.
- Utseende: Her kan du tilpasse utseendet til Alfred, og hvor du vil at linjen skal dukke opp på skjermen.
- Avansert: Et utvalg av diverse innstillinger som du sannsynligvis ikke trenger å rote med, men de er der bare i tilfelle.
- Fjern: Her kan du sette opp og tilpasse Alfred Remote, som kan slå iPhone eller iPad til en skjerm full av forskjellige snarveier som kjører på din Mac.
- Samlet sett er den beste måten å lære å bruke Alfred på å eksperimentere med det, og hvis du noen gang oppdager noe du ikke kan gjøre med Alfred , så er det sannsynligvis en arbeidsflyt som du kan opprette eller installere for å legge til den aktuelle muligheten. Om Powerpack
Alfred er gratis for deg se, men du kan låse opp en håndfull ekstra funksjoner til en pris, kalt Powerpack. Jeg anbefaler på det sterkeste å få det fordi det gir deg funksjoner som tekstutvidelse, integrering med forskjellige programmer (nemlig iTunes og 1Password, men også gjennom Workflows), muligheten til å kjøre skall og Terminal-kommandoer rett fra Alfred-linjen, og tilgang til arbeidsflyter som jeg Jeg har nevnt flere ganger allerede.
Den eneste ulempen er prisen. Powerpack koster $ 25, som bare er bra gjennom en enkelt versjon av Alfred, men du kan bruke $ 46 for å få fri levetidstøtte. Med andre ord, hvis du kjøper Powerpack nå, vil det bare være bra for Alfred v3. Hvis selskapet skulle noen gang slippe en Alfred v4, må du kjøpe Powerpack igjen hvis du gikk med det billigste alternativet til å begynne med.

Den gode nyheten er at med Powerpack erstatter Alfred i hovedsak en håndfull betalt Apper som du vanligvis vil bruke penger på, for eksempel TextExpander ($ 40 / år) og Keyboard Maestro ($ 36), så det går ut i slutten.

De fire beste gratis e-posttjenestene
E-post pleide å være det eneste domenet til den jordbundne kontorbehandleren, en kjedelig og beige utvikling av faksen og notatet. I dag er e-post fortsatt ganske kjedelig (hei, vi kommer ikke til å lyve for deg), men det er også en viktig del av nettlivet for alle som har en Internett-tilkobling. Gratis, nettbasert e-post er standard forsinket kommunikasjonsprotokoll for det meste av planeten .

Slik stopper du IMDB-appen fra å sende deg varsler
Nylig begynte IMDB-appen å sende ut notifikasjoner for "Utvalgte trailere". Så nært som jeg kan gjette, er dette hvor produksjonsfirmaet betaler IMDB for å skyve en kobling til tilhenger for en mengde mennesker i et forsøk på å markedsføre den. Hvis IMDB ikke blir betalt, er de bare irriterende sine fans uten grunn.



