Slik aktiverer eller deaktiverer du utvidelser for å tilpasse Macen din

Vi forstår alle begrepet utvidelser nå: Ved å legge til funksjoner i OS, telefon eller nettleser, blir funksjonaliteten utvidet. OS X har også utvidelser, her er det du trenger å vite for at de skal fungere bedre for deg.
For å være rettferdig, er det ikke noe nytt å utvide Mac OS-systemet. Så langt tilbake som System 7, kan du legge til ting for å ytterligere forbedre og utvide sin bekvemmelighet og brukervennlighet.
For eksempel, kontrollstripen (nederst til venstre i skjermbildet), "tillatt lett tilgang til statusinformasjon om og kontroll av enkle oppgaver som skjermoppløsning, AppleTalk-aktivitet, batteristatus etc. ", og kunne videre utvides med tredjepartsmoduler.
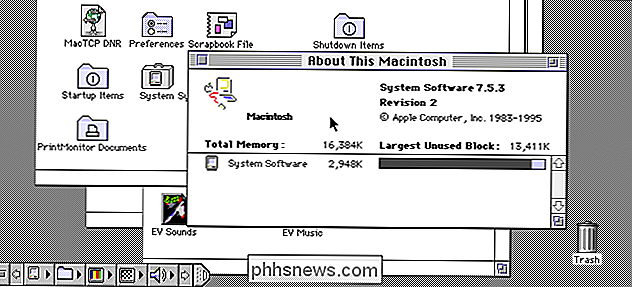
Foto på engelsk.
I OS X er utvidelser integrert i hele systemet og kan styres gjennom et dedikert system preferanse panel. I denne artikkelen vil vi snakke om hvor du vil se utvidelser i hele OS X-systemet, og hvordan du aktiverer eller deaktiverer dem, hvis ønskelig.
Forlengelsesinnstillinger
Som du kanskje har gjettet, kan forhåndsinnstillingspanelet for utvidelser nås ved å åpne den fra Systemvalg, eller bruke Spotlight. Når du åpner dem, er alt delt inn i fem kategorier: Alle (bare tredjepartsutvidelser), Handlinger, Finder, Delemeny og I dag.
La oss dekke alt en etter en slik at du forstår hvordan de alle vises og fungerer over din Mac.
Først vil standardvisningen åpnes for "Alle" dine tredjepartsutvidelser. Dette er resultatet av annen programvare vi har installert. Under hver tredjepartsutvidelse ser du hvor det vises sammen med en avkrysningsboks for å aktivere eller deaktivere den.
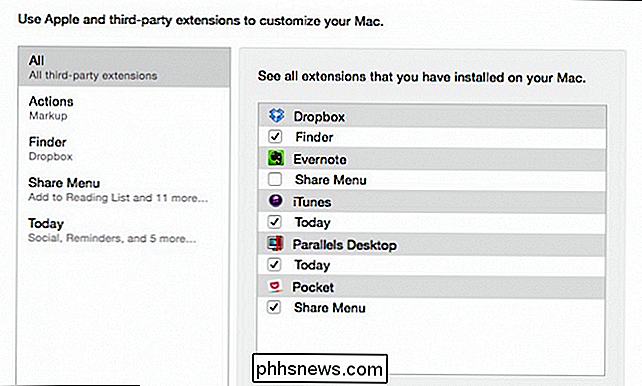
Med kategorien "Alle" er det ikke nødvendig å jakte gjennom de andre utvidelseskategoriene for å aktivere eller deaktivere tredjepartsutvidelser .
Handlingsutvidelsene brukes til å redigere eller vise innhold. Her handler våre handlingsalternativer utelukkende av "Markup."
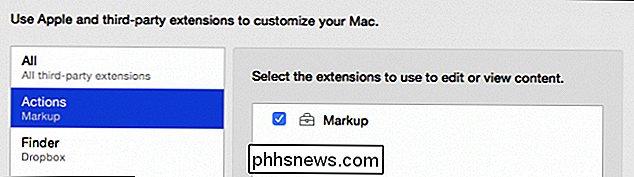
Vi har snakket om Markup-utvidelsen før, da vi forklarte hvordan du merker bilvedlegg i Apple Mail.
Her er Markup-utvidelsen i handling (ingen ordspill beregnet) i Preview-programmet, som når du klikker, gir deg ting som former, tekst og andre kontroller. Du kan også bruke den til å signere PDF-filer.
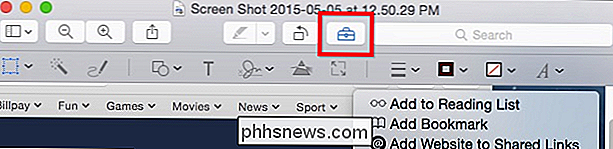
Noen applikasjoner vil legge til utvidelser til Finder, som her med Dropbox.
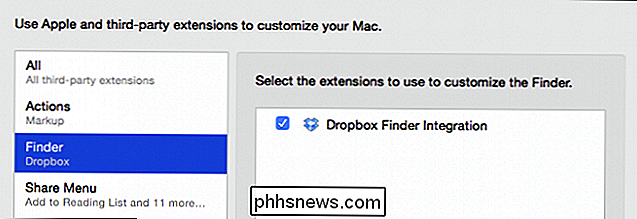
Du ser det her hvor denne Dropbox-integrasjonen vises. Merk at hvis du tilpasser Finder-verktøylinjen, kan du fjerne denne knappen (eller noen andre), men den vil ikke deaktivere den utvidelsen.
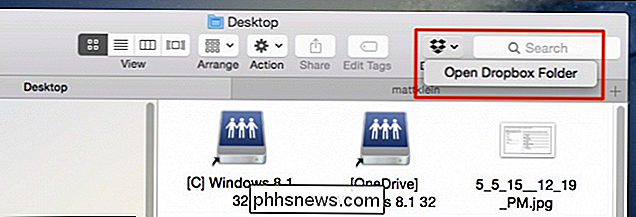
Funksjonaliteten som tilbys av Dropbox-utvidelsen, gjør egentlig ikke mye for oss, og er sannsynligvis bedre deaktivert.
Delemenyen er trolig kjent for alle som bruker OS X. Her kan du legge til eller fjerne funksjoner til og fra Delemenyen, som vises i hele operativsystemet.
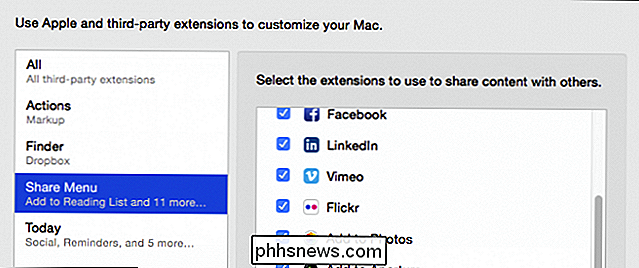
Hva er fint med deg? kan deaktivere ubrukte kontoer, slik at delemenyen ikke er så lang og uhåndterlig.
Det er det vi mener med det, la oss si at vi ikke bruker Twitter eller LinkedIn (eller andre). Fra menyen Del kan vi klikke på "Mer" og deaktivere disse utvidelsene.
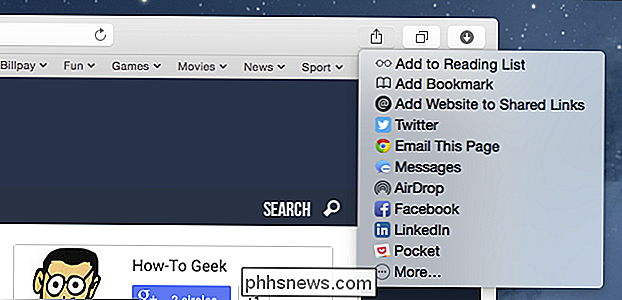
Delemenyen som vist i Safari.
Vi slutter med en mye slankere og lettere delemeny.
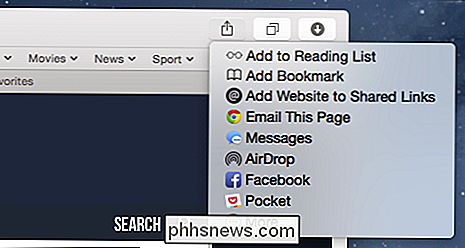
Merk, Mail, meldinger og AirDrop kan ikke deaktiveres, så selv om du ikke bruker dem alle, er du fast med dem.
Du kan også omorganisere rekkefølgen av ting ved å klikke på hvert element og dra det inn bestillingen du vil at den skal vises.
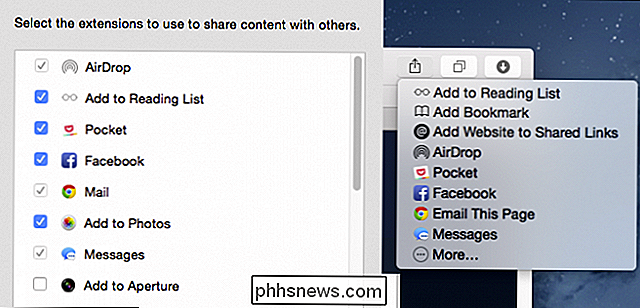
Du kan dra og omorganisere utvidelser, som vist her med delemenyelementene.
Til slutt er det utvidelsene "I dag", som inkluderer ting som sosiale, påminnelser, verdensur , etc.
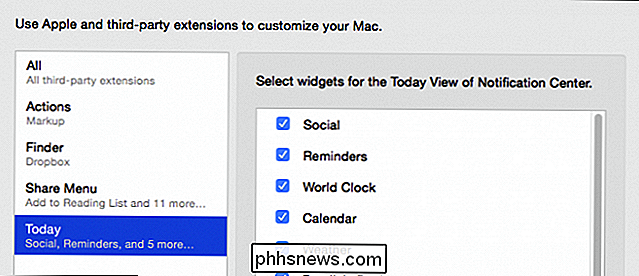
Disse finner du på panelet i dag, og igjen betyr deaktivering av disse widgets at du bare ser de tingene du vil ha. Hvis du ikke er i lager eller bruker en fysisk kalkulator, er det behov for disse tingene på panelet i dag.
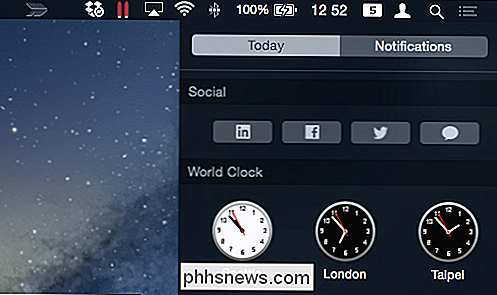
I dag kan også widgets aktiveres, deaktiveres og ombestilles fra varslingspanelet.
OS X kommer med ganske mange valg for å utvide og åpne opp bruken av utvidelsessystemet. Når du for eksempel legger til internett- og sosiale medier-kontoer, får du muligheten til raskt å dele innhold raskt og enkelt fra de fleste native applikasjoner.
Det samme kan sies for panelet i dag, som gir deg rask, oversiktlig informasjon og andre nyttige funksjoner. Å kunne legge til og utvide denne funksjonen gir den mer langsiktig, inneboende verdi.
Legg deretter til tredjeparts utvidbarhet, og hele greia blir mer avrundet og fullført. Vi gleder oss til å se hvilke apputvidelser utviklere kommer opp i fremtiden.
For øyeblikket, hvis du har kommentarer eller spørsmål du vil legge til, vennligst legg igjen tilbakemeldingen i vårt diskusjonsforum.

Lær disse brukbare snarveiene for å komme deg rundt i Windows-kontrollpanelet
Helt siden Vista har Windows kontrollpanel vært litt vanskelig å navigere. Windows 10s nye Innstillinger-app er bedre, men ikke som funksjonen. Her er en enklere måte å komme til siden du vil ha: Bruk disse snarveiene og Windows Run-menyen. Hvorfor disse snarveiene sparer deg tid En av de første tingene de fleste gjør når du starter opp en ny datamaskin (eller etter en ny installasjon av Windows) går over til kontrollpanelet for å gjøre endringer i måten Windows ser ut, måten musen og tastaturet fungerer på, og ellers tilpasse Windows-opplevelsen.

Hvordan svindlere forfalske e-postadresser, og hvordan du kan fortelle
Tenk på dette en offentlig tjenestekampanje: Svindlere kan smidge e-postadresser. E-postprogrammet ditt kan si at en melding er fra en bestemt e-postadresse, men det kan være helt fra en annen adresse. E-postprotokoller verifiserer ikke at adressene er legitime - svindlere, phishere og andre ondsinnede personer utnytter denne svakheten i systemet .



