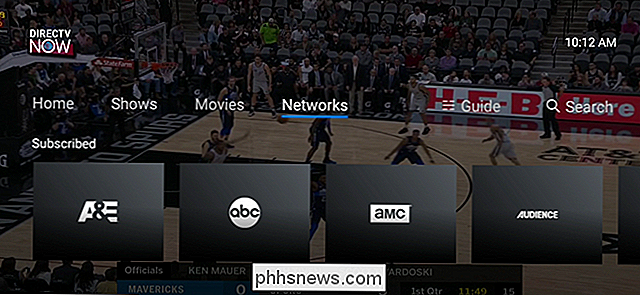Alt du trenger å vite om å komme i gang med Raspberry Pi

Nå over fire år har Raspberry Pi, en billig kredittkort-datamaskin, tatt databehandlingen og DIY verden med storm. Les videre når vi veileder deg gjennom alt fra å kjøpe for å kjøre for å kjøre den lille dynamoen.
Hva er Raspberry Pi?
Raspberry Pi er en datamaskin med kredittkortstørrelse designet og produsert av Raspberry Pi Foundation, en ideell organisasjon dedikert til å gjøre datamaskiner og programmeringsinstruksjoner så tilgjengelig som mulig for det største antallet mennesker.
Selv om det opprinnelige oppdraget til Raspberry Pi-prosjektet var å få billig datamaskiner med programmeringsegenskaper i hendene på studenter, ble Pi har blitt omfavnet av et mangfoldig publikum. Tinkers, programmerere og DIYers over hele verden har vedtatt den lille plattformen for prosjekter som spenner fra å gjenskape retro-arkadekabinetter til å kontrollere roboter for å sette opp billige, men kraftige hjemme-medieenheter.
Introdusert i 2012, den originale Raspberry Pi referer til som Raspberry Pi 1 Model A) inneholdt et system-on-a-chip-oppsett bygget rundt Broadcom BCM2835-prosessoren - en liten, men ganske kraftig mobil prosessor som vanligvis brukes i mobiltelefoner. Den inkluderte en CPU, GPU, lyd / videobehandling og annen funksjonalitet alt på en lavspenningschip parret med en 700Mhz single core ARM prosessor. I løpet av de siste årene har stiftelsen gitt ut flere revisjoner (bytter ut Broadcom-chipsene for forbedrede versjoner og opping CPU-strømmen med en 1,2 GHz quad-core-chip).
Selv om Pi er en utrolig liten enhet som har vokst med sprang og grenser siden introduksjonen er det viktig å understreke hva Raspberry Pi ikke er . Raspberry Pi er ikke en erstatning for din stasjonære datamaskin eller bærbar datamaskin. Du kan ikke kjøre Windows på den (i det minste ikke den tradisjonelle versjonen av Windows du kjenner), selv om du kan kjøre mange distribusjoner av Linux, inkludert distribusjoner med skrivebordsmiljøer, nettlesere og andre elementer du kan forvente på en stasjonær datamaskin.
Raspberry Pi er , men en forbløffende allsidig enhet som pakker mye maskinvare til en veldig billig kropp, og er perfekt for hobbyelektronikk, DIY-prosjekter, sette opp en billig datamaskin forprogrammering av leksjoner og eksperimenter, og andre forsøk.
Hva skjer med Raspberry Pi-styret?

LEGO-programmerer for skala, ikke inkludert.
I de første årene av Pi-grunnlaget kom Raspberry Pi i to versjoner på to forskjellige prispunkter: Modell A ($ 25) og modell B ($ 35). Hvis du trengte mindre maskinvare (modell A hadde en mindre USB-port, ingen Ethernet-port og halv RAM), kunne du spare ti dollar.
Da produksjonskostnadene falt og Pi fikk mer og mer oppmerksomhet, kunne de øke maskinvare-spesifikasjonene til enheten betydelig, samtidig som kostnadene blir de samme - etter hvert forener alle modellene med introduksjonen av Raspberry Pi 2 i 2015 og Raspberry Pi 3 i 2016. Sett på en annen måte: Den beste Raspberry Pi tilgjengelig til enhver tid har alltid kostet $ 35. Så hva får du når du kjøper en datamaskin med $ 35 kredittkortstørrelse?

Den nåværende generasjonen Raspberry Pi 3, sett over, sporter følgende maskinvare:
- 1.2 Ghz ARM-prosessor Systems-On-a-Chip (SoC)
- 1 HDMI-port for digital lyd / video-utgang
- 1 3,5 mm-kontakt som gir både lyd og kompositt video ut (når det er koblet til en passende kabel).
- 4 USB 2.0-porter for tilkobling
- 1 Ethernet LAN-port.
- 1 Integrert Wi-Fi / Bluetooth-radioantenn.
- 1 microUSB-strømport.
- 1 GPIO (General Purpose Input / Output) grensesnitt.
- Hva pokker er en GPIO?
Raspberry Pi kommer med et sett med 26 eksponerte vertikale pinner på brettet. Disse pinnene er et grensesnitt for generell bruk, som ikke er knyttet til noen spesifikk innfødt funksjon på Raspberry Pi-platen. I stedet er GPIO-pinnene eksplisitt for sluttbrukeren å ha lavt maskinvaretilgang direkte til styret for å feste andre maskinvarekort, periferiutstyr, LCD-skjermer og andre maskinvareinnretninger til Pi. For eksempel, hvis du ønsket å ta en gammel arkadekontroller og koble den direkte til Raspberry Pi for å gi din arkade en mer autentisk følelse, kan du gjøre det ved hjelp av GPIO-grensesnittet.
Selv om vi ikke bruker GPIO-overskriften I dagens "komme i gang" opplæring, utnytter vi det i andre opplæringsprogrammer, som vår Raspberry Pi LED indikatorbygning som bruker et LED-pausekort som er festet til GPIO-header.
Hvor å kjøpe Raspberry Pi
I Den opprinnelige versjonen av denne veiledningen, vi

sterkt advarte leserne mot kjøp fra Amazon eller eBay. I de tidlige dagene av Pi's skyrocketing popularitet var det veldig vanskelig å få hendene på en enhet, og hvis du kjøpte fra noen annet enn en Raspberry Pi Foundation-autorisert selger, var det en god sjanse for at du enten ville betale for mye eller ende opp med en svært mistenkt produkt i hendene dine. I dag kan du fortsatt kjøpe fra en offisiell Pi-forhandler, som en av de mange selskapene som leveres av Pi Foundation-sanksjonert distributør Element14, men risikoen for å kjøpe fra en tredjepart eller gjennom Amazon har gått ned . Faktisk har vi kjøpt alle våre Pi-enheter fra Amazon de siste årene uten problem.
Det finnes flere versjoner av Pi, men hvis du bare er i gang, bør du absolutt kjøpe den nyeste generasjonen av Enheten - Raspberry Pi 3. Praktisk sett går alle gamle Pi-veiledningene på internett fremdeles med de eldre modellene, men mange av prosjektene du kanskje ønsker å gjennomføre (spesielt hvis du vil bruke Pi som en videospillemulator eller lignende ) virkelig nytte av den nyere maskinvaren.
I sjeldne tilfeller kan du imidlertid slå opp eBay for å kjøpe en eldre og billigere Pi-modell. Vår veiledning om å snu en Pi-enhet og et LED-kort til en værindikator, for eksempel, trenger ikke en biffaktig ny Pi-enhet, og fungerer fint på den opprinnelige Raspberry Pi 1 Model A-serien av 2012-årene.
Andre ting Du trenger
Raspberry Pi er bare et blott bord - det kommer ikke med et tilfelle, noen kabler eller en strømkilde. Så, du må kjøpe disse tingene selv sammen med Pi. Her er de andre tingene du må kjøpe (hvis du ikke allerede har det).

En stabil strømkilde
: Raspberry Pi trekker sin kraft fra en microUSB-port og krever en microUSB-til -Strømadapter. Fordi Pi er en mikrocomputer og ikke bare en mobiltelefon som får batteriet toppet, må du bruke en høykvalitets lader med stabil strømtilførsel som gir en konsekvent 5v med minst 700mA minimumsutgang for eldre modell enheter og 2.5A for Pi 3. Her er et diagram, med Pty Foundation-grunnlaget, som beskriver foreslåtte og minimale strømkrav.
Bruk av en lavkvalitets- eller underdrevet lader er nummer én kilde til systemstabilitetsproblemer og frustrasjon med Raspberry Pi. Du kan avverge en haug av fremtidige hodepine ved å bare få en meget høy strømkilde, helst en designet for Pi, rett ut av porten. Vi anbefaler CanaKit merkevaren 5V 2.5A strømforsyning ($ 10). Den er bygget spesielt for bruk med Pi, den kan levere nok stabil strøm til de eldste til de nyeste enhetene, og det vil ikke etterlate deg problemer med oppstart eller korrupte data som en tilfeldig mobiltelefonlader fra kontorskuffen din.
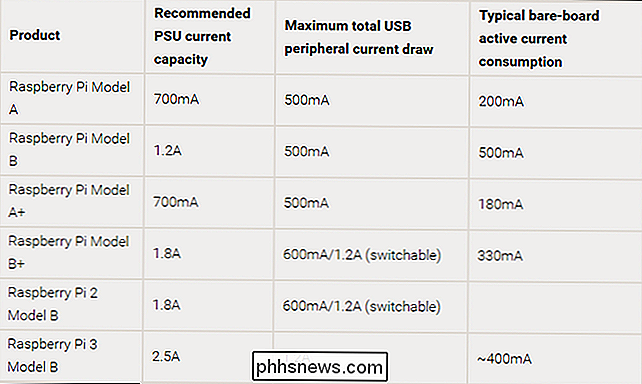
Et tilfelle:
Pi går naken; Du kommer til å trenge et riktig tilfelle for å vedlegge det. Du kan plukke opp et akryl / plast-tilfelle for rundt $ 10-25, eller gå den mer kreative ruten og lage din egen sak (som mange gjorde kort tid etter at Pi ble utgitt). Når du handler, vær forsiktig med å sjekk at du kjøper riktig tilfelle for din modell. Vesentlige endringer i Raspberry Pi-styret de siste årene, inkludert bevegelse og direkte fjerning av visse porter, betyr at eldre saker ikke passer til nyere modeller.
Ingen spesielt kresen eller prangende? $ 8 Raspberry Pi 3 saken fra Pi Foundation er en tøff verdi å slå. Vil du ha noe prangende? Himmelen er grensen-Amazon er fylt med veldig kule Pi-tilfeller som dette laserskjermet "Bel-Aire" -saken som ser ut som en liten artefakt fra 1950-tallet.
Et 4 GB + SD-kort
: De eldre Pi-enhetene brukte en full størrelse SD-kort, men Pi 2 og Pi 3 bruker microSD-kort. Raspberry Pi Foundation anbefaler minst et 4GB klasse 4 SD-kort. Men siden SD-kort er billige i disse dager, anbefaler vi at du går for minst et 16 GB klasse 10 SD-kort for en eldre Pi eller et 16 GB klasse 10 microSD-kort for de nyere modellene. Du kan ha en løgn allerede, men ikke alle SD-kort vil nødvendigvis fungere, sjekk ut denne tabellen fra elinux.org for å se en liste over testede arbeidskort (og ikke fungerer) for Pi. Lyd / visuelle kabler

: Hvis du kobler Pi til en HDTV eller nyere dataskjerm med HDMI-støtte, trenger du en HDMI-kabel. Alle PI-enheter støtter HDMI-utgang. For digital video til en vanlig dataskjerm som mangler en HDMI-port, trenger du en HDMI til DVI-kabel for videosignalet og en 3,5 mm stereokabel for lyden (som du vil miste lyden i HDMI til DVI-konvertering) . Noen Pis har også analoge utganger for eldre TVer. Hvis du kobler og eldre Pi til et analogt TV-apparat, trenger du en RCA-kabel for videoen og en 3,5 mm stereokabel for lyden. Du trenger ikke å kjøpe en bestemt RCA-kabel for oppgaven, du kan til og med bruke en gul-rød-hvit tri-kabel du legger deg rundt - bare pass på at farger på begge ender av kabelen passer når du plugger det er i.
Hvis du trenger å koble en nyere Pi-enhet til en SD / analog videokilde, må du kjøpe en adapterkabel kjent som en 3,5 mm til RCA-adapter eller en TRRS AV-bryte-kabel. Fordi slike kabler er beryktede for å være ute av spesifikasjon / standard og ikke arbeider med den enheten du vil, anbefaler vi sterkt å plukke opp denne billige og høyt vurderte enheten som er kjent for å være kompatibel med Raspberry Pi.
En Ethernet-kabel eller Wi-Fi-adapter
: Nettverkstilkobling er ikke en absolutt nødvendighet for Pi, men det gjør det enklere å oppdatere (og laste ned) programvare og gir deg tilgang til et bredt utvalg av nettverksavhengige applikasjoner. Og selvfølgelig, hvis prosjektet er avhengig av å være koblet til nettverket eller Internett, trenger du Wi-Fi eller Ethernet. Alle versjoner av Pi har en Ethernet-port ombord, slik at du bare kan koble til en Ethernet-kabel og gå. Hvis du vil bruke Wi-Fi, har Pi 3 Wi-Fi innebygd. Hvis du har en eldre Pi, kan du kjøpe en av de mange mikro Wi-Fi-adaptere som er kompatible med Pi. Vi har hatt stor suksess med den lille Edimax EW-7811Un-adapteren og har brukt den i flere bygg.
En mus og tastatur:
Selv om ditt endelige mål er å bygge en hodeløs filserver eller annen ikke-inngangs- periferiutstyr / skjermutstyr, trenger du fortsatt en mus og et tastatur for å få din Pi oppe. Ethvert standard kablet USB-tastatur og mus skal fungere uten problemer med Raspberry Pi. Det er en advarsel på denne utsagnet, men: USB-baserte tastaturer og mus skal trekke mindre enn 100mAh strøm, men mange modeller ignorerer spesifikasjonen og tegner mer.
På eldre Pi-enheter er denne ekstraverdien problematisk, da USB-porter var notorisk masete. Hvis du oppdager at eksterne enheter tegner mer enn 100mAh hver, må du bruke et drevet USB-hub (se nedenfor). På nyere modeller bør dette være mindre et problem da USB-porter blir betydelig forbedret og enhetene bruker større strømforsyningsenheter.
Det kan hende du finner det nyttig å sjekke ut denne store listen over verifiserte Pi-kompatible eksterne enheter vedlikeholdt av eLinux. org.
En drevet USB-hub (valgfritt)
: Hvis eksterne enheter ikke er spesielle, eller du må legge til mer enn to enheter (for eksempel tastatur, mus og USB Wi-Fi-adapter) trenger en ekstern USB-hub med egen strømkilde. Vi testet alle de drevne navene vi lå rundt kontoret med Pi-fra fulle merkenavn Belkin-drevne nav til navnehubber - og hadde ingen problemer med noen av dem. Når det er sagt, anbefaler vi at du sjekker ditt eksisterende hub eller potensielt kjøp mot nav-delen av den nevnte eLinux-perifere listen.
Slik installerer du et operativsystem på Raspberry Pi
Nå som vi har samlet all nødvendig maskinvare, Pi og eksterne enheter, er det på tide å komme ned til virksomheten for å laste inn et operativsystem på Pi. Uansett hvilket prosjekt du gjør, installerer du et operativsystem på Pi, følger du vanligvis den samme prosedyren.
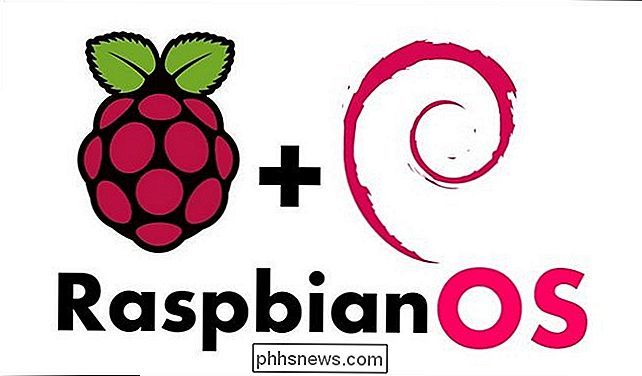
I motsetning til en tradisjonell datamaskin hvor du har en BIOS, en stasjon som støtter flyttbare medier (for eksempel en DVD-stasjon) og en harddisk inne i datamaskinen har Raspberry Pi ganske enkelt en SD-kortleser. Som sådan vil du ikke følge den tradisjonelle oppsettruten for å sette inn en oppstartsdiskett og installere operativsystemet til en intern lagringsenhet. I stedet skal vi forberede SD-kortet på en tradisjonell datamaskin og laste den inn i Raspberry Pi for videre utpakking / tweaking.
Trinn 1: Velg og last ned operativsystemet
Hvis du jobber med en spesifikt prosjekt, kan du allerede vite hvilket operativsystem du trenger å laste ned. Hvis du bare ser etter tinker, vil du sannsynligvis ha en generell Linux-distribusjon for Pi. Selv om det finnes et bredt utvalg av Linux-distribusjoner tilgjengelig for Pi, er distribusjonen vi skal bruke i vårt eksempel det beste støttet og mest stabile: Raspbian, en versjon av Debian Linux optimalisert for Raspberry Pi.
For Dette trinnet trenger du en egen datamaskin med en SD-kortleser.
Først begynner du å ta en kopi av Rasbian fra Raspberry Pi Foundation. Det er to versjoner av Rasbian: "Rasbian Jessie with Pixel" og "Rasbian Jessie Lite". Pixel er det nye (og veldig vakre) skrivebordet grensesnittet Raspberry Pi Foundation utgitt i høsten 2016. Lite-versjonen har ikke den mer GPU sultne Pixel desktop og beholder det gamle (og ganske stygg) tidligere Rasbian-skrivebordssystemet. Med mindre du har eldre hardware og krever lite versjon, foreslår vi at du laster ned "med Pixel" -utgaven.
Trinn to: Skriv OS-bildet til SD-kortet ditt
Nå som du har lastet ned Raspbian, trenger du å skrive bildet til ditt SD-kort. Etcher, et gratis program for Windows, MacOS og Linux-brukere gjør prosessen enkel.
Først må du koble SD-kortet til datamaskinen. Neste, brann opp Etcher.
Blinkende Raspbian er en enkel tre-trinns prosess:
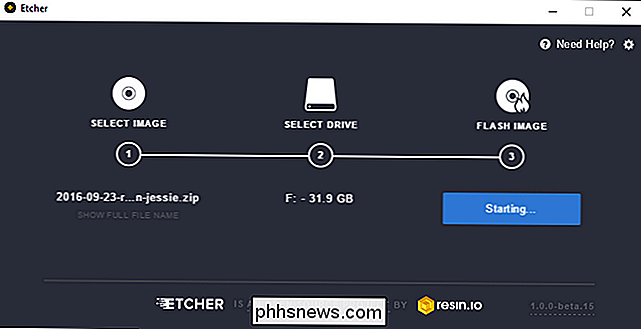
Under "Velg bilde", pek Etcher til Raspbian IMG zip-filen du lastet ned tidligere.
- Velg "Velg stasjon" ut ditt SD-kort fra listen over alternativer. Vær oppmerksom på at systemstasjonene dine ikke vises som et alternativ, men eventuelle eksterne harddisker du har plugget inn kan. Hvis du er usikker på hvilken stasjon som er, trekk ut alle eksterne stasjoner, lagre for SD-kortet du vil skrive til.
- Til slutt klikker du på "Flash!", Og SD-kortet ditt er klart til bruk på kort tid.
- Etcher er et veldig strømlinjeformet program som gjør prosessen mye enklere. Avanserte brukere kan foretrekke kommandolinjemetoden, som er skissert over på raspberrypi.org for nysgjerrige MacOS- og Linux-brukere.
Trinn tre: Sett ditt SD-kort i Pi og start det opp
Nå er det på tide å starte opp din Pi for første gang. Fest alle nødvendige kabler og periferiutstyr til Raspberry Pi, bortsett fra strømkabelen. Dette inkluderer HDMI- eller RCA-kabelen, USB-huben, Ethernet-kabelen og alt du trenger.
Når du har alle kablene festet til både Pi og deres respektive destinasjoner, sett inn SD-kortet. Etter at SD-kortet sitter godt, setter du inn microUSB-strømkabelen. Det er ingen strømknapp på Pi-enheten, så snart du kobler til strømkabelen, begynner den å starte opp.
Nesten umiddelbart ser du oppstartssekvensen, ruller raskt i likhet med visningen ovenfor. Hvis du kjører Pixel-versjonen av Rasbian Jessie, vil visningen imidlertid raskt bli erstattet av en enkel splash-skjerm:
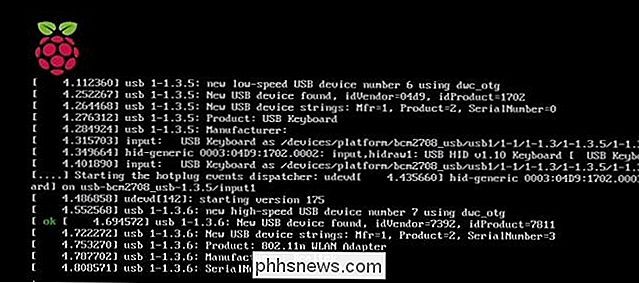
Sekunder senere blir du sparket over til Pixel-skrivebordet når oppstartsprosessen er fullført.

Gratulerer med at du har oppstartet Pi for første gang. For de som er kjent med de tidlige versjonene av Debian på Raspberry Pi og det svært spartanske skrivebordet, vil du umiddelbart ikke se hvor fint dette ser ut i sammenligning. Det er som om vi beregner i det 21. århundre!

Neste, lærer vi deg hvordan du konfigurerer Raspbian på Pi.
Konfigurere Raspbian på Pi
Nå som du er i gang, er det tid til å konfigurere nettverket ditt, oppdatere programvaren og ellers få Raspbian klar til bruk i prosjektene dine.
Koble til Wi-Fi
Hvis du er koblet til hjemmenettverket via Ethernet, kan du gå til neste avsnitt " Testing av nettverket ". Hvis du trenger å konfigurere den trådløse tilkoblingen, se etter nettverksikonet øverst til høyre på skjermen, og klikk på det:
Velg det trådløse nettverket du vil koble til fra rullegardinmenyen.
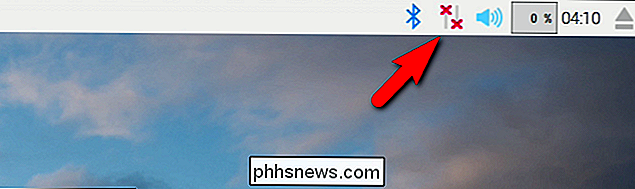
Skriv inn Wi-Fi-passord i popup-boksen og bekreft at nettverksikonet endres fra ikonet for ikke-tilkobling til Wi-Fi-ikonet.
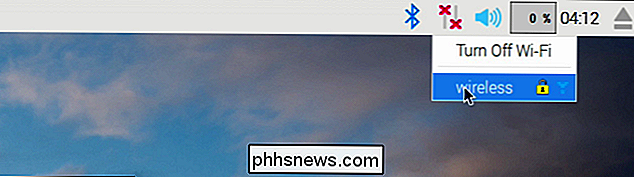
Tid for å dobbeltsjekke nettverksforbindelsen ved å bekrefte at vi kan koble til nettet.
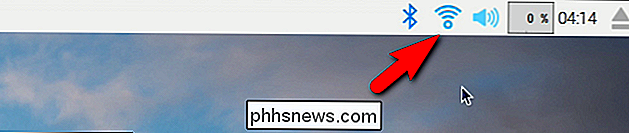
Teste nettverket
Nå som du har konfigurert Wi-Fi-tilkoblingen (eller hoppet rett til denne delen fordi du bruker Ethernet), er det på tide å teste forbindelsen. Hvilken bedre måte å teste tilkoblingen på enn å slå opp nettleseren og gå til How-To Geek?
Fra skrivebordet klikker du på Raspberry Pi-menyikonet øverst til venstre, og deretter navigerer du til Internett> Chromium Web Browser.
Start Chromium ved å klikke på det og skriv inn www.phhsnews.com:
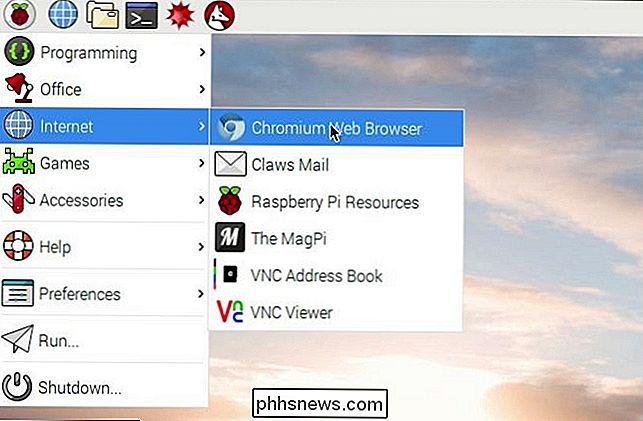
Success! Ikke bare har vi nettverkstilkobling, men How-To Geek ser like bra ut på den lette Pi som den gjør på et fullverdig skrivebord. Dette vil sannsynligvis være det første av mange ganger, du er overrasket og fornøyd med hvorvidt den nye lille mikrodatamaskinen din er i stand til.
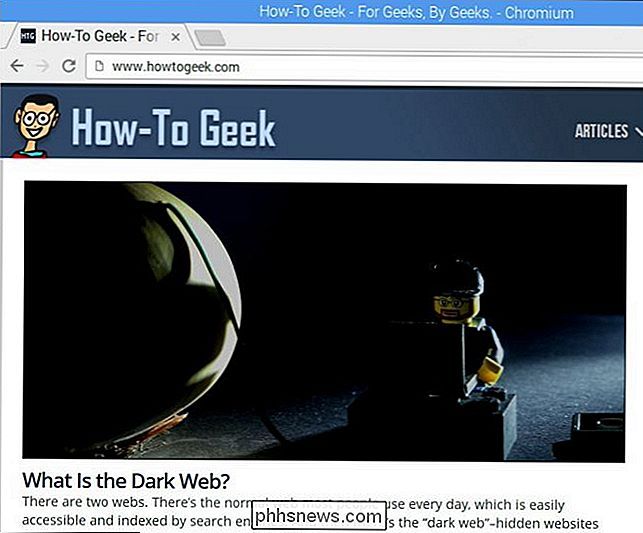
Oppdatere programvaren
Før du begynner å grave inn i Pi, er det en god ide å lage en grunnleggende programvare Oppdater. Vi har satt opp nettverket, vi har testet tilkoblingen, og nå er det en perfekt tid til å gjøre en system-wide programvareoppdatering.
Selv om grensesnittet som kommer langt på Pi og Pixel, er helt vakkert i forhold til det gamle skrivebord, trenger du fortsatt å få hendene skitne nå og da i terminalen - og oppdatering er en av disse tider. Klikk på terminalikonet øverst til venstre på skjermen for å starte terminalen.
Skriv inn følgende kommando på terminalen:
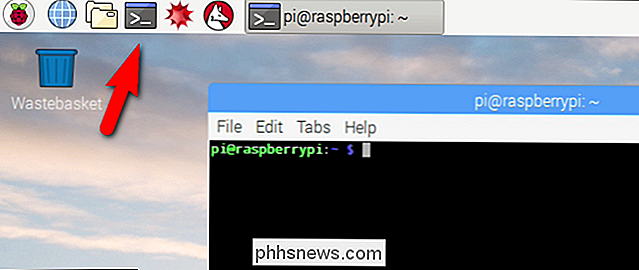
sudo apt-get update && sudo apt-get-oppgradering
Denne kombinasjons kommandoen instruerer Raspbian å søke tilgjengelige programvarebeholdere for system- og programvareoppdateringer og oppgraderinger. Etter hvert som slike oppdateringer oppdages, vil du bli bedt om å godkjenne eller ikke godkjenne endringene med Y og N-tastene.
Med mindre du har en overbevisende grunn til å hoppe over en oppdatering (som på dette tidspunktet i spillet vi ikke gjør) , bare trykk Y-tasten for å bekrefte alle endringene som de vises. Selv ved en helt ny installasjon der du bruker det nyeste bildet fra Raspberry Pi-stiftelsen, regner du med å drepe en god 20-30 minutter som Rasbian churns gjennom relevante oppdateringer.
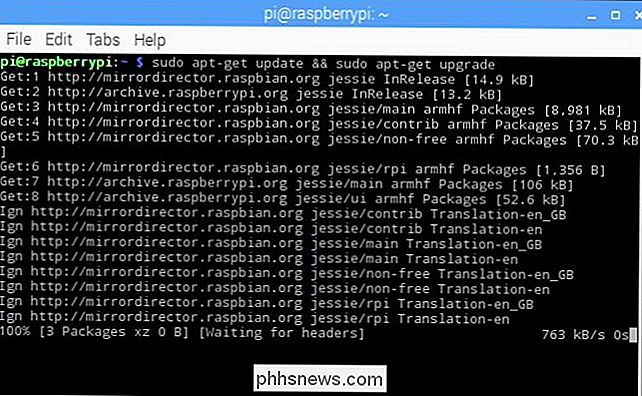
Ekstra Raspberry Pi Ressurser og Prosjekter
Over År siden vi skrev den opprinnelige versjonen av denne Raspberry Pi guide, har vi hatt massevis av moro ved å bruke Raspberry Pi som grunnlaget for dusinvis av prosjekter. På et gitt tidspunkt har vi vanligvis minst et halvt dusin Pi-enheter oppe og løpende. Du kan søke gjennom How-To Geek Raspberry Pi-arkivene for full nedgang, men her er en smak av noen av våre favorittprosjekter.

Hender ned, vi har fått mest kjørelengde ut av Pi ved å slå den inn et mediasenter for alle våre lokale og streaming media behov. Hvert TV i hele huset vårt (gjestesal inkludert!) Har en Pi hekta på den.
Vil du spille de bratte videospillene din stasjonære datamaskin kan håndtere, men på din stue-TV i stedet for på skrivebordet ditt? Du kan også gjøre det ved å rulle en Pi inn i en streaming dampmaskin. Trenger du et mer praktisk prosjekt? Du kan slå en Pi og en ekstern harddisk til en nettverksbasert backup-stasjon for alle dine lokale sikkerhetskopieringsbehov.
Men egentlig, det er bare toppen av isfjellet, og vi er sikker på at du finner mange ideer både i HTG-arkivet og ved å søke på nettet.
Hvis du vil ha ytterligere lesing, er det noen gode koblinger relatert til Raspberry Pi:
Den offisielle Raspbian-dokumentasjonen: Fra tilpassing av config.txt til å installere mediespillere, er Raspbian brukerdokumentasjon en praktisk referanse.
- Den Offisielle Raspberry Pi Blog: Hvis du holder øye med ingenting annet Raspberry Pi relatert, hold øye med den offisielle bloggen. De sender kontinuerlig oppdateringer på nye Pi-utviklinger, morsomme prosjekter Pi-fans har sendt inn, og andre interessepunkter for Pi-entusiaster. Mens du sjekker ut bloggen, ikke glem å stoppe på de offisielle forumene.
- MagPi: Den uoffisielle Raspberry Pi Magazine: Publisert rundt åtte ganger i året, MapPi er et gratis og polert elektronisk magasin for Pi-hobbyister .
- Raspberry Pi Disk Images: Eksperimentering med Raspberry Pi-distribusjoner er like enkelt som å ta et annet billig SD-kort og laste det opp med et nytt bilde. Raspberry Pi Disk Images er en nyttig indeks av nåværende Pi-vennlige Linux- og Android-distribusjoner.
- eLinux.orgs Verified Peripheral List: Selv om vi nevnte denne tidligere i vår veiledning, er det verdt å nevne igjen. Hvis du prøver å finne ut hvorfor et eksisterende maskinvare ikke vil fungere med Pi eller vil gjerne bekrefte at et maskinvare du ser på, vil trolig virke med Pi, er det en uvurderlig ressurs.
- Har et Raspberry Pi prosjekt å dele? Har du en forespørsel om en Pi-orientert opplæring? Skyt oss en epost på eller hør av i kommentarene.

En "tekstutvidelse" autokorrigerer kort kombinasjon av tegn du skriver til lengre setninger. De kan brukes hvor som helst i hvilket som helst operativsystem. For eksempel kan du skrive "bbl" og få dette alltid automatisk til å bli utvidet til "Jeg kommer tilbake senere." Dette er spesielt nyttig på smarttelefoner og nettbrett med tastaturer, men det kan også brukes til å spare tid på en bærbar PC eller et skrivebord med et tradisjonelt tastatur.

HTG Anmeldelser D-Link AC3200 Ultra Wi-Fi-ruteren: Et raskt romskip for dine Wi-Fi-behov
Premium-rutemarkedet blir stadig mer mett med dyre og kraftige rutere. Selv i et slikt marked skiller D-Link AC3200 Ultra Wi-Fi Router seg både i størrelse og styling, samt ytelse. Hva er D-Link AC3200 Ultra Wi-Fi Router? D-Link AC3200 Ultra Wi-Fi Router (eller DIR- 890L) ($ 299) er D-Links nåværende flaggskipsrouter og et dyr både i fysisk størrelse og kraft.