Slik bruker du etikett for å gi nytt navn til drivere fra Windows Command Prompt

Etikett er et annet praktisk verktøy som du kan bruke om kommandoprompten. Som navnet antyder, er hovedfunksjonen å redigere disketiketter som er nyttig hvis du bruker mange eksterne stasjoner eller mappede stasjoner og vil merke dem for bestemte bruksområder.
Litt om etikett
Dette verktøyet ble opprinnelig designet for merking av diskettstasjoner, men ettersom teknologien utviklet seg, så gjorde etikettverktøyet, til det punkt der det også kan brukes til å merke HDD, ekstern harddisk, SSD, USB-enheter og mappede nettverksstasjoner.
Når du merker et volum, er det noen begrensninger. Hvis du merker et FAT-volum, kan du bruke 11 tegn, mens NTFS-volumer kan bruke opptil 32 tegn. Etikettene dine kan ikke inkludere faner, men du kan bruke mellomrom. Hvis du merker en NTFS-stasjon, kan du bruke alle tegn, men FAT-volumer kan ikke merkes med følgende tegn:
*? / | . ,; : + = [] < > "
Etikettens brytere og parametere
Det er to hovedbrytere du kan bruke med etikettverktøyet, disse er:
- / MP - Denne bryteren forteller at etiketten volumet du arbeider med, bør behandles som et monteringspunkt eller volumnavn.
- /? - Denne andre bryteren brukes når du trenger hjelp med etikettverktøyet.
Når du skriver inn kommandoer for etikettverktøyet, Det er tre parametere som du må definere.
- Kjøring - Dette er hvor du skal skrive inn brevet på stasjonen du vil nevne.
- Etikett - Denne parameteren er hvor du må spesifisere ditt nye volumnavn.
- Volum - Volumparameteren er stasjonsbokstav, monteringspunkt eller volumnavn. Hvis du angir et volumnavn, trenger du ikke å bruke / MP-bryter.
Etikettens syntaks
Som hvert verktøy i kommandoprompt, må du vite hvordan du skriver inn kommandoene med riktig syntaks. Etikettverktøyet krever at du bruker følgende syntaks.
LABEL [/ MP] [volum] [stasjon:] [etikett]
La oss øve
Først anbefaler vi at du får en flash-stasjon og kobler til det til datamaskinen din for denne opplæringen. Når du har økt på flash-stasjonen, kan du gå videre til flere volumer. Nå må du åpne et forhøyet ledetekstvindu. Åpne startmenyen i Windows 7 og 10 eller åpne søkefunksjonen i Windows 8 og søk etter CMD. Deretter høyreklikker du på den og trykker deretter på "Kjør som administrator". Mens du ikke trenger å åpne et forhøyet ledetekstvindu, vil det hjelpe deg med å unngå dialogbokser som er irriterende.
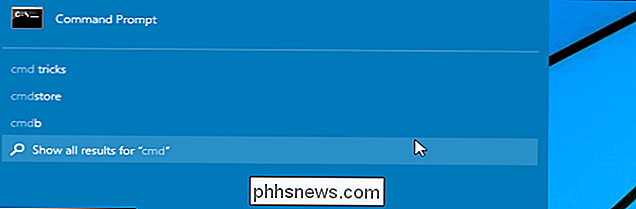
Nå som du har en forhøyet ledetekstvindu åpnet, er du klar til å merke stasjonen din. La oss skifte etiketten på den interne harddisken til "HTG-regler." Husk å bytte ut stasjonsbokstaven som vises i denne veiledningen, med bokstaven til den tilsvarer flash-stasjonen, eller hvilken stasjon du vil merke.
etikett C: HTG-regler
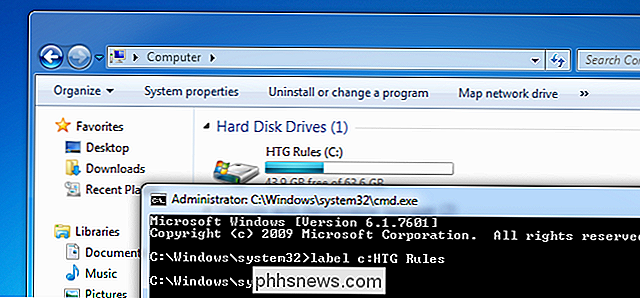
Når du har trykket på enter, kan du gå til "Min datamaskin" -mappen og se endringen du har laget. Din stasjon skal nå merkes som "HTG-regler" - og det vil fungere for noen av stasjonene dine bortsett fra optisk, selvfølgelig.
Bilde Kreditt: JD Hancock på Flickr

Slik registrerer du deg for å stemme online
Mens muligheten til å faktisk stemme online er fortsatt bare en drøm, tilbyr de fleste stater i USA i det minste deg muligheten til å registrere deg online. Her er en state-by-state-oversikt over hvor (og hvordan) for å få det gjort. Hvordan Online Voter Registration Works Tradisjonelt må registrering av stemme kreve at du fyller ut et papirregistreringsskjema som du får fra valgtjenestemenn (eller internett).

Slik bruker du iPad som en annen skjerm for din PC eller Mac
Flere skjermer er kjempebra. Med to skjermer side ved side, kan du lettere se alle vinduene dine samtidig, og holde deg produktiv. Har du en iPad? Du kan bruke det som en annen skjerm for din Mac eller PC. RELATED: Slik bruker du flere skjermer for å være mer produktive En iPad kan ikke konkurrere med en ekte skjerm, selvfølgelig av størrelse eller pris.



