Slik tilpasser du oppgavelinjen i Windows 10

Verktøylinjen i Windows 10 fungerer mye som tidligere Windows-versjoner, og tilbyr snarveier og ikoner for hver kjørende app. Windows 10 tilbyr alle mulige måter å tilpasse oppgavelinjen til din smak, og vi er her for å veilede deg gjennom hva du kan gjøre.
Vi har sett på å tilpasse startmenyen og handlingssenteret i Windows 10 Nå er det på tide å takle oppgavelinjen. Med bare litt arbeid kan du justere oppgavelinjen for å få det til å fungere akkurat slik du liker det.
Pinapplikasjoner til oppgavelinjen
Den enkleste måten å tilpasse oppgavelinjen på er å knytte forskjellige programmer og snarveier til det slik at du får tilgang til dem raskere i fremtiden. Det er to måter å gjøre dette på. Den første er å åpne programmet, enten fra Start-menyen eller en eksisterende snarvei. Når appens ikon vises på oppgavelinjen for å indikere at det kjører, høyreklikker du på ikonet og velger alternativet "Pin til oppgavelinje" fra hurtigmenyen.
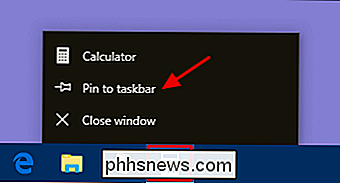
Den andre måten å knytte en app til oppgavelinjen krever ikke programmet å kjøre først. Finn appen på Start-menyen, høyreklikk appen, pek på "Mer", og velg deretter "Pin til oppgavelinje" -alternativet du finner der. Du kan også dra appikonet til oppgavelinjen hvis du foretrekker å gjøre det på den måten.
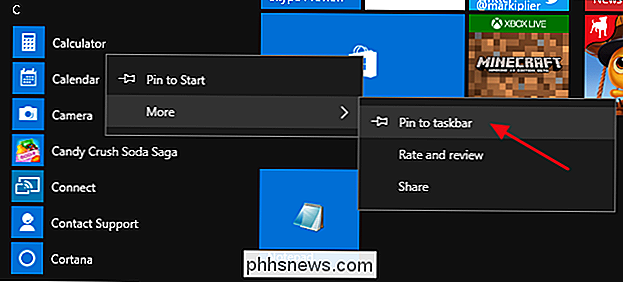
Dette vil umiddelbart legge til en ny snarvei for appen til oppgavelinjen. For å fjerne en app fra oppgavelinjen, høyreklikker du bare på den fastlåste appen og velger alternativet "Unpin from taskbar".
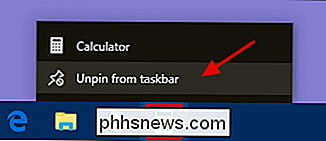
Koble en fil eller mappe til oppgavelinjelister
Windows gir også en enkel måte å få tilgang til mapper og individuelle filer - på oppgavelinjen. Hopplister er hendige kontekstmenyer knyttet til hver enkelt applikasjon som viser bestemte handlinger du kan utføre med appen, og for apper der det er aktuelt, viser du også en liste over de nyeste filene og mappene du har tilgang til. Du kan se en apps hoppeliste ved å høyreklikke et ikon. For eksempel, hoppelisten for ikonet Filutforsker lar deg åpne et nytt Filutforsker-vindu og viser de siste mappene du har sett og mapper du har festet. Bare pek musen på et nylig element for å avsløre et pushpin-ikon til høyre. Klikk på pekepinnen for å peke elementet til hoppelisten.
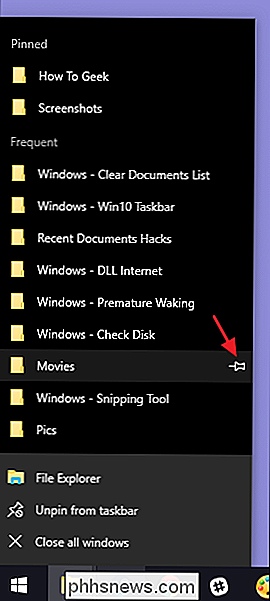
RELATED: De mest nyttige tastaturgenveiene for Windows oppgavelinje
Forresten, hvis du vil vise den konvensjonelle kontekstmenyen for et ikon på oppgavelinje, hold Shift-tasten nede mens du høyreklikker på ikonet. Dette er spesielt nyttig for å konfigurere noen snarveier du har festet der. Og dette er bare en av de mange nyttige hurtigtastene du kan bruke med oppgavelinjen.
Når du har festet elementer til en hoppeliste, vises disse elementene separat fra de siste elementene. Alt du trenger å gjøre er å klikke på en av dem for å åpne den mappen. Og selvfølgelig, akkurat det du ser på en hoppeliste, avhenger av appen. Apper som Notisblokk eller Microsoft Word viser nylig åpnede filer. En hoppeliste for nettleseren din kan vise favorittnettsteder og gi tiltak for å åpne nye faner eller vinduer.
RELATED: Slik øker du antall hoppelisteelementer i Windows 10
Som standard viser Windows 10 om 12 siste gjenstander i hoppelister. I tidligere versjoner av Windows kan du enkelt øke eller redusere dette nummeret gjennom oppgavelinjer. Windows 10, av en eller annen grunn, har ikke denne funksjonen lett tilgjengelig. Du kan imidlertid endre antall elementer som vises på hoppelister med et raskt registerhack.
Konfigurer eller fjern Cortana
Søkboksen Cortana tar opp mye plass på oppgavelinjen, og du trenger ikke det å gjøre din søking. Selv uten det, hvis du trykker på Windows-tasten og begynner å skrive, får du samme søkeopplevelse. Hvis du vil utføre et stemmesøk, som vanligvis åpnes ved å klikke på mikrofonikonet i søkeboksen, må du bare trykke på Windows + C på tastaturet i stedet.
Du kan fjerne søkefeltet og bare forlate ikonet, eller Du kan fjerne begge deler helt. Høyreklikk på oppgavelinjen og velg "Cortana> Show Cortana icon" fra popup-menyen.
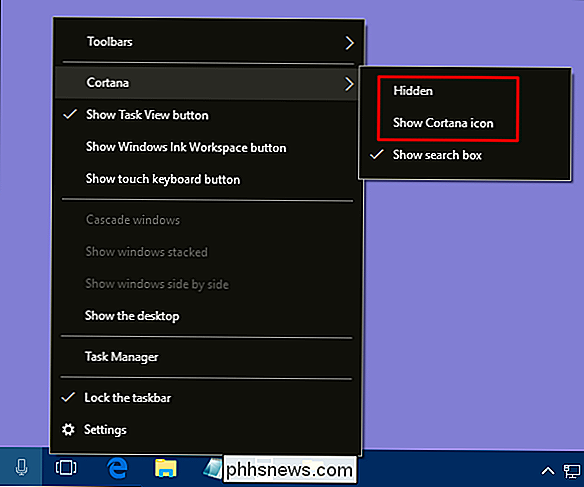
Velg alternativet "Skjult" for å fjerne både søkefeltet og ikonet, eller velg "Vis Cortana-ikonet" for å ha bare ikonet på oppgavelinjen.
Fjern oppgavevisningsknappen
RELATED: Slik bruker du Virtual Skrivebord i Windows 10
"Oppgavevisning" -knappen gir tilgang til en miniatyrvisning av alle dine åpne apper og vinduer, og lar deg også jobbe med virtuelle skrivebord.
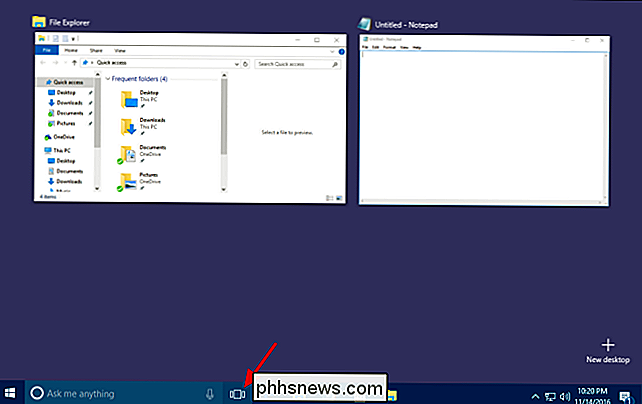
Men du trenger ikke en knapp for å gjøre dette . Bare trykk på Windows + Tab for å få tilgang til det samme grensesnittet. For å lagre en liten oppgavelinjeplass og kvitte seg med knappen, høyreklikker du på oppgavelinjen og slår av alternativet Vis visningsvisning.
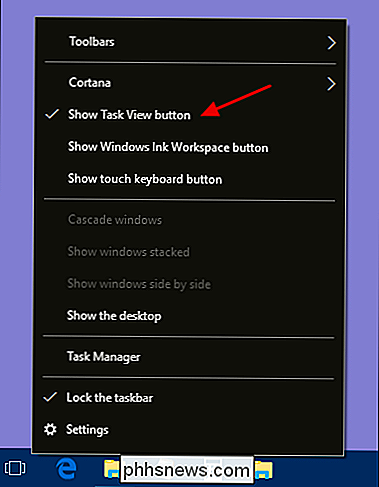
Skjul systemikoner i varslingsområdet
Informasjonsområdet (noen ganger kalt "Systemmagasin") inneholder systemikoner - som handlingssenteret og klokken og ikonene for ulike programmer som kjører i bakgrunnen. Du kan enkelt justere hvilke systemikoner som vises i varslingsområdet. Høyreklikk et hvilket som helst åpent område på oppgavelinjen, og klikk deretter på "Innstillinger." På innstillingssiden for oppgavelinjen, bla nedover til bunnen og klikk på "Slå systemikonene på eller av".
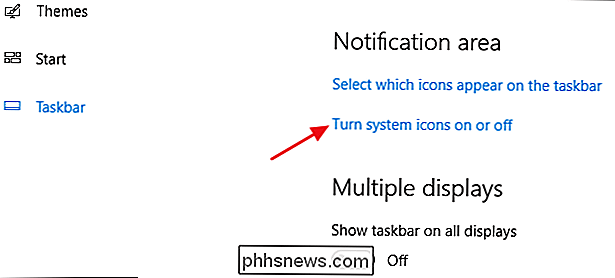
Du vil se en liste over system ikoner. Kjør gjennom dem og veksle hver enkelt til og med for å dekke dine behov.
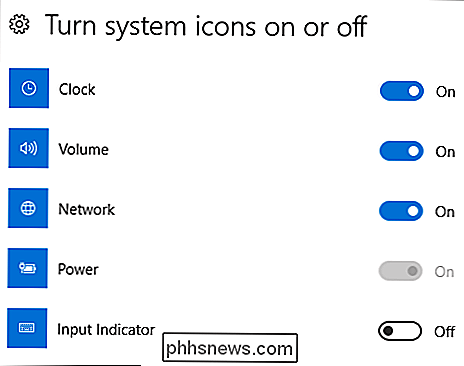
Skjul applikasjonsikoner i varslingsområdet
Mange av programene du installerer i Windows, er utformet for å kjøre i bakgrunnen. De er ikke ting du trenger å kommunisere med jevnlig, så i stedet for å vises direkte på oppgavelinjen, blir ikonene deres henvist til varslingsområdet. Dette lar deg vite at de kjører og gir deg rask tilgang når du trenger det. Noen av disse vises rett i varslingsområdet til venstre for klokken. Andre er skjult, men du kan se dem ved å klikke på pil opp til venstre.
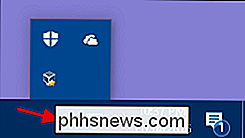
Du kan raskt tilpasse hvor disse ikonene vises ved å dra dem mellom disse to stedene. For eksempel kan du foretrekke at OneDrive-ikonet ditt alltid er synlig. Du kan bare dra den til hovedvarslingsområdet. Du kan også skjule mindre viktige ikoner ved å dra dem til det skjulte området.
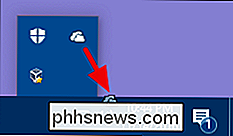
Du kan også arbeide med disse ikonene gjennom innstillingsgrensesnittet. Høyreklikk et hvilket som helst åpent område på oppgavelinjen, og velg alternativet "Innstillinger". Rull ned og klikk på "Velg hvilke ikoner som vises på oppgavelinjen" -koblingen.
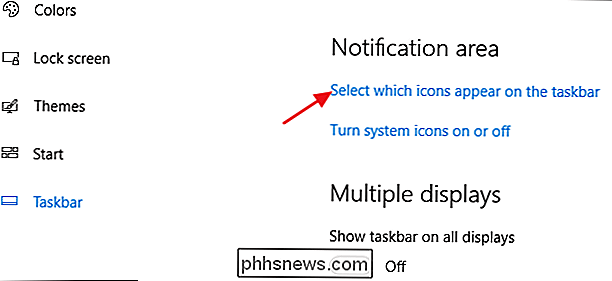
Hvis du vil fjerne det skjulte området og se alle ikonene hele tiden, slår du på "Vis alltid alle ikoner i varslingsområdet" -alternativet . Hvis du forlater denne innstillingen, kan du også gå gjennom listen og slå enkelte apper av eller på. Bare vær oppmerksom på at det å slette en app herfra, ikke fjerner den fra varslingsområdet helt. Når en app er slått av, vises den i det skjulte området. Når den er på, vises den i hovedvarslingsområdet.
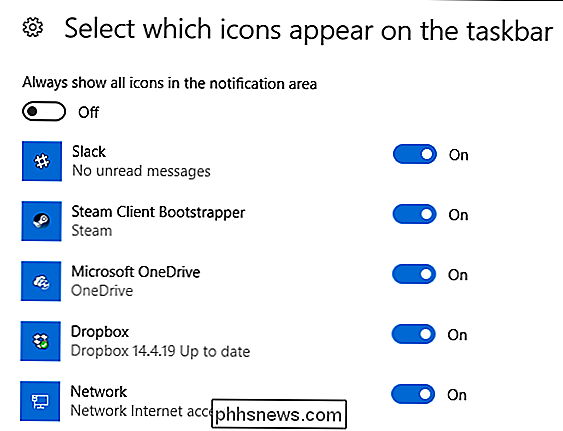
Flytt oppgavelinjen til en annen kant av skjermen
Den nederste kanten på skjermen er standardplasseringen på oppgavelinjen i Windows 10, men du kan flytte den. Hvis du har en ekstra bred skjerm eller flere skjermer, kan du finne det bedre å ha oppgavelinjen på høyre eller venstre kant på en skjerm. Eller kanskje du foretrekker det øverst. Du kan flytte oppgavelinjen på en av to måter. Den første er å bare dra den. Høyreklikk på oppgavelinjen og slå av alternativet "Lås opp oppgavelinjen".
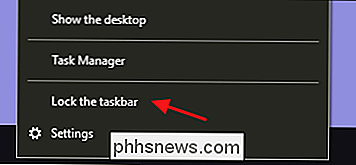
Deretter kan du ta tak i oppgavelinjen i et åpent område og dra det til en hvilken som helst kant av skjermen.
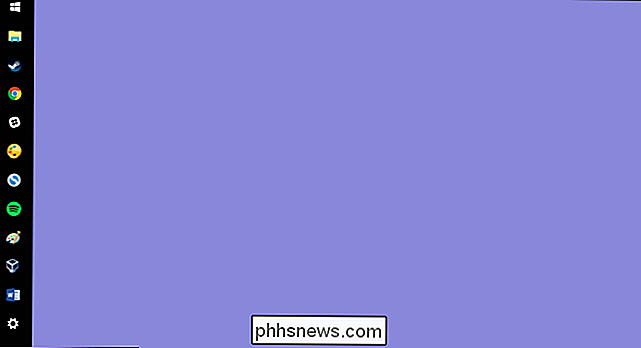
Den andre måten å endre oppgavelinjen Plasseringen er gjennom innstillingsgrensesnittet. Høyreklikk på et tomt område på oppgavelinjen, og velg "Innstillinger." I innstillingsvinduet på oppgavelinjen, rul ned og finn rullegardinmenyen "Oppgavelinje på skjermen". Du kan velge hvilken som helst av de fire sidene på skjermen fra denne menyen.
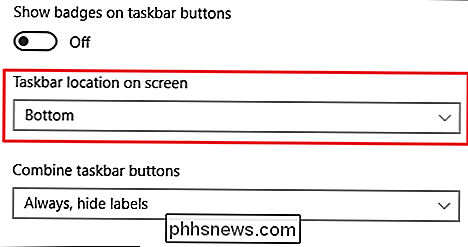
Endre størrelsen på oppgavelinjen
Du kan også endre størrelsen på oppgavelinjen for å få litt ekstra plass. Dette kan være spesielt nyttig hvis du flyttet det til høyre eller venstre kant på skjermen, men det er også bra hvis du bare vil ha plass til mange ikoner. Høyreklikk på oppgavelinjen og slå av alternativet "Lås oppgavelinjen". Sett deretter musen øverst på oppgavelinjen, og dra for å endre størrelsen på det som du ville med et vindu. Du kan øke størrelsen på oppgavelinjen opptil omtrent halvparten av skjermstørrelsen din.
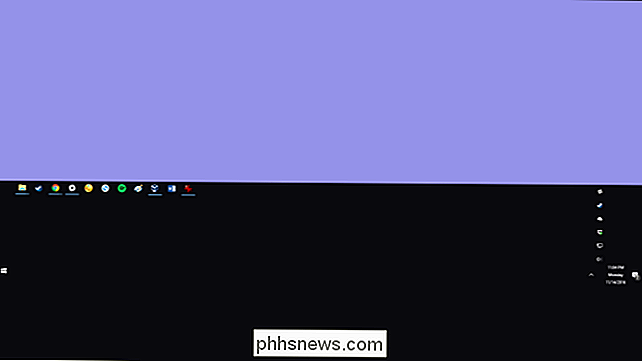
Bruk små ikoner til å passe mer på oppgavelinjen
Hvis du vil ha noen flere ikoner på oppgavelinjen, men ikke ønsker å endre størrelsen på det, kan du konfigurere Windows 10 til å vise små oppgavelinjer. Høyreklikk på et tomt område på oppgavelinjen og klikk på "Innstillinger". I innstillingsvinduet slår du på "Bruk små oppgavelinjeikoner" -alternativet.
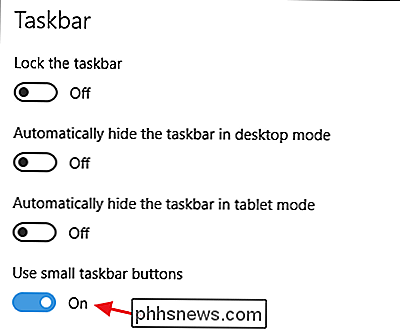
Som du ser, er nesten alt det samme bortsett fra at ikonene er mindre og du kan få et par flere inn i rommet. En forskjell du bør merke seg er at når du bruker de mindre ikonene, krympes oppgavelinjen selv vertikalt litt. Som et resultat er bare klokken vist og ikke datoen også. Men du kan alltid sveve musen din døgnet rundt eller klikke på den for å sjekke datoen.

Vis etiketter for oppgavelinjeikoner
Som standard grupperer oppgavelinjen ikoner for Windows i samme app og viser ikke etiketter for dem ikoner. Dette sparer mye mellomrom på oppgavelinjen, men kan gjøre det vanskelig for nyere brukere å gjenkjenne ikoner. Du kan ha Windows-tekstetiketter, men ulempen er at du også mister gruppen av relaterte ikoner. For å gjøre dette, høyreklikk på et tomt område på oppgavelinjen og klikk på "Innstillinger." I innstillingsvinduet, se etter rullegardinmenyen Kombinere oppgavelinjeknapper.
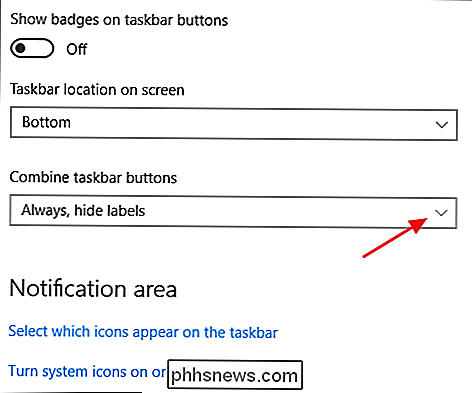
Menyen gir deg tre valg:
- Kjør alltid etiketter . Dette er standardinnstillingen for Windows. Når det er valgt, grupperes alle vinduer for en app sammen på oppgavelinjen og ingen etiketter vises.
- Når oppgavelinjen er full . Dette er en mellomrangeinnstilling. Når det er valgt, blir ikke vinduer gruppert og etiketter vises uten at oppgavelinjen blir full. Når den fylles opp, går den tilbake til funksjonen "Alltid skjule etiketter".
- Aldri . Når du velger, blir ikke vinduer gruppert og etiketter vises alltid. Du kan se denne innstillingen i handlingen nedenfor. Legg merke til at i stedet for et enkelt File Explorer-ikon og et enkelt Chrome-ikon, har jeg nå to av hver og titlene på Windows vises som etiketter.

Endre farge og gjennomsiktighet i oppgavelinjen
I Windows 10, Standardfarge på oppgavelinjen er svart. Hvis du vil endre fargen, trykker du på Windows + I for å åpne innstillingsgrensesnittet. I hovedinnstillingsvinduet klikker du på "Personalisering".
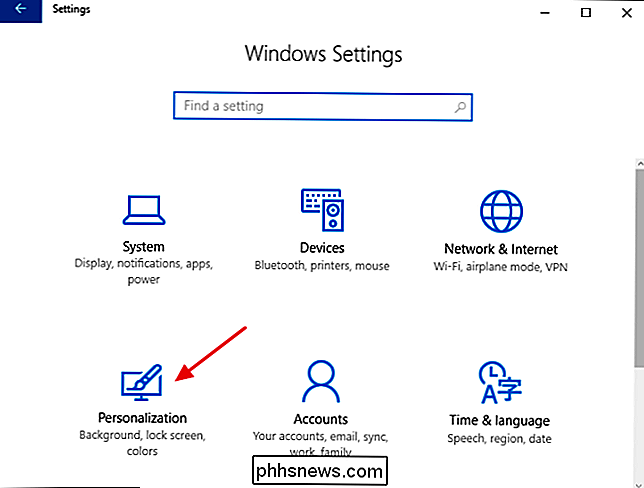
I vinduet Tilpasning, bytt til "Farger" -fanen. Til høyre, bla ned til delen "Flere valg".
Du får se to alternativer for å kontrollere oppgavelinjen - sammen med handlingssenteret og startmenyen. Bruk "Transparency Effects" -bryteren for å velge om disse elementene skal være transparente eller ugjennomsiktige. Når alternativet "Start, oppgavelinje og handlingssenter" er slått av, bruker disse elementene standard svart farge. Når du slår på dette alternativet, bruker disse elementene fargen du har valgt i fargekoderet øverst, eller hvis du har valgt alternativet "Velg automatisk aksentfarge fra min bakgrunn", har fargevinduet valgt.
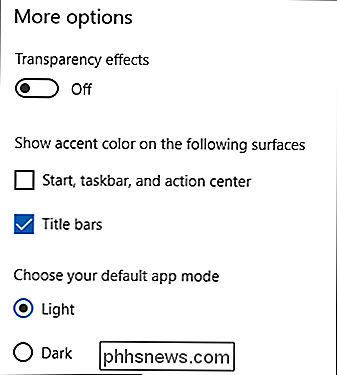
RELATERT: Slik gjør du oppgavelinjen for Windows 10 Mer gjennomsiktig
Windows tilbyr for øvrig ikke noen kontroller for å justere gjennomsiktigheten på oppgavelinjen, Start-menyen og Action Center. Hvis du ikke har noe imot å lage et raskt Registerhack, kan du gjøre disse elementene litt mer gjennomsiktige enn standard.
Aktiver Peek-funksjonen
Peek-funksjonen ble introdusert tilbake med Windows 7 for å la brukerne raskt se gjennom alle åpne programmer for å vise skrivebordet. I tidligere versjoner ble den slått på som standard. I Windows 10 må du slå den på. Høyreklikk på hvilket som helst tomt område på oppgavelinjen og klikk på "Innstillinger." I innstillingsvinduet slår du på "Bruk tittel" for å forhåndsvise skrivebordet når du beveger musen til Vis skrivebord-knappen på slutten av oppgavelinjen " Alternativ.
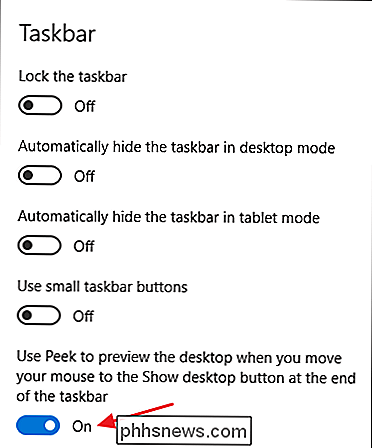
Med Peek-alternativet slått på, kan du flytte musen til den lille spalten på plass helt til høyre på oppgavelinjen for å skjule alle vinduene og vise skrivebordet. Når du beveger musen bort, vender vinduene tilbake til sin tidligere tilstand. Du kan også klikke på dette området for å minimere alle vinduene automatisk, slik at du faktisk kan gjøre ting på skrivebordet. Klikk på området igjen for å gjenopprette Windows. Du kan også bruke snarvei Windows + D til å gjøre det samme som å klikke på Peek-området.
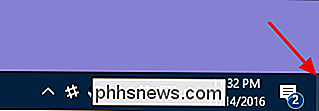
Legg til en verktøylinje i oppgavelinjen
Windows lar deg også legge til verktøylinjer i oppgavelinjen. En verktøylinje er i hovedsak en snarvei til en mappe på systemet ditt, men snarveien vises som en verktøylinje som du kanskje ser i en nettleser eller annen app. Du kan få tilgang til verktøylinjer ved å høyreklikke på oppgavelinjen og deretter peke på undermenyen "Verktøylinjer".
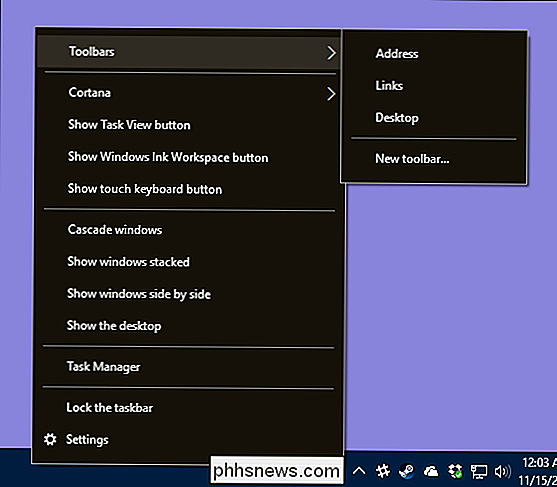
Det er tre verktøylinjer innebygd:
- Adresse . Adresseverktøylinjen legger til en enkel adresseboks til oppgavelinjen. Skriv inn en adresse i den som du ville i nettleseren din, og den resulterende siden vil åpne i standard nettleseren din.
- Lenker . Lenkverktøylinjen legger til elementer som er funnet i favorittlisten til Internet Explorer.
- Skrivebord . Verktøylinjen på skrivebordet gir tilgang til elementer som er lagret på skrivebordet ditt.
Nedenfor kan du se hvordan verktøylinjer for adresse- og skrivebord ser ut når de er slått på. I stedet for å utvide Desktop-verktøylinjen for å vise noen ikoner, reduserte jeg størrelsen og bruker bare dobbeltpilen til å åpne en hurtigmeny med alle elementene.
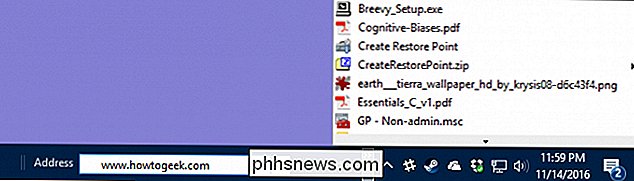
Du kan også legge til en egendefinert verktøylinje som peker på en hvilken som helst mappe på din system. Dette kan være en fin måte å legge til hurtig, oppgavelinje tilgang til elementer du regelmessig trenger. For å opprette en verktøylinje, alt du trenger å gjøre er å velge alternativet "Ny verktøylinje" fra undermenyen Verktøylinjer og pek den til en mappe.
Konfigurer oppgavelinjen for flere skjermer
Hvis du bruker flere skjermer, vil du Vær glad for å vite at Windows 10 inneholder anstendig tilpasningskontroller for å bruke oppgavelinjen på flere skjermer. Du kan ha en oppgavelinje vist på bare ett skjermbilde, en enkelt oppgavelinje som strekkes over alle skjermer, og til og med en egen oppgavelinje for hver skjerm som bare viser appene som er åpne på displayet. For å finjustere alt dette, høyreklikker du på et åpent område på oppgavelinjen og velger "Innstillinger." I innstillingsvinduet, bla hele veien til bunnen for å finne kontrollene for flere skjermer.
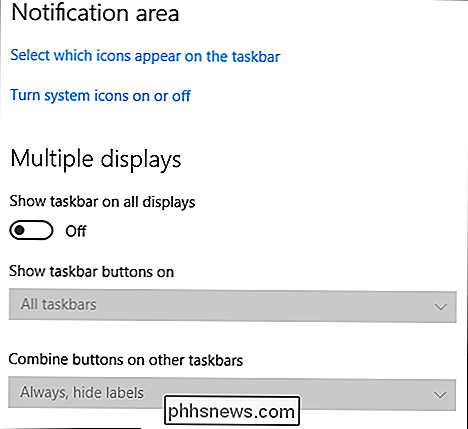
Hvis du forlater "Vis oppgavelinjen På alle skjermer "alternativet er slått av - som er standardinnstillingen - så ser du bare en enkelt oppgavelinje på din primære skjerm. Alle åpne vinduer for apper vises på oppgavelinjen, uansett hvilken visning vinduene er åpne på. Slå på dette alternativet for å få en oppgavelinje vist på alle skjermbildene dine, og åpne også de andre alternativene nedenfor.
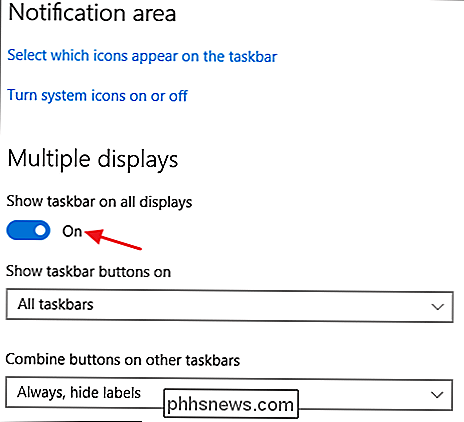
Nedtrekksmenyen "Vis oppgavelinjeknapper" inneholder tre alternativer:
- Alle oppgavelinjer . Når du velger denne innstillingen, vil oppgavelinjen være den samme på hver skjerm. Hver oppgaves oppgavelinje viser alle åpne vinduer, uansett hvilken skjerm de er åpne på.
- Hoved oppgavelinje og oppgavelinje der vinduet er åpent . Når du velger denne innstillingen, vil oppgavelinjen på det primære displayet alltid vise alle åpne vinduer fra alle skjermer. Hver ekstra skjerms oppgavelinje viser bare vinduer åpne på displayet.
- Oppgavefelt hvor vinduet er åpent . Når du velger denne innstillingen, får hver skjerm, inkludert den primære skjermen, sin egen, uavhengige oppgavelinje. Åpne vinduer vises bare på oppgavelinjen på skjermen som vinduet er åpent på.
Alternativet "Kombinere knapper på andre oppgavelinjer" fungerer mye som det samme alternativet vi dekket tidligere da vi snakket om å legge til etiketter på oppgavelinjeikonene. Årsaken til at dette alternativet er her, er at du kan ha ett alternativ for ditt primære skjermbilde og et annet alternativ for de andre skjermbildene. For eksempel, si at du hadde tre skjermer. Den ene er en stor skjerm og de andre to er mindre. Du vil kanskje ha oppgavelinjeknapper ikke kombinert på hovedskjermbildet ditt - hvor du har mye plass - men kombinert på de mindre skjermer.
Vi er sikker på at det finnes noen andre måter du kan finjustere oppgavelinjen i Windows 10, så hvis du ser noe vi savnet, vær sikker på å gi oss beskjed! I mellomtiden bør disse tipsene få deg mye nærmere å gjøre oppgavelinjen til noe som virkelig oppfyller dine individuelle behov.

Slik bruker du OS Xs nye splittede Windows-visning
Mac OS X 10.11, bruker El Capitan i en hel rekke nye funksjoner, blant dem er delt vinduesadministrasjon. Ja, det er riktig, OS X gir deg endelig muligheten til å dele Windows jevnt på skjermen, akkurat som Windows. Ikke det vi klager, evnen til å administrere Windows som på Windows, selv om det ikke er helt så robust, er en lang velkomstendring som mange konverterte Windows-brukere ofte lurer på.

Slik kalibrerer du spillkontrollen din i Windows 10
De fleste PC-spillere vil helst dø enn å la deg ta bort musen og tastaturet. Men for tredje person action spill, racing eller emulerte retro spill, kan gamepads fortsatt være verdt å bruke. Hvis kontrolleren din ikke fungerer riktig, kan du kalibrere den i Windows 10 for å forsikre deg om at hver bevegelse oversetter til ditt spill med 100% nøyaktighet.



