Slik måler du mer enn trinnene Bruke iPhone's Health App

Mange bruker iPhones helseapplikasjon eller deres Apple Watch for å måle trinnene eller avstanden de har gått i løpet av dag. Du kan ikke skjønne at det kan måle mye mer enn det.
RELATERT: Slik bruker du aktivitetsovervåkning på Apple Watch for å spore treningen din
Med helseapplikasjonen kan mange ha aldri oppdaget at ved å grave litt lenger, kan du måle en enorm mengde helsedata.
Når du åpner helseprogrammet, vil det vise dashbordet, som viser trinnene som er tatt, tilbakestilt avstand (gåing og kjøring), så vel som fly klatret. Du kan bytte visninger på dashbordet mellom en dag, uke, måned eller år.
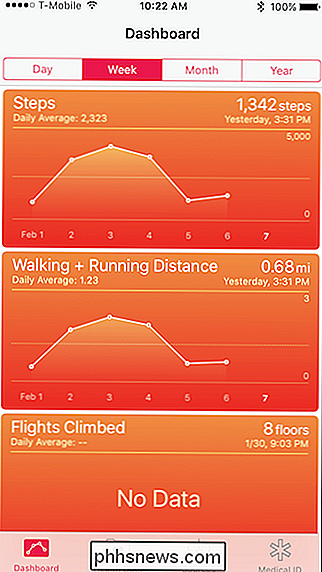
Dette er ikke mye data for å måle din daglige aktivitet. Dessuten viser det ikke noe utover treningsrelaterte elementer. Det er mye mer til det enn dette. Hvis du klikker på "Helse data" -fanen, finner du en stor mengde andre data du kan legge til i dashbordet.
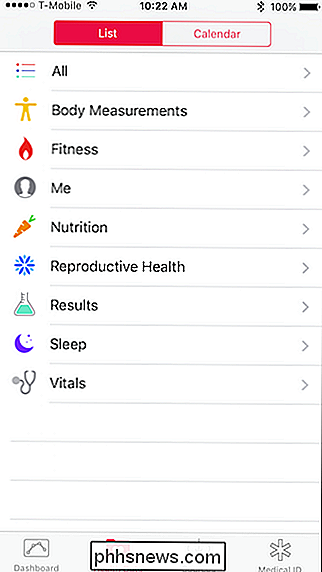
Ved å trykke på kategorien "Alle" får du alt du kan spore med helseprogrammet. Som du ser på følgende skjermbilde, er det ganske mye.
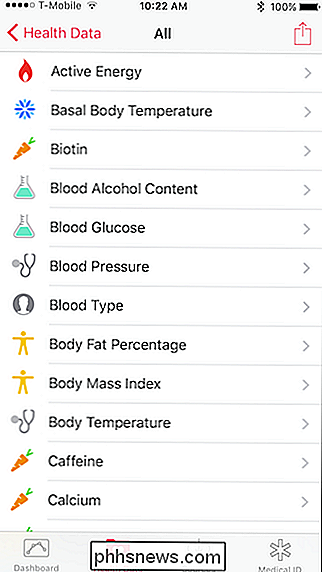
Vi ser at treningsaktiviteten din er langt mer enn bare trinn, avstand og fly klatret også.
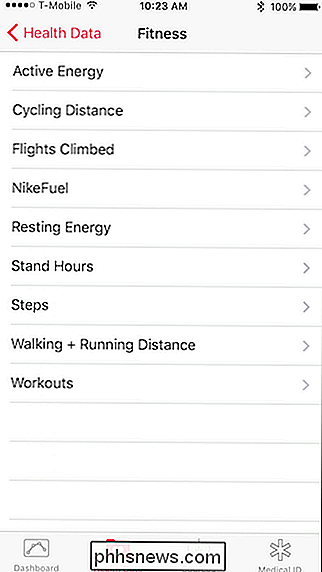
La oss bruke Ernæring som et eksempel på hvordan du konfigurerer sporing. Denne kategorien har mange forskjellige datapunkter vi kan spore.
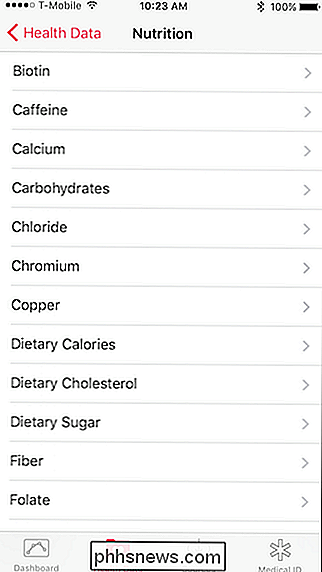
Hvis vi for eksempel klikker på "Koffein" (noe mange av oss misbruker), kan vi spore vårt daglige koffeininntak og legge det til instrumentbrettet.
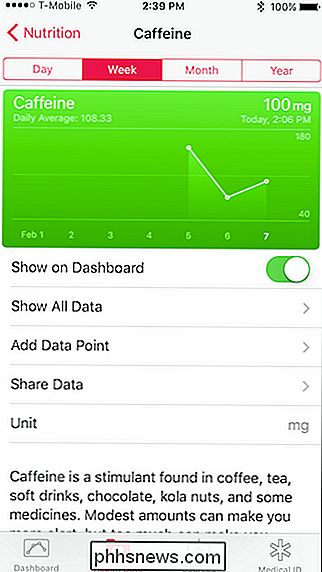
I motsetning til trinn, kan iPhone selvfølgelig ikke automatisk vite hvor mye koffein vi drikker en dag, men vi kan sette den inn manuelt.
Og vi trenger ikke å gjøre det hver dag, enten Vi glemmer å gå inn i en dag, vi klikker bare på "Dato", og vi kan gå tilbake til hvilken dag vi kanskje har gått glipp av og logg inn mengden koffein inntatt.
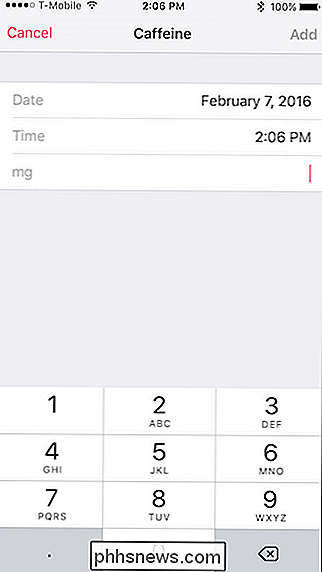
Når vi har lagt til dashbordet, kan vi nå enkelt se vår koffein inntak og trykk på det når vi vil legge til et nytt datapunkt. Vi kan gjøre dette med hvilken metrisk vi vil spore. Noen eksempler på dette kan omfatte fitness som sykling og treningsøkt, næringsstoffer som fiber, vitaminer og fettinntak, samt vitaler som blodtrykk, hjertefrekvens og mer. Valgene kan virke litt overveldende Det kan være best å finne ut hva du vil måle på forhånd, og deretter grave inn.
Enkelte data kan skrives inn automatisk hvis du har en Healthkit-kompatibel enhet, som en treningssporing, sovevakt eller blodglukometer. Klikk på "Kilder" -fanen, for å legge til andre apper og enheter som integrerer med Healthkit. Du kan spore alle slags ting, fra kroppstemperatur til blodtrykk til blodsukker, så lenge du har en kompatibel app eller enhet.
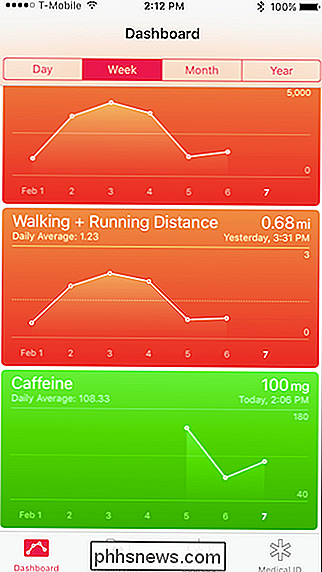
Det er også ganske mange apper som fungerer sammen med Apple Health-appen. Hvis du søker etter "helse" i appbutikken, kan du se dem samlet i ett område for enkelhets skyld. For eksempel finner du apper som sporer kjørene dine, personlige treningsprogrammer, søvnsporere, vekttapsprogrammer, ernæring og kostholdsprogrammer, og mye mer.
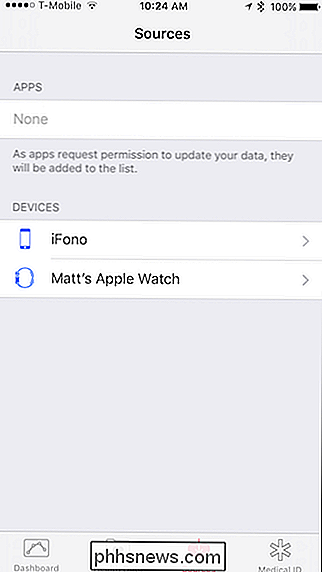
Endelig er det Medisinsk ID-fanen. Hvis du har en tilstand, allergi eller noe annet som du kanskje vil ha til å svare på, kan du legge til det her, og det vil bli plassert på låseskjermbildet. Du kan til og med legge til et nødnummer, slik at telefonen ikke trenger å være låst opp for å ringe dem.
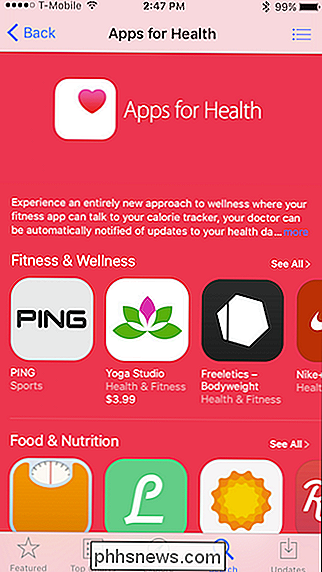
Det kan da nås ved å trykke "Nød" på låseskjermbildet og deretter trykke "Medisinsk ID".
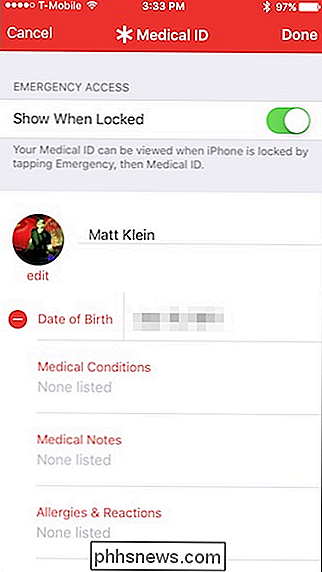
Som du kan se, kan Health appen være en uvurderlig assistent for å spore livet ditt. Enten det er ernæring, fitness, søvn og andre datapunkter, ved hjelp av helse, kan du spore alt dette og mye mer, så du er aldri i tvil om du brenner nok kalorier eller spiser nok brokkoli.
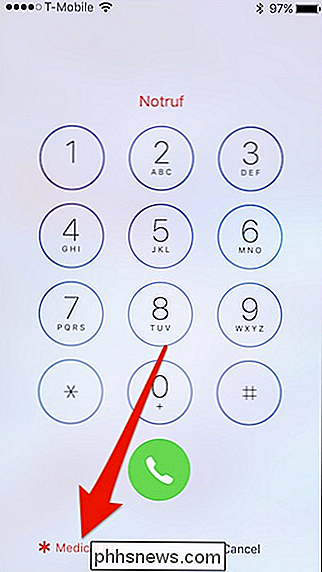

Slik deaktiverer du innstillinger, tjenester og programmer i Windows 7 / 8.1
Selv om de fleste aldri endrer innstillingene på datamaskinene sine, er det noen situasjoner hvor det er veldig nyttig å kunne slå av eller deaktivere et bestemt program, en tjeneste eller en innstilling i Windows 7 eller Windows 8. For eksempel, de siste par år som jobber som IT-profesjonell har det vært mange anledninger hvor det har vist seg å være svært nyttig å deaktivere brannmuren i Windows, for å deaktivere popup-blokkering i IE eller å deaktivere autorun / autoplay-funksjonen for CD / DVD-stasjonen.Deaktiveri

Velge din neste spill-PC: Skal du bygge, kjøpe eller få en bærbar PC?
Så du har spart opp i flere måneder, men kan fortsatt ikke bestemme hvilken type spill riggen som er best for deg? Har du behov for noe som kan være hos deg uansett hvor du går, eller vil du bare få mest mulig mulighet, uansett kostnad eller bærbarhet? Hvis dette konseptet har fått deg til å skrape hodet for lenge, kan du se vår guide på Tre hovedalternativer tilgjengelig på markedet i dag, og velg den plassen som passer for deg.



