Slik fjerner du en fil fra Windows '"Utgiver kan ikke bekreftes" Advarsel

Dialogboksen Sikkerhetsadvarsel i Windows vises når du kjører eller åpner en fil som Microsoft ikke gjenkjenner som en klarert fil. Filen er blokkert, med mindre du spesifikt forteller Windows, kan filen kjøres eller åpnes.
Hvis du lastet ned en fil fra en klarert kilde, og du kjører det ofte, kan du fjerne denne filen slik at du ikke får sikkerhetsadvarselet dialogboksen hver gang du kjører den.
ADVARSEL: Pass på at du bare fjerner opp blokkering av filer du kjenner, er fra klarerte kilder. Unblocking ukjente filer kan øke risikoen for at datamaskinen din blir smittet av skadelig programvare eller virus.
Slik fjerner du en fil direkte i dialogboksen Sikkerhetsadvarsel
Den enkleste måten å oppheve blokkeringen av en fil er en avkrysningsboks i dialogboksen Sikkerhetsadvarsel esken selv. Når sikkerhetsadvarselen vises, fjerner du bare merket for "Spør alltid før du åpner denne filen" -boksen. Klikk deretter på "Kjør" eller "Åpne" for å kjøre eller åpne filen.
MERK: Denne metoden vil fjerne blokkering av en fil i et hvilket som helst sted på PCen.
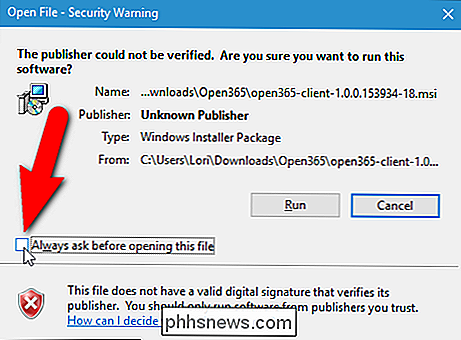
Hvis dialogboksen Brukerkontokontroll vises, klikker du på "Ja "For å fortsette.
MERK: Dialogboksen Brukerkontokontroll viser om filen er på et sted som din brukerkonto ikke har tillatelse til å få tilgang til som standard. Hvorvidt dialogboksen Brukerkontokontroll vises eller ikke, avhenger av innstillingene for brukerkontokontroll.
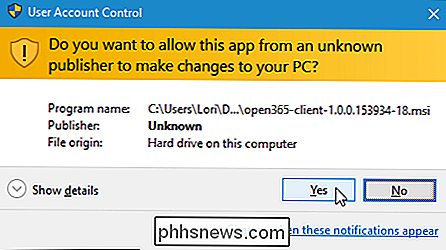
Neste gang du kjører eller åpner denne spesifikke filen, vil du ikke se dialogboksen Sikkerhetsadvarsel.
Slik fjerner du en blokkering av en Fil med egenskapene sine
Du kan også fjerne blokkering av en fil ved å endre en innstilling i egenskapene til filen.
MERK: Du kan bare bruke denne metoden til å blokkere en fil hvis filen er i en av plasseringene i din brukermappe, for eksempel skrivebord, nedlastinger eller dokumenter (eller steder som brukerkontoen din har tillatelse til å få tilgang til). Hvis den ikke befinner seg i en av disse stedene, må du først flytte filen til en av disse stedene, oppheve blokkeringen av filen og deretter flytte filen tilbake til sin opprinnelige plassering.
Høyreklikk filen du vil blokkere og velg "Egenskaper" fra popup-menyen.
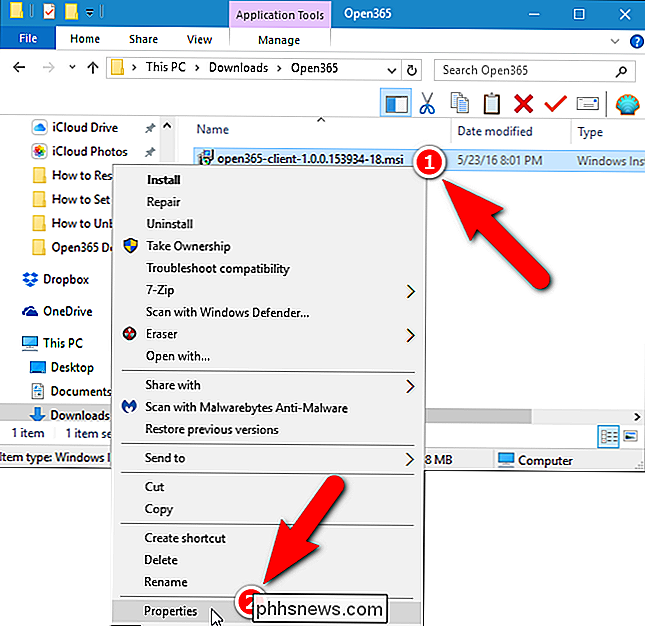
Dialogboksen Egenskaper vises. I Windows 10, på kategorien Generelt, merk av for "Unblock", så det er et merke i boksen. I Windows 7 og 8 / 8.1 klikker du på "Unblock" -knappen på kategorien Generelt. Klikk på "OK".
MERK: Hvis du ikke ser avkryssingsboksen eller -knappen Unblock, er filen allerede blokkert.
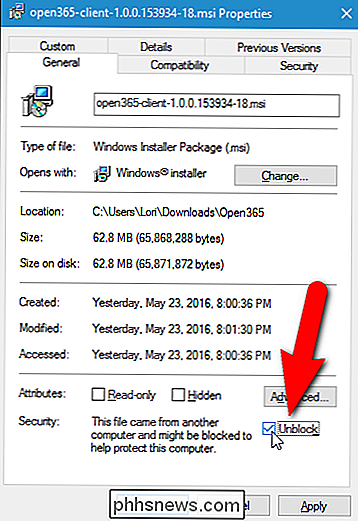
Når du kjører eller åpner denne spesifikke filen fra nå av, vil dialogboksen Sikkerhetsadvarsel ikke skjerm.
Slik fjerner du blokkering av filer ved hjelp av SmartScreen-filteret i Windows 8 / 8.1 og 10
RELATERT: Slik fungerer SmartScreen-filteret i Windows 8 og 10
Microsofts SmartScreen-filter forhindrer ukjente og ondsinnede programmer fra kjører, med mindre du gir tillatelse til å gjøre det. SmartScreen-filteret brukes til en del av Internet Explorer 8 og 9. Men fra Windows 8 er SmartScreen-filteret integrert i Windows-operativsystemet. Du kan oppheve blokkering av filer fra dialogboksen SmartScreen-filter hvis du møter den i Windows 8 / 8.1 eller 10.
Husk å være veldig forsiktig når du velger å fjerne blokkering av en fil og være sikker på at du kjenner filen kommer fra en klarert kilde.

Hvordan fikse iMessage ikke å vise meldingseffekter i iOS 10
IMessage har fått en stor oppdatering i iOS 10, og legger til ting som tredjeparts appintegrasjon, rike koblinger og en rekke morsomme grafiske effekter for meldinger. Hvis du ser meldinger som sier noe som "(sendt med usynlig blekk)" i stedet for å se den faktiske usynlige blekk-effekten, har vi et par feilrettinger for deg å prøve.

Slik finner du en stil Du ser ikke på startfanen i Microsoft Word
Som standard viser Microsoft Word ikke alle de innebygde stilene på Hjem-fanen eller på Stilfelt. Så hva om du vil bruke en stil du ikke ser? RELATED: Mastering Styles and Document Themes Stiler sparer mye tid og gir konsistens når du formaterer dokumentene dine. De er tilgjengelige på Hjem-fanen og på Styles-panelet, og det er mange innebygde stiler du kan bruke eller tilpasse til din smak.



