Slik kontrollerer du, administrerer og fjerner data / hurtigbuffer lagret av Google Play-tjenester.

Telefonen lagrer et vell av informasjon, for eksempel apper du laster ned, nettsteder du besøker, og søk du utfører. Hvis du fjerner cachene og dataene for apper, slettes denne informasjonen, men du må slette hurtigbufferen og dataene for hver app separat.
Apper som Gmail, Søk, Chrome og de forskjellige Google Play-appene er alle inkludert i Google Play-tjenester. Cachene og dataene for disse appene kan administreres på ett sted. Vi viser deg hvordan du håndterer data som er lagret av Google Play Services på Google-enheter og Samsung-enheter.
Sveip ned fra høyre side av varslingsfeltet øverst på en Google-enhet, for eksempel en Nexus 7 skjerm og trykk på "Innstillinger" -knappen.
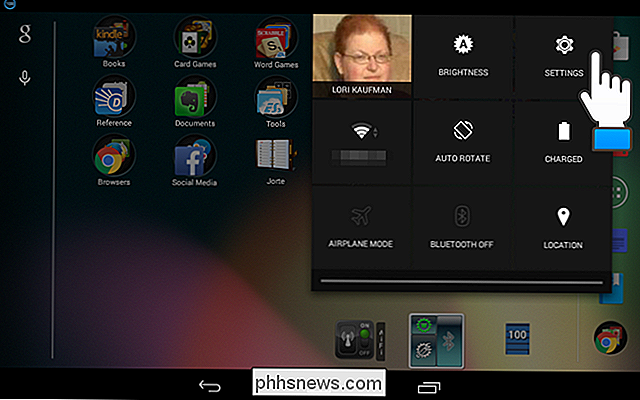
I delen Enhet på skjermbildet Innstillinger trykker du på "Apps".
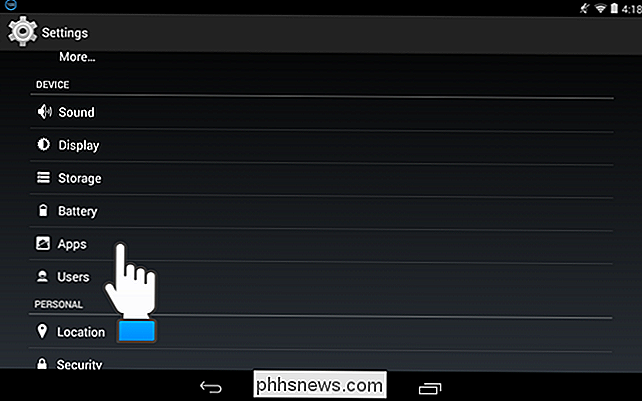
Det er tre seksjoner på Apps-skjermbildet: "Nedlastet", "Running" og alt". Sveip overskriftene til høyre eller venstre for å flytte mellom seksjonene. Rull ned og finn «Google Play-tjenester» -appen under "Nedlastet", som er standardoverskriften som vises, og trykk på den.
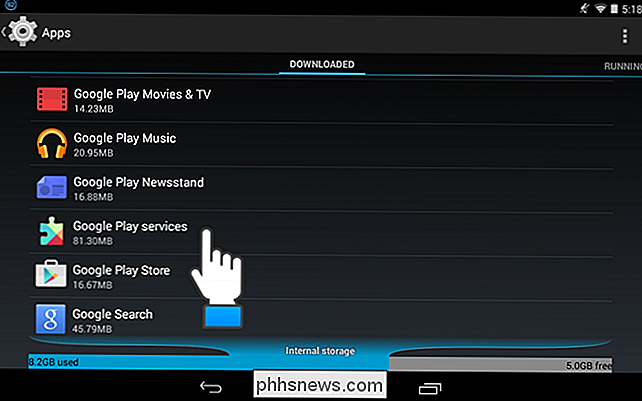
På skjermbildet "App info" for "Google Play-tjenester" trykker du på "Administrer plass" for å administrere butikken for Google Play-tjenestekontoen din.
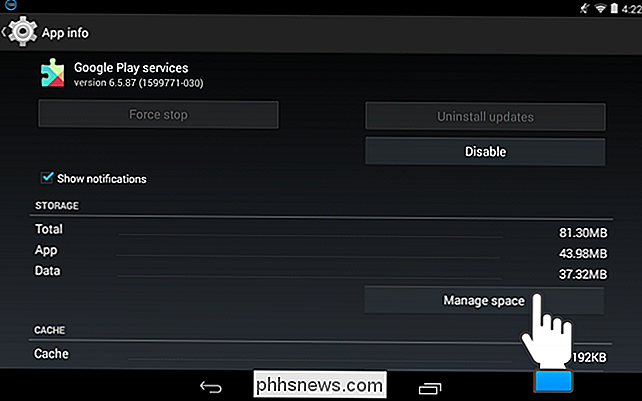
Skjermbildet "Google Play-tjenester" vises. For å administrere søkedataene for Google Play-appene dine, trykk på "Administrer søkedata" -knappen under "Søk data."
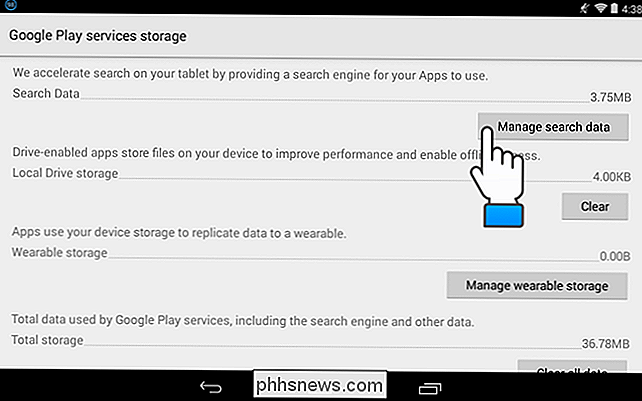
Skjermbildet "Søke data" viser oppføringen for bruk av rom ved app. For å slette hurtigbufferen eller dataene for en bestemt app, berør du appnavnet på listen.
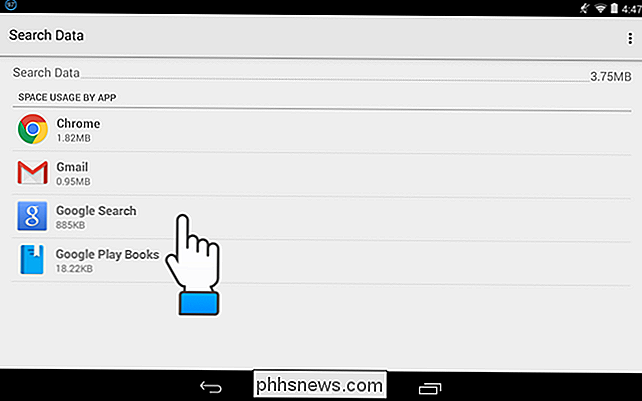
På skjermbildet "App info" kan du slette dataene for appen ved å trykke på "Slett data" -knappen i "Storage
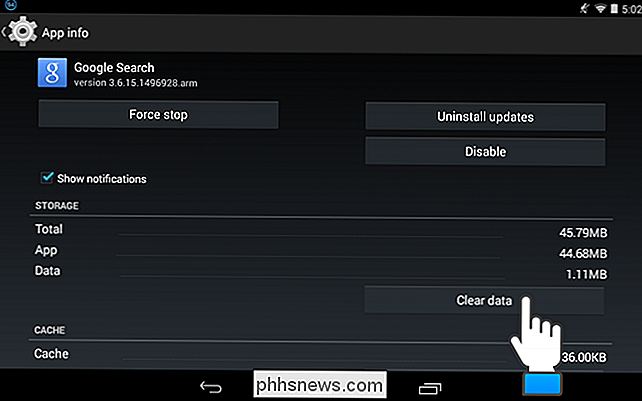
RELATED: Slik avinstallerer du en app på en Android-enhet
En dialogboks viser deg at alle appens data vil bli slettet permanent.
MERK: Dette anbefales ikke med mindre du vil nullstille en app eller avinstallere en app.
Hvis du er sikker på at du vil slette appens data, trykker du på "OK" eller berører "Avbryt" for å unngå å slette disse dataene.
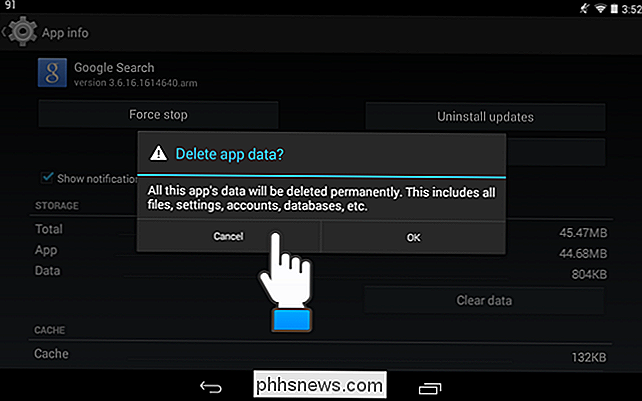
Trykk på "Tøm cache "I" Cache "-delen for å fjerne cachen for den valgte appen. Ingen dialogboks vises; Størrelsen på hurtigbufferen over "Clear cache" -knappen reduseres.
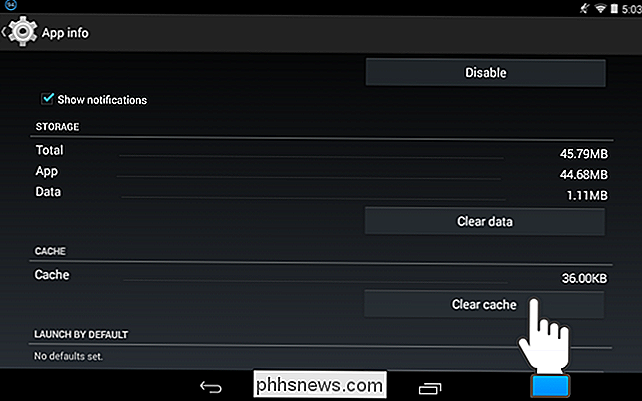
Enkelte programmer med Google Drive-integrasjon lagrer filer på enheten din for å forbedre ytelsen og tillate deg å bruke appene frakoblet. For å slette disse filene, trykk på "Slett" -knappen under "Lokal diskplassering."
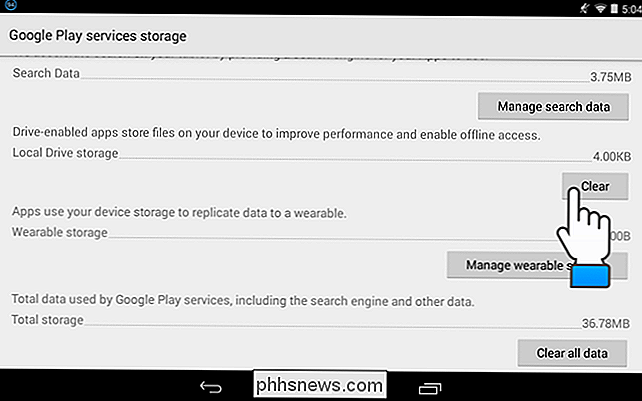
Dialogboksen Slett alle data viser advarsel om sletting av disse filene. Det kan være noen ventende endringer du kan miste hvis de ikke har blitt lastet opp til Google Disk-serveren ennå. Hvis du er klar til å slette disse filene, trykker du på "OK". Dette kan være nyttig hvis du har problemer med å synkronisere filer med Google Disk.
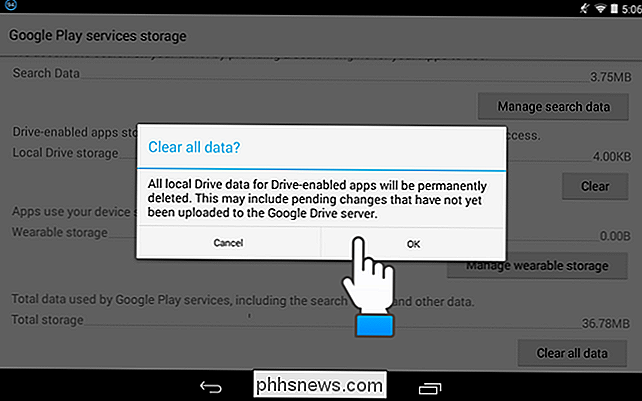
Hvis du vil slette alle dataene som er lagret av "Google Play-tjenester," Trykk på "Slett alle dataene" under "Totalt lagringsplass." Igjen, viser en dialogboks deg at alle dataene for alle "Google Play-tjenestene" -appene slettes permanent.
MERK: Dette anbefales ikke med mindre du vil nullstille en app eller avinstallere en app.
Hvis du er sikker på at du vil slette appens data, trykker du på "OK" eller berører "Avbryt" for å unngå å slette disse dataene.
MERK: Hvis du ha en Android Wear-enhet, bruk "Administrer brukbar lagring" -knappen for å administrere data lagret av apper for å kopiere data til en bærbar enhet.
Når du er ferdig med å rydde hurtigbufferen og / eller dataene for "Google Play-tjenester", berører du "Tilbake" -knappen på enheten din for å gå tilbake til skjermbildet "Appinfo".
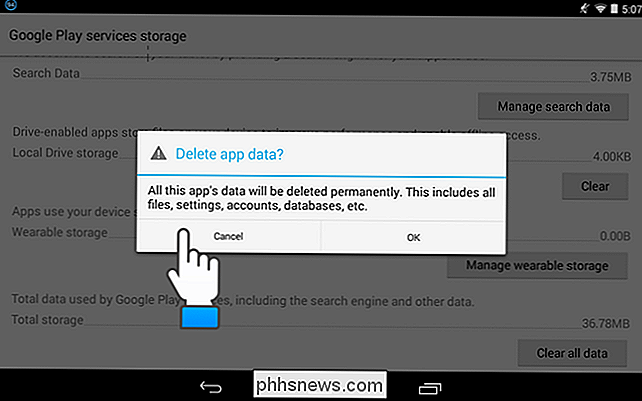
For å slette hurtigbufferen for alle Google Play-tjenester-appene s, trykk på "Fjern cache" -knappen på skjermbildet "App info" for "Google Play-tjenester".
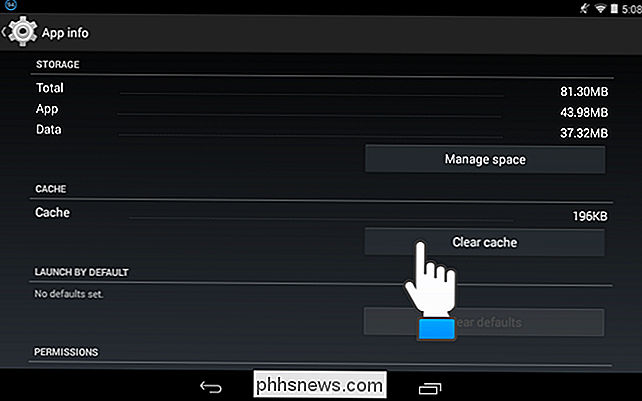
For å få tilgang til skjermbildet "App info" for "Google Play-tjenester" på en Samsung-enhet, sveip ned fra varslet linjen øverst på skjermen, og trykk på innstillingene eller girknappen øverst i høyre hjørne.
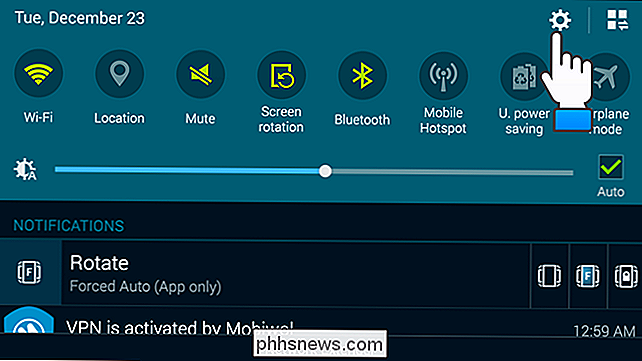
På skjermbildet "Innstillinger" berører du "Programmer".
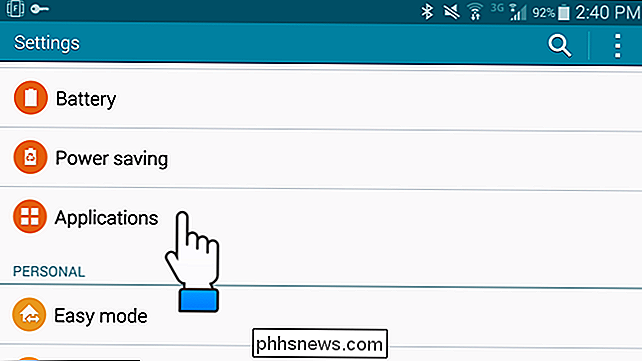
Skjermbildet "Programmer" vises. Trykk på "Programbehandling".
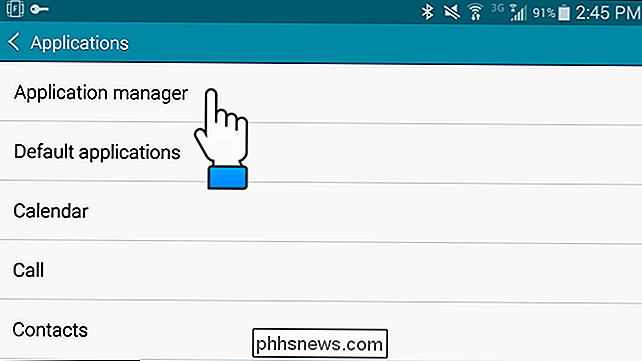
Herfra er prosedyren den samme som på en Google-enhet.
Du kan også tømme søkehistorikken din i Google Play butikk, rydde Google-søkeloggen og tømme nettleseren din. historien i ulike populære nettlesere på Android.

Slik legger du til eller fjern Wi-Fi-nettverk manuelt fra OS X
En av de tingene som OS X gjør, er, lagre hvert Wi-Fi-nettverk du kobler til. Dette er flott hvis du går fra Wi-Fi-nettverk til Wi-Fi-nettverk og ikke vil legge inn legitimasjonene dine hver gang, men det har en ulempe. For en, hvis du kobler til et nettverk med et vanlig navn, for eksempel "xfinitywifi", kan datamaskinen din koble til det nettverket når det er tilgjengelig.

Beste verktøy for å kopiere et stort antall filer i Windows
Hvis du har brukt Windows 8 som hoved PC, har du sannsynligvis lagt merke til det kraftig oppgraderte ytelsen og brukergrensesnittet når du kopierer filer. Endelig bestemte Microsoft seg for å revolusjonere noen av kjernefunksjonene til operativsystemet, noe som gjør at Windows 8 er så mye bedre enn Windows 7 ...



