Slik installerer du, administrerer og bruker iMessage Apps

Ikke bare var iMessage den mest oppdaterte appen i iOS 10-utgaven, men det var mer enn bare en ansiktsløftning. Nå, tucked away i iMessage, er et helt app-økosystem som bare venter på at du skal tappe inn i det.
Apps? I iMessage?
RELATED: De beste nye funksjonene i iOS 10 (og hvordan du bruker dem)
IMessage var en gang en gang en enkel liten affære. Det løste noen av SMS-manglene ved å utvide meldingslengden, noe som gjør det enkelt å sende multimedievedlegg og dirigere hele affæren sikkert via Apples servere. Med utgivelsen av iOS 10 er dagene til iMessage som en litt bedre versjon av tekstmeldinger langt borte. Nå er appen så fullpakket med funksjoner som den har formet seg til noe mer ligner på sin egen, små sosiale plattform, som Snapchat.
Blant de mindre forbedringene, som enkle tilbakemeldinger og en intuitiv live-forhåndsvisning i iMessage-det er en stor endring: apps. iMessage har nå sitt eget miniøkosystem av apps, noen bare beregnet for iMessage og noen utvidelser og integreringer av større apper i meldingsplattformen.
Disse appene lar deg gjøre et stort utvalg av ting rett innenfor iMessage. De spenner fra trivielle (som lurte klistremerker av dine favorittspillkarakterer på meldingene dine) til rettferdig praktisk (sende penger til en venn rett i chat-appen).
Hvis ikke for alle hooplaene som omgir endringen, men det ville være ganske enkelt å overse det. La oss se på hvor apps er tucked away i iMessage, og hvordan å administrere og bruke dem.
Slik finner du, installerer og fjerner iMessage Apps
For å komme i gang med iMessage-apper åpner vi selvfølgelig opp iMessage. Åpne (eller opprett) en melding til en av kontaktene dine, helst en venn som vil forstå hvis du sender tilfeldige App-relaterte ting i ferd med å følge opplæringen vår. Dessverre kan du ikke putter rundt i følgende menyer på et tomt "Ny melding" adresser til ingen).
Med meldingen åpen, se på bunnen av skjermen for de tre ikonene, sett nedenfor. Klikk på det tredje ikonet med App Store-logoen. (Merk: Hvis du ikke ser dem og tekstboksen er full bredde med tastaturet på skjermen åpnet, må du trykke den lille grå pilen for å utvide ikonskuffen.)
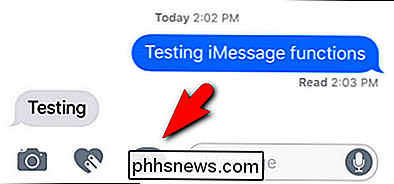
I den resulterende skjermen, Vi får se de nylig brukte / foreslåtte appverktøyene (du kan se Mario-klistremerket vi nylig brukte å henge ut i hjørnet). Ned nederst finner du tre ikoner. Fra høyre til venstre: opp pilen vil utvide valget for å vise flere alternativer, midtikonet angir hvilket appvisningspanel du er på (nyeste, etterfulgt av prikker som angir hvor mange sider med apper du har, omtrent som iOS Hjemmeskjerm selv), og til slutt, ikonet vi er mest interessert i for øyeblikket: iMessage app store ikonet. Klikk på ikonet som ser ut som fire små ovaler gruppert sammen for å fortsette.
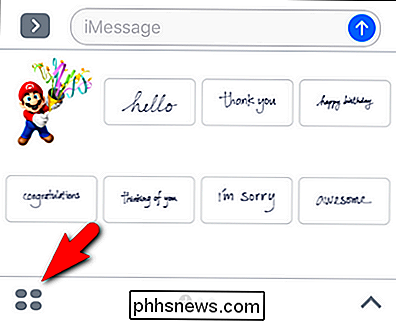
Det er ganske tomt her inne. Som standard aktiverte iOS 10 bare Nylig, #images-søk (for alle iMessage GIF-behovene dine) og Music iMessage-appen. Ingen bekymringer skjønt, vi er i ferd med å leve ting opp her inne. Trykk på ikonet "+" Store.
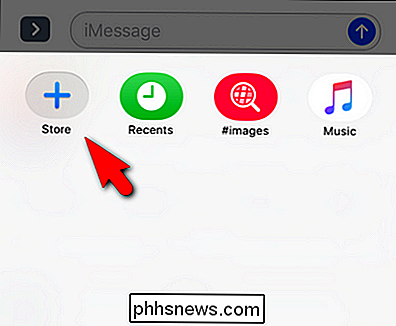
Der finner du tre navigasjonsfaner. Utvalgte fanen, sett nedenfor, viser fremhevede appene akkurat som i hovedappbutikken. Kategorien kategorien lar deg bla gjennom "Spill" og "Spise". Endelig lar "Administrer" -fanen du administrere hvilke apper som vises i iMessage. La oss klikke på "Administrer" nå for å få en start når du sjekker ut iMessage-apper.
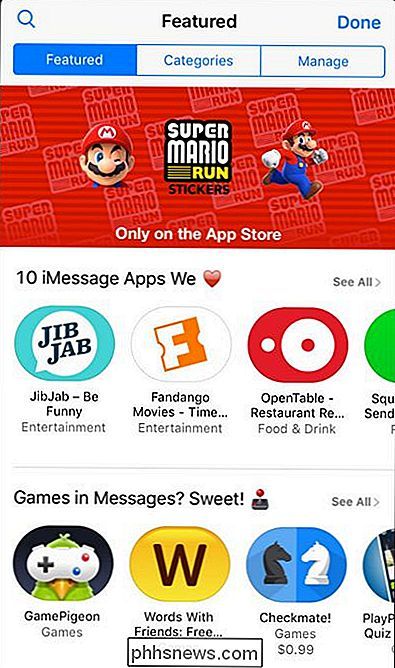
Det er noen ting du vil være oppmerksom på. Først, i stedet for å sende deg av å søke etter nye apper, tok vi deg hit for å se om noen av de eksisterende appene på iOS-enheten din allerede støtter iMessage. Tross alt, hva bedre sted å starte enn med iMessage-utvidelser av appene du allerede kjenner og elsker?
Som du kan se på skjermbildet nedenfor, er det flere apper tilgjengelig på telefonen min, inkludert CARROT Weather og Yelp. Her har du to valg. Du kan manuelt bytte apper på og av, eller du kan bytte "Legg automatisk til programmer" på, som vil sikre at i fremtiden, når du laster ned en app som har en medfølger iMessage-app, legger den automatisk til iMessage.
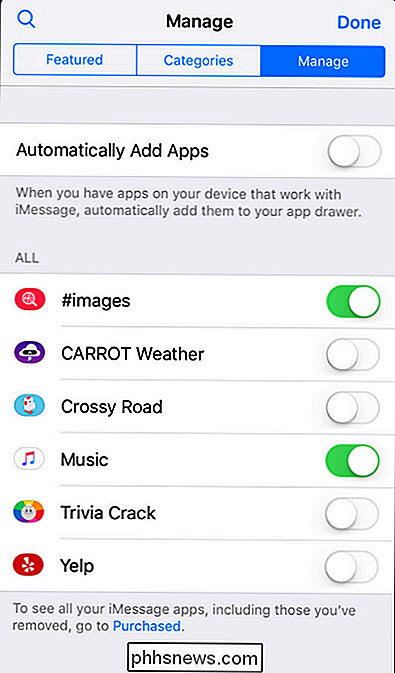
Mens du kan selektivt bytte dem, anbefaler vi at du bytter "Legg automatisk til Apps" på, i det minste for nå. Som iMessage App Store er fortsatt i sin barndom, er det fornuftig å få appene dine, da de oppdaterer og potensielt får iMessage-integrasjon, automatisk legge til seg. Hvis dette blir et ubehag, kan du alltid gå tilbake til denne menyen og bytte den av.
Ser du ikke mye her i din eksisterende appekø? Ikke bekymre deg, du kan pope rett tilbake til Utvalgte fanen og bla om å lete etter noe av interesse. Hva med Confide, personvernet plugin for iMessage som tilbyr skjulte og forsvinner meldinger? Søk etter det etter navn eller gå over til produktivitetskategorien i kategorien Kategorier og last ned det er like enkelt som å laste ned en vanlig app i App Store: Bare klikk på ikonet "Get" for å laste det ned.
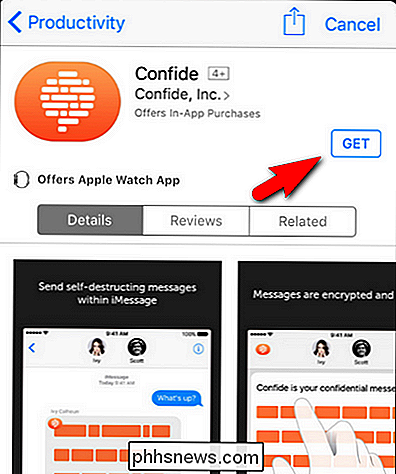
Poke rundt for litt, finn noen flere apper, og så tar vi en titt på hvordan du bruker dem.
Det er en ting verdt å merke seg før vi fortsetter. Mens noen iMessage-apper, som klistremerkepakker, er helt frittstående, vil iMessage-apper som egentlig er en utvidelse av et større iOS-program (som Confide privacy iMessage-appen vi nettopp lastet ned) utløse nedlastingen av den fulle applikasjon. Dette betyr en liten nedlasting for en klistremerkepakke, men en potensielt større nedlasting for apper som Confide, Kayak, Yelp og andre som krever en fullstendig iOS-app bak iMessage-appen, for å fungere riktig.
Slik bruker du iMessage Apps
Bruke iMessage-apper er ganske greit når du har valgt dine favoritter. For å bruke iMessage-appene dine, trykk på App-ikonet fra en iMessage-melding. Deretter skal du bare sveipe frem og tilbake mellom appene dine til du finner en du vil bruke.
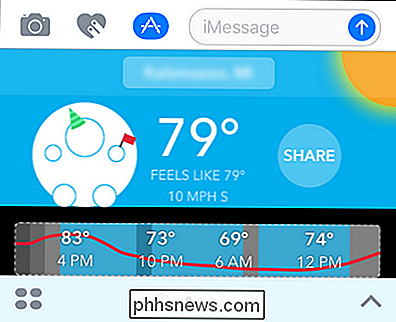
I dette tilfellet vil vi dele værmeldingen fra CARROT Weather iMessage-appen, så vi klikker på den store "Del" ikon. Hver app varierer litt, men de er alle ganske intuitive: klikk og dra klistremerker, klikk for å starte et spill Words with Friends med din chat partner, etc.
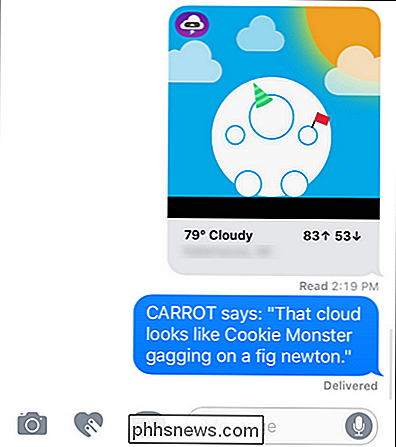
I tilfelle av CARROT er den elegante prosaen helt valgfri og Du kan slette den før du sender, men hvem vil det?
Slik fjerner du iMessage Apps
Det er en enkel affære å fjerne iMessage-apper. Åpne en melding igjen, trykk på ikonet for iMessage-appen, og deretter på de fire ovaler akkurat som i foregående avsnitt. Nå, i stedet for å utforske App Store, skal vi trykke og holde på et appikon.
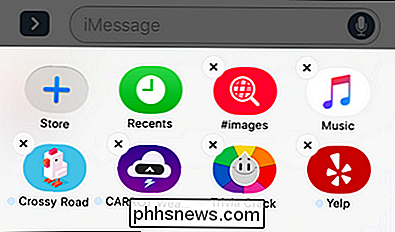
Appikonen vil begynne å jiggle om, akkurat som når du sletter en vanlig app fra din iOS-enhet. Klikk på X for å fjerne dem.
Det er et viktig notat å lage her: bare iMessage-komponenten er fjernet. Når det gjelder en klistremerkepakke, blir klistremerkepakken bare fjernet fra enheten, da det er et iMessage-program. I tilfelle av iMessage-apper som krever iOS-støtte (som nevnt ovenfor), sletter ikke iMessage-appen ikke iOS-appen. Det fjerner bare appen fra iMessage og slår av iMessage-apppanelet. Du må slette vertsprogrammet på samme måte som du vil slette en annen iOS-app for å fullføre fjerningsprosessen.
Til slutt, hvis du fjerner iMessage-appen og du vil ha den tilbake, kan du gå og finne den igjen i App Store (i tilfelle av frittstående apper), eller du kan gå tilbake til fanen "Administrer" vi besøkte tidlig i opplæringen. En hvilken som helst hjelper iMessage-app du har fjernet (men holdt vertsprogrammet på din iOS-enhet) vil fortsatt være Det venter på deg å bytte det igjen.
Det er alt der er for det! Hvis du er fornøyd med den nåværende avlingen av iMessage Apps, så går du til løpene. Hvis du ikke er så glad, vil vi virkelig oppfordre deg til å sjekke inn på tilstanden om noen måneder. Når iOS 10 beta kom ut, følte iMessage App-butikken som en vits - det var ingenting i det, men en håndfull av kjedelige, dumme klistremerkepakker. Da iOS 10 ble rullet ut til offentligheten, var det allerede hundrevis av apps klar til å gå. I løpet av måneder, forvent at den lille mikroplattformen Apple tydeligvis pleier å eksplodere i størrelse og omfang med en app eller to for nesten alle.

Hva er Bitcoin, og hvordan fungerer det?
Bitcoin. Den digitale valutaen har vært over nyhetene i mange år. Men fordi det er helt digitalt og ikke nødvendigvis samsvarer med en eksisterende fiat-valuta, er det ikke lett å forstå for nykommeren. La oss bryte ned grunnlaget for nøyaktig hva Bitcoin er, hvordan det fungerer, og dets mulige fremtid i den globale økonomien.

Slik holder du trygt passord med familiemedlemmer
Hemmeligheten til passordet ditt er en grunnleggende sikkerhetspraksis, men det er tider når du vil dele et passord med familiemedlemmer. Ikke bare send disse passordene i en e-post, men! Bruk disse sikre alternativene i stedet. Hvorfor vil jeg gjerne gjøre dette? Selv om flertallet av passordene dine skal forbli hemmelige, er det mange ganger når du deler et passord med ektefellen og familiemedlemmer er nyttige.


