Slik holder du trygt passord med familiemedlemmer

Hemmeligheten til passordet ditt er en grunnleggende sikkerhetspraksis, men det er tider når du vil dele et passord med familiemedlemmer. Ikke bare send disse passordene i en e-post, men! Bruk disse sikre alternativene i stedet.
Hvorfor vil jeg gjerne gjøre dette?
Selv om flertallet av passordene dine skal forbli hemmelige, er det mange ganger når du deler et passord med ektefellen og familiemedlemmer er nyttige.
Det er mange online-tjenester, for eksempel at flere personer i husholdningsbruk, men bare én person, administrerer (eller tjenesten bare har en enkelt pålogging og passord). Begge ektefellene vil kanskje logge inn på bankkontiene og kredittkortene, for eksempel, men vanligvis har bare én person aktivt forvaltet disse tingene. Det kan være barn i husstanden som har egne kontoer (som deres egne App Store-pålogginger, pålogginger for virtuelle spill osv.), Og det ville være ekstremt praktisk hvis begge foreldrene lett kunne få tilgang til barnets liste over passord.
Da er det selvsagt allestedsnærværende tjenester som Netflix som alle i huset har tilgang til. Ved å sette opp et system der alle i husholdningen kan sjekke hva Netflix-passordet er, må den teknologiske personen i familien (det være seg mamma, pappa eller en eldre søsken) ikke fylle alle henvendelser om det.
Ville det ikke vært fint om det var en enkel og sikker måte for alle å se de delte passordene? Takket være fremskritt i administrasjonsprogrammer for passord, er det enklere enn noensinne å administrere passord for hele familien.
Star of the Show: Din passordbehandling
RELATED: Passordene dine er forferdelige, og det er på tide å gjøre Noe om det
Alle bør ha en god passordleder for å holde seg trygg online- alle . Men for å sikkert dele passord med familiemedlemmene dine, trenger du en god passordbehandling som støtter deling. Mer spesifikt, du vil ha en god passordbehandling som støtter administrert passorddeling . Det er mange passordbehandlere der ute som tillater deg å si, dele et enkelt passord med en annen bruker av tjenesten, men det er for begrenset til det vi snakker om i dag. Vi ønsker ikke bryet med å dele ett passord om gangen; Vi ønsker en måte å dele hele sett med i et familiemiljø.
For å oppnå dette vil vi lene deg på to svært solide passordforvaltere som du kanskje husker fra passordlederen roundup: 1Password og LastPass. Begge disse tjenestene tilbyr administrerte passord, men de har kontrasterende funksjonssett og prispunkter. Vi vil dykke inn i detaljene i seksjonene nedenfor.
RELATED: Password Managers Sammenlignet: LastPass vs KeePass vs Dashlane vs 1Password
En ting vi vil merke før du fortsetter: Du har kanskje lagt merke til våre valg er skybaserte passordhåndteringsløsninger. Vi har ikke inkludert KeePass eller andre offline passordbehandlere på denne listen fordi graden av problemer som er involvert i å bruke dem til familiedeling, er enorm. Du er velkommen til å undersøke slike løsninger hvis KeePass er din foretrukne løsning for løsningsadministrasjon, men vet at KeePass ikke var utviklet for tilgang til flere brukere, det er ingen brukerbaserte tillatelser eller kontroller, og med mindre du har et hushold med meget teknisk kunnskap folk, så er det sannsynligvis ikke en veldig levedyktig løsning.
La oss se på funksjonssettet for hver tjeneste, slik at du kan velge det beste passorddelingssystemet for familien din. Uansett hvilken mulighet du velger, kan du hvile lett og vite at passordene dine er sikre, og dagene med å skrive dem ned på papirtyper eller sende dem til hverandre, er over.
1Passordfamilier: Easy All-In-One Passord Ledelse
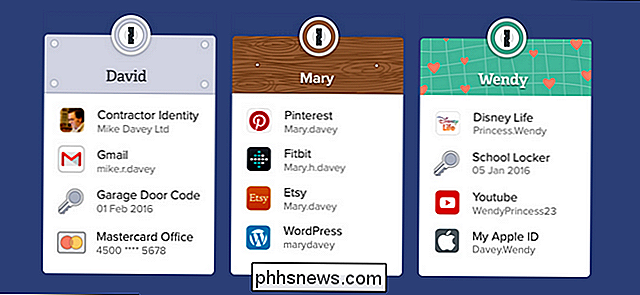
Hvis du leter etter et system der ett familiemedlem er utpekt som administrator og har en mer aktiv rolle i kontrollen av andre familiemedlemmers kontoer, er 1Password Families din beste innsats. AgileBits, selskapet bak 1Password, har gjort en fantastisk jobb som tar de beste aspektene av deres bedriftspassordpakke, 1Password Teams, og tilpasser det til familielivet.
Vi anbefaler denne løsningen hvis du vil ha en effektiv og økonomisk måte å administrere alle passordene (så vel som dokumenter, lisenser og andre saker) for familien din. Familiemedlemmet som har ansvaret for å administrere kontoen, har administrativ kraft over hele systemet og kan tilbakestille passord på familiekontiene, dele og tilbakekalle tilgangen og holde hele familiens sikkerhetssystem kjørt jevnt i gang.
Tjenesten er utformet for opptil 5 familiemedlemmer og abonnementsavgiften på $ 5 per måned inkluderer tilgang for alle familiemedlemmene til alle de svært høyt vurderte 1Password premium-desktop- og mobilappene uten ekstra lisensavgifter. $ 60 per år for både tjenesten og appene er en stor verdi.
Det er en mindre mangel i den nåværende implementeringen av 1Password Familier (og en vi forventer vil trolig bli adressert i en kommende oppdatering til tjenesten): For øyeblikket, 1Password Families-systemet har ikke noe granularitet som 1Password Teams-systemet gjør, og du kan ikke dele passord i en skrivebeskyttet modus. Selv om vi ikke forventer å ha full forretningsfunksjonalitet til en familievennlig pris, er skrivebeskyttet en perfekt passform for familier med yngre barn som trenger tilgang til (men ikke redigere) passord.
Slik setter du opp 1Password Familier og legg til brukere
For å komme i gang, bare gå over til portalen 1Password Families og registrer deg. (Merk: Hvis du har en eksisterende enbruker 1Password-konto, og du vil overføre den til å bli administrator for den nye familien din, kan du se denne hjelpefilen.)
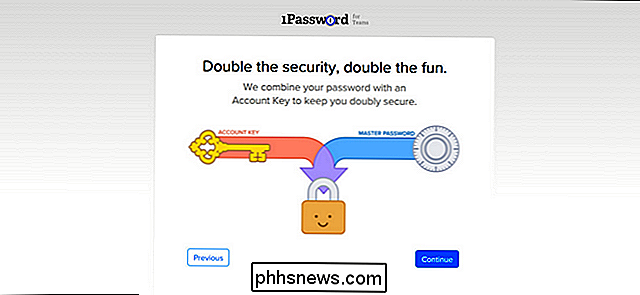
Under registreringsprosessen blir du bedt om å navn familien din og skriv inn e-posten din, samt se på URL-adressen som vil fungere som hjemmebase for ditt familiepassordhvelv. Deretter oppretter du et hovedpassord og mottar en hovedkonto nøkkel. Denne nøkkelen kan under ingen omstendigheter bli hentet av noen på 1Password, så sørg for å skrive ut en kopi og lagre den på et trygt sted.
Når du har fullført prosessen, blir du dumpet til oversiktssiden til din konto, som vist nedenfor. Det er to viktige ting å merke seg i din friske visning: dine hvelvinger (både personlige og delte) er sett til venstre og til høyre er en praktisk liten sjekkliste som veileder deg gjennom installasjonsprosessen.
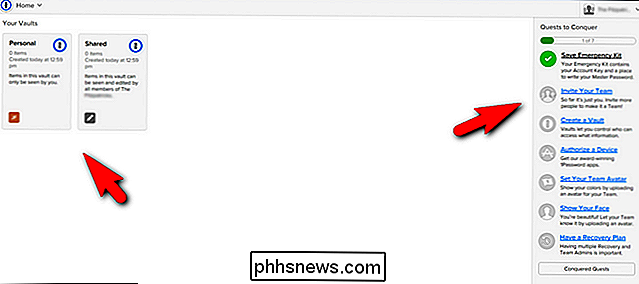
Selv om ikke alt på "Quests to Conquer" -listen er nødvendig (for eksempel å legge til en avatar i kontoen din), du kan ikke ha et lag uten å invitere medlemmer, så velg "Inviter ditt lag" for å bringe familien din inn i passordfoldet.
I invitasjonsmenyen , velg "+" -ikonet og skriv inn familiemedlemmets navn og e-postadresse. De vil motta en e-post invitasjon snart, og må fullføre det samme grunnleggende oppsettet du gjorde (opprette et hovedpassord, lagre hovednøkkel, etc.). Selvfølgelig, hvis du er teknikken i familien din, vil du være på hånd å gå dem gjennom den delen.
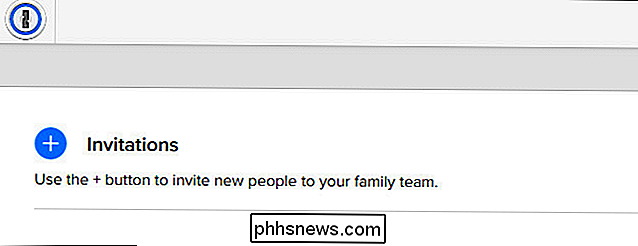
Når de har svart på e-posten og satt opp sin konto, vises de i den ventende listen på høyre side av invitasjonsskjermen. Bekreft dem ved å velge "Bekreft" -knappen og de er i systemet!
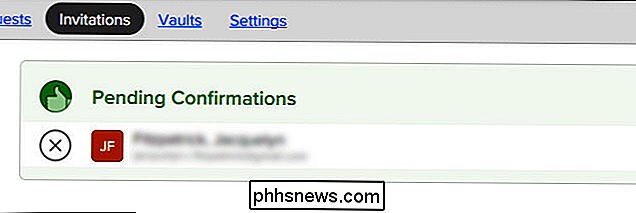
Slik oppretter du delte passordsvall i 1Password
Mens andre passordsystemer bruker begrepet "hvelv" for å referere til hele passordsamlingen din (som kan være oppdelt i grupper og / eller mapper), en hvelv i 1Password er mer lik en mappe, og det er lettest å tenke på det på den måten.
Før vi dykker inn i å lage vaults og administrere oppføringer, er det en liten fotnote rekkefølge. Som standard har 1Password-systemet to hvelv som er spesielle: Personlig og Delt. Du kan ikke slette noen av disse vaultene. Den personlige hvelvet og innholdet kan kun ses av kontoinnehaveren (og hvert familiemedlem har sitt eget). Den delte hvelvens innhold er derimot alltid tilgjengelig, med lese / skrive-tilgang til hele familien.
Med det i tankene er det nyttig å tenke på det slik: Den personlige hvelvingen er bare for deg, Den delte hvelvet er for passord, du er ok med alle som ser og redigering, og for alt annet (passord for bare deg og din ektefelle eller passord for barna dine), bør du opprette separate hvelv som du kan tilpasse for å passe dine behov.
La oss lage et nytt hvelv for å vise frem prosess. Vi lager et nytt passordhvelv som inneholder passord beregnet for bruk av hver person i familien, for eksempel passordet for Netflix.
Du kan opprette et nytt hvelv enten ved å velge "Create Vault" fra listen over oppgaver presentert til nye brukere på høyre side av 1Password Family-startskjermbildet (den samme listen du bare brukte til å invitere et nytt medlem til familien din), eller du kan velge "Admin Console" fra rullegardinmenyen øverst til høyre. I administrasjonskonsollen velger du "Vaults" og velger deretter "+" -ikonet, som vist nedenfor.
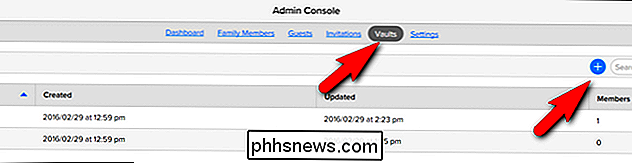
Gi din hvelv en relevant tittel. Vi kaller vår "Delt med familie" for å indikere at disse passordene er delt med hele familien.
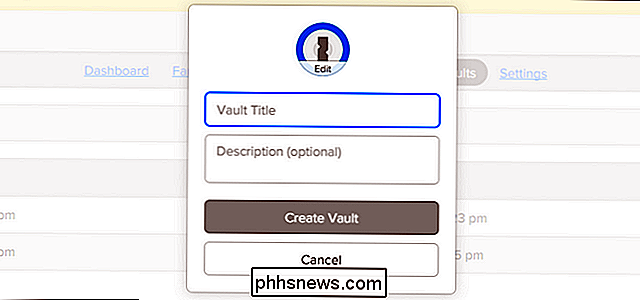
Du er sparket inn i hvelvet umiddelbart etter opprettelsen. Du kan se den eneste personen som har tilgang til hvelvet, er administratoren. For å legge til i familiemedlemmer klikker du på "Administrer tilgang".
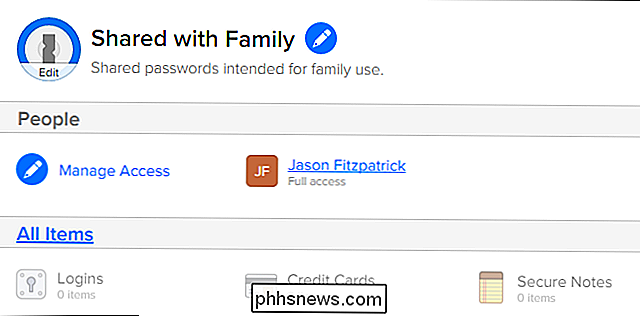
Kontroller navnet på familiemedlemmet du ønsker å gi tilgang til det nye hvelvet.
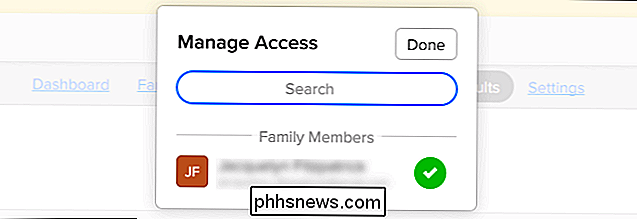
Under den nye familiemedlemsoppføringen ser du "Les, skriv & Eksporter "som standardrettighetene. For øyeblikket, som vi nevnte i innledningen, er det ikke noe alternativ å bytte tilgang til skrivebeskyttet.
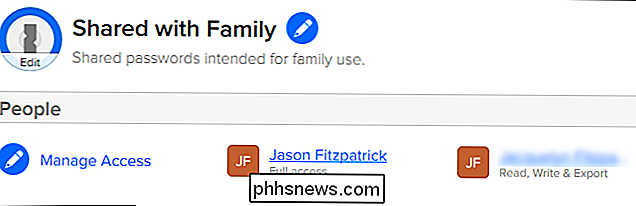
Nå som vi har opprettet et delt passordhvelv, la vi legge til en oppføring. Velg "Alle elementer" under "Administrer tilgang" -linken for å hoppe rett inn i hvelvet. Hvis du allerede er en 1Password-bruker, er du godt kjent med de neste trinnene, men for de som hopper rett inn i passordhåndtering for første gang med 1Password familieplanen, detaljerer vi dem her.
Når du klikk på plustegnet nederst, en liste over alle tilgjengelige typer hvelvoppføringer vil dukke opp (du kan lagre ikke bare innloggingsinformasjon, men dokumenter, identifikasjon, programvarelisenser og mer til 1Password); Velg "Logg inn".
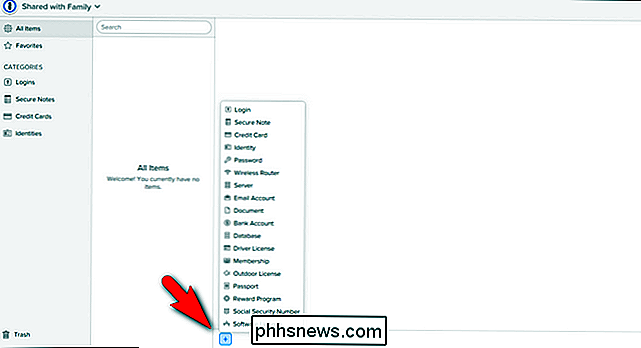
Opprett innlogging og klikk "Lagre" nederst i hjørnet.
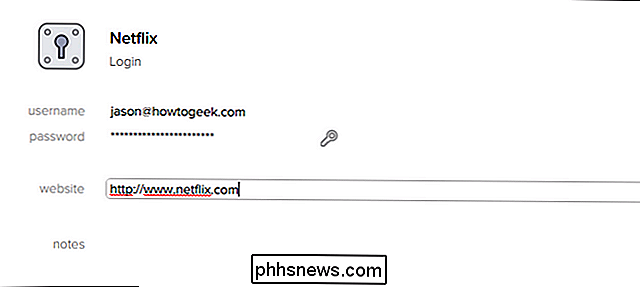
Nå er Netflix-oppføringen i din felles familiehvelv, og alle kan sjekke Netflix-passordet når de trenger det.
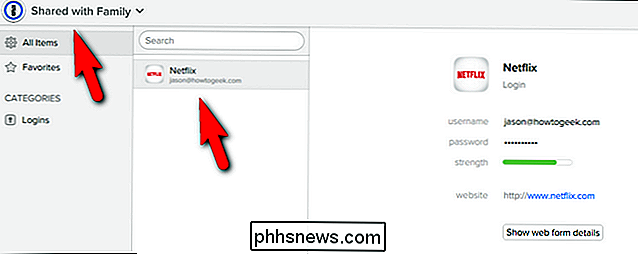
Før vi fortsetter å se på passorddeling i LastPass, vi vil gjerne understreke igjen hvor godt avrundet av en løsning 1Password Family er for familier. Ikke bare er det enkelt å bruke og har samme polerte grensesnitt og programmer som kjerne 1Password-systemet, men det gjør livet som teknikkguru til huset ditt så enkelt: selv om ektefellen og barna glemmer passordene sine, er det bare et klikk borte. Som 1Password for familier fortsetter å modne, forventer vi at det blir en enda mer overbevisende alt-i-ett-løsning for familier. Vi var så imponert over brukervennligheten 1 Passordfamilier tilbyr både administratoren og familiemedlemmer at vi for tiden gjennomfører en test for hele familien for å migrere til 1Password.
LastPass: Mer kompleks, men potensielt billigere og Mer fleksibel
Mens 1Passwordfamilier har en viss kant i familien-passordstyringsspillet på grunn av selskapets røtter og vekt på en person som tar rollen som administrator, betyr det ikke at LastPass ikke er verdt med tanke på. Faktisk, LastPass tilbyr i dag noen få fordeler over 1Password-familien som kan svekke deg.
LastPass Premium-brukere ($ 12 / år) kan skape "Delt Mapper". Den delte mappen kan deles med opptil 5 personer (som ikke har ikke må være LastPass premium-brukere), støtter opp både lese og lese / skrive tillatelser per bruker. Og siden LastPass 'mobilapp er nå gratis, er dette definitivt den mer kostnadseffektive løsningen.
Et notat om oppsettet av denne delen av opplæringen: i motsetning til 1Password Familier, som krever et helt separat oppsett fra en vanlig 1Password single-user-konto, LastPass-delte mapper er bare en funksjon som er innebygd i den vanlige LastPass premium-kontoen. I stedet for å bruke en hel del for å sette opp en LastPass-konto, antar vi at du allerede har en, og hopper rett inn i å lage og og konfigurere en delt mappe.
Slik oppretter du en delt passordmappe
Når du er logget inn på LastPass-kontoen din via det webbaserte grensesnittet, velger du "Delingssenter" i menyen til venstre.
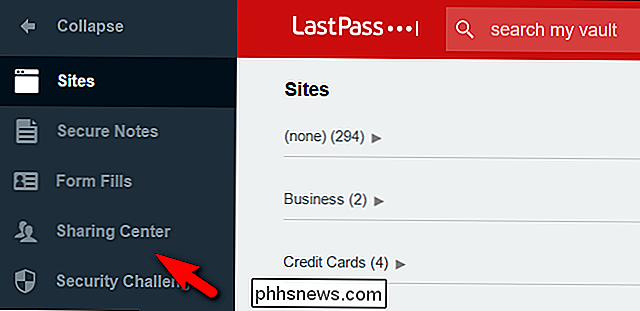
I nederste høyre hjørne av skjermbildet Delingssenter , klikk på + symbolet for å legge til en ny mappe.
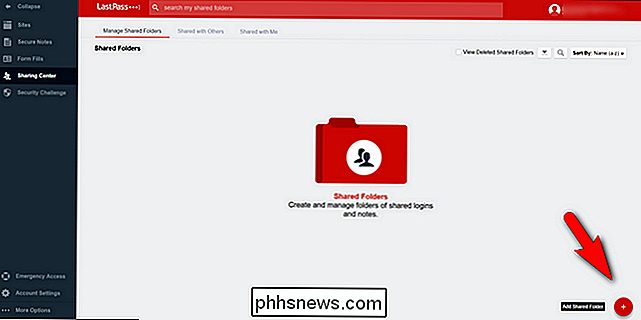
Gi deg mappe et navn, som "Delt passord" eller "Familielogg", og klikk "Opprett".
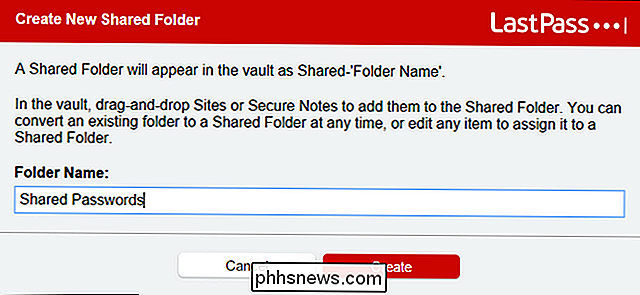
Du vil nå se mappen på listen din av delte mapper, som vist ovenfor.
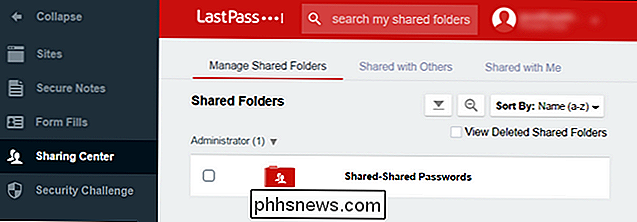
Hvis du klikker på "Nettsteder" i sidelinjen, ser du den nye oppføringen i mappelisten med et "Delt mappe" -flagg ved siden av det. Du kan nå opprette oppføringer i mappen, samt høyreklikke på den og lage undermapper hvis du ønsker å bedre organisere dine delte passord.
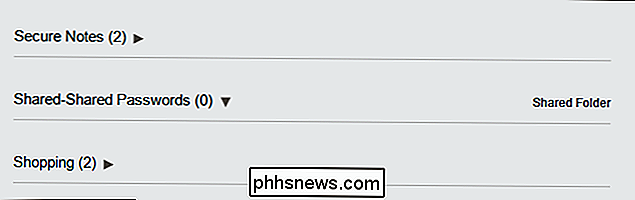
Slik deler du mappen og administrerer tillatelser
Når du har opprettet mappen alt som er igjen å gjøre er å invitere familiemedlemmene dine og administrere deres tilgang til mappen. For å gjøre det, gå tilbake til "Delingssenter" via sidebjelken. I delingssenteret, mus over oppføringen for den nye delte mappen din og klikk på "Administrer".
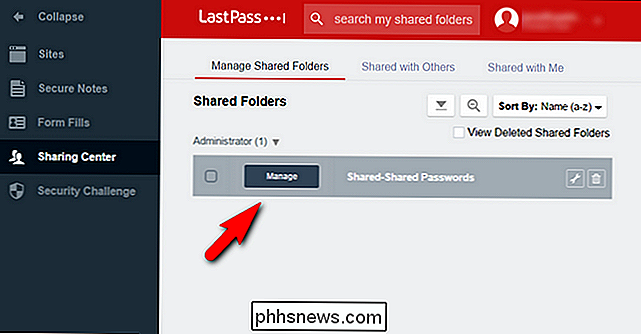
Her kan du skrive inn e-postadressen til familiemedlemmet du ønsker å invitere, samt sette tillatelsene rett ut av porten med avmerkingsbokser Les og skjul passord.
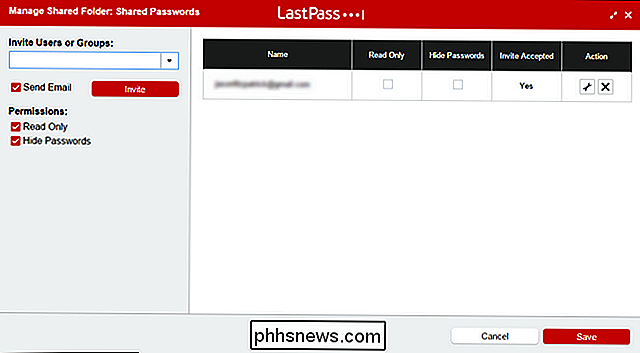
Du kan kanskje være nysgjerrig på hva avtalen med "Skjul passord" er, da det er litt counter intuitivt. Det tillater brukeren med delt mappe å bruke passordet via nettleserpluggen eller funksjonen for automatisk pålogging i mobilappen, men ikke se passordet. La oss for eksempel si at du ville at barnet ditt kunne logge inn på Netflix på datamaskinen, men ikke dele passordet med noen. Hvis du sjekker skjermboksen Skjul passord, kan de logge på uten å vite hva passordet er.
Tillatelsene er mappe / undermappe bred. Så hvis du har laget en undermappe for bankinformasjon som skal deles med din ektefelle og en undermappe for medieinnlogginger, slik at du kan dele med din ektefelle og barn , Jeg vil gjerne skjule bankinnloggene fra barna.
For å begrense tilgangen til et utvalg av nettsteder, klikk på skiftenøkkelen i oppføringen for den brukeren.
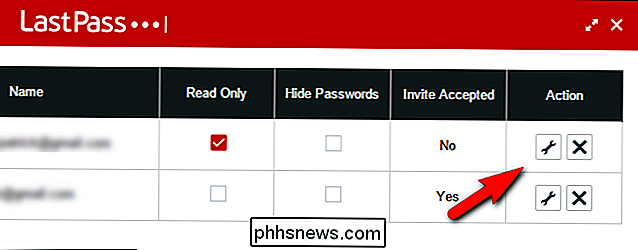
Det skjer mye på her , så la oss slå det ned. Først har du en kolonne med tilgjengelige elementer som er alle tingene i de delte mappene. Du kan se her at vi har et perfekt par for å demonstrere å sette opp begrensninger for et barns konto: et kredittkort fra banken i Amerika i kredittkortmappen og en Netflix-konto i mappen med påloggingsinformasjon. Klart vil vi at barnet skal få tilgang til Netflix, men ikke vårt kredittkort.
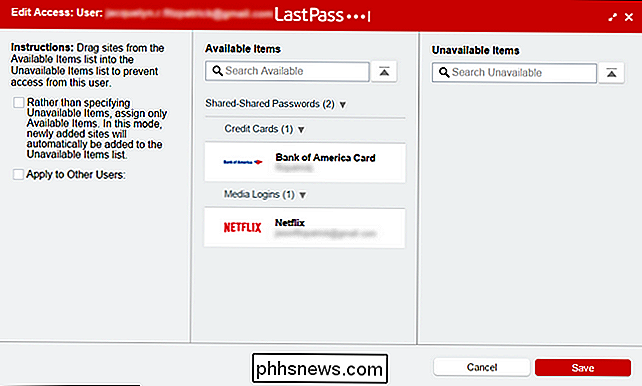
Det første du bør gjøre er å merke av i boksen som starter med "I stedet for å spesifisere ...". Dette alternativet vil invertere kolonnene, slik at alle innloggingene i den delte mappen er utilgjengelige som standard i stedet for tilgjengelig . Denne innstillingen gjelder både nåværende og fremtidige tillegg til mappen. Det er mye lettere å jobbe i en posisjon for å gi folk tillatelse til å se noe, enn det er å stadig ta tillatelse unna.
Når du har gjort det, kan du bare dra og slippe mellom de to kolonnene. Vil barnet ha tilgang til Netflix? Dra den over i den tilgjengelige kolonnen, som vist nedenfor.
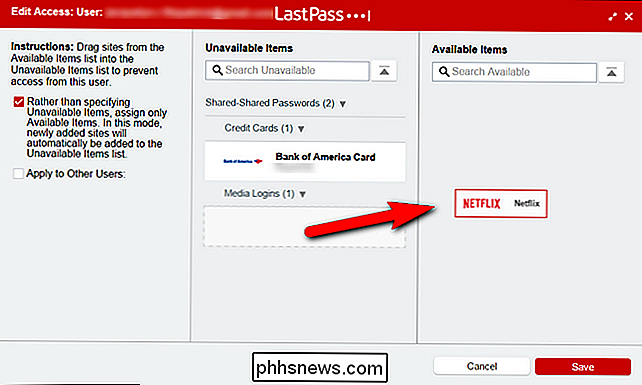
Den andre nyttige funksjonen som finnes i tilgangsmenyen, er "Apple til andre brukere" -boksen. Hvis du setter alt opp for flere barn, kan du enkelt klone innstillingene du konfigurerer her til de andre barna uten å gjenta sorteringsprosessen for hvert barn. Merk av i boksen, og du vil se en liste over alle medlemmer av den delte mappen. Bare sjekk de som du ønsker å klare med den nåværende konfigurasjonen.
Det tar litt arbeid å få et familiepassordstyringssystem oppe, uten tvil om det. Men i forhold til bryet med å opprettholde flere individuelle passordforvaltere parallelt (i beste fall) eller usikkert deler passord (verste), er det absolutt verdt å forsøke å sette familien opp med et system som gjør deling sikker og enkel.

Hvordan passordbeskytte OneNote-notatbøker og seksjoner
OneNote 2016 er et flott program for å ta, lagre og synkronisere notater, men hvordan beskytter du privat informasjon du lagrer i de bærbare? Ingen bekymringer - du kan holde dem trygge med et passord. Passordbeskyttelse av notisbøker er en av de nyttige funksjonene OneNote har som Evernote ikke. Du kan ikke passordbeskytte hele notatbøker i OneNote, bare deler i notatbøker.

Slik deaktiverer du Internet Explorer helt i Windows
Mange Windows-brukere misliker Internet Explorer nok, for det er ikke nok med bare en annen nettleser, de vil ha det borte. Selv om det ikke er mulig å fullstendig avinstallere det, la oss se på hvordan du deaktiverer Internet Explorer i Windows, slik at du ikke trenger å håndtere det lenger. Før du deaktiverer Internet Explorer, vil du kanskje følge vår guide til importer bokmerkene dine og innstillingene fra IE til Chrome, og gjør Chrome til standard nettleseren din.



