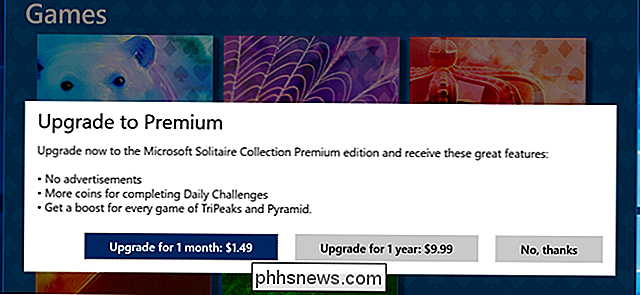Endre klokken til og fra militær tid i Windows
De fleste bryr seg sannsynligvis ikke, men standardvisning i Windows er 12 timers format, ikke militær tid. Men for alle de menneskene som rutinemessig forteller tiden ved hjelp av det militære tidsformatet, kan det være svært nyttig å kunne endre det på sine datamaskiner.
Du tror det ville være super enkelt å bytte klokken i Windows til militær tid, men det er det ikke! Prosedyren er også forskjellig avhengig av hvilken versjon av Windows du bruker. I denne artikkelen vil jeg gå gjennom trinnene for å endre Windows XP, 7, 8 eller 10 PC-tid til militært format.
Windows XP Time Format
Først åpner du kontrollpanelet og åpner deretter regionale og språkalternativer . Hvis du ikke ser ikonene, klikker du på koblingen Bytt til klassisk visning øverst til venstre.

Deretter klikker du på Tilpass- knappen på kategorien Regional Options .
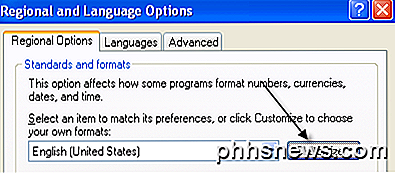
Klikk på fanen Tid og velg et av alternativene med store bokstaver H. Liten case h betyr 12 timers format og stor bokstav H betyr 24 timers format.
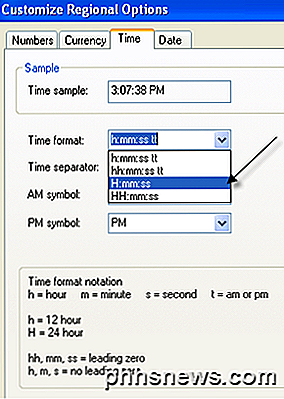
Klikk nå OK til du er tilbake til kontrollpanelet. Ikke en veldig enkel prosess i det hele tatt. Det ville være mye mer fornuftig å sette alternativet i dialogboksen Egenskaper for dato og klokkeslett når du dobbeltklikker på tiden i systemstatusfeltet.
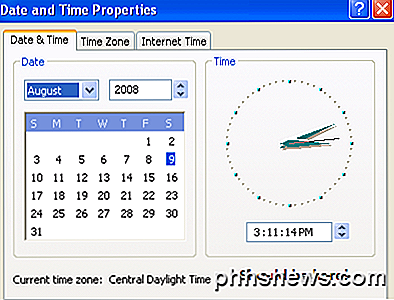
Microsoft har snilt gjort dette i Windows 7 og høyere, men det tar ganske få klikk for å få det gjort. Ironisk nok er det raskere å bruke kontrollpanelet i Windows 7 og høyere. Jeg forklarer trinnene nedenfor for senere versjoner av Windows.
Windows 7, 8 og 10 tidsformat
I Windows 7 åpner du Kontrollpanel og klikker på Region og språk . I Windows 8 og Windows 10 er det bare kalt Region . Hvis du er i kategorivisning, bytt til små eller store ikoner øverst til høyre.
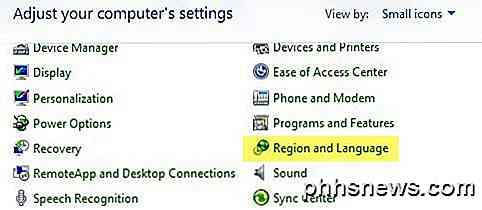
Nå i Windows 7 og høyere, er kategorien Formater foran og midt, og du kan endre tidsformatet fra rullegardinene Kort tid og Lang tid .
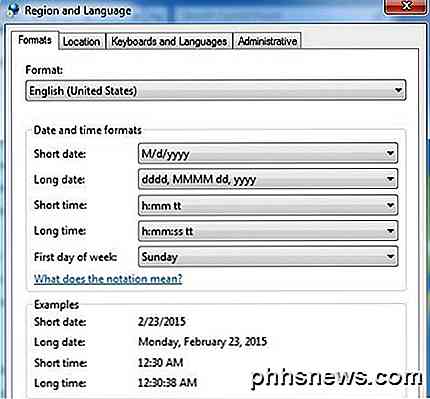
Igjen er hovedstaden H militær tid. For at endringen skal vises i tiden som vises på oppgavelinjen, må du endre Long time formatet. Jeg er ikke sikker på hvor korttidsformatet brukes i Windows, men du kan også endre det for å holde alt konsistent.
Den andre måten å gå om dette i Windows 7, 8 og 10, er å klikke på dato og klokkeslett i oppgavelinjen, og klikk deretter Endre dato og klokkeslett .
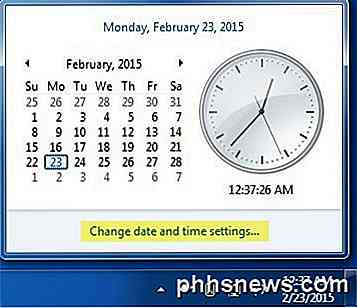
En ny dialog vises og øverst må du klikke på Endre dato og klokkeslett .
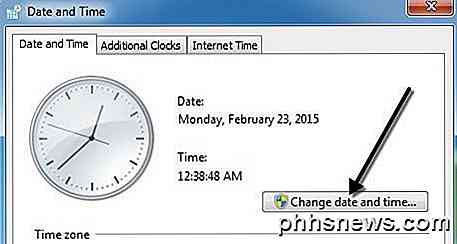
En annen dialog vil dukke opp der du faktisk kan justere dato og klokkeslett manuelt. Her må du klikke på koblingen Endre kalenderinnstillinger .
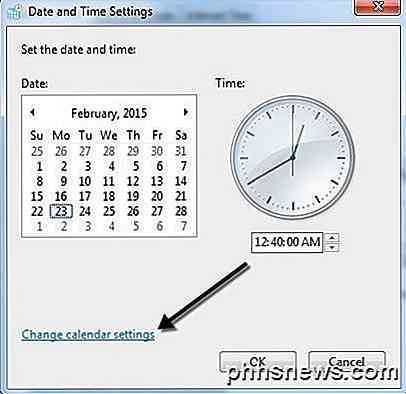
Endelig vil dette gi opp tilpasse formatdialogboksen, der du må klikke på fanen Tid . Dette er en veldig lang vei å komme til samme dialog som du kan komme til i ett klikk fra kontrollpanelet.
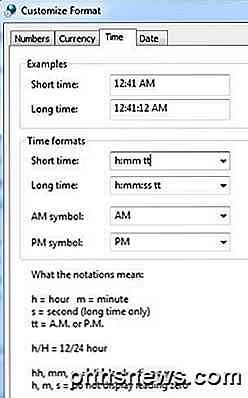
Det handler om alt som er å endre tiden til militærformat i Windows. Har du spørsmål, kan du legge inn en kommentar. Nyt!

Få Windows 10 gratis etter 29. juli, med et lite prep nå
Microsoft har bekreftet at Windows 10s gratisoppgraderingstilbud utløper 29. juli 2016. Etter det har du å betale $ 119 for å oppgradere på hvilken som helst datamaskin som ikke allerede har gjort spranget. Men med noen få enkle trinn kan du "reservere" den gratis kopien nå, slik at du kan oppgradere etter 29.

Slik velger du en ekstern Minecraft-vert
Du leser over de lokale vertsserverguider, selv oppretter en lokal server (eller to), men du har innsett at hjemmenettverket ditt er ikke rask nok til å dele serveren med venner. Ingen bekymringer, i dag tar vi en titt på verden av eksterne Minecraft-verter. Forbereder å velge en vert Før vi begynner å dykke inn i emnet, vil det første vi foreslår, bli kjent med In-and-outs for å kjøre den lokale serveren på nettverket ditt før du hopper inn for å betale for og håndtere en ekstern vert.