Del store filer ved å sette opp en hjemmefilserver
Har du noen gang ønsket å dele store musikk-, video- eller datafiler med venner raskt, men ville ikke kaste bort så mye tid å laste dem opp først? Det er mange online-tjenester som lar deg dele filer med andre enkelt, men det krever fortsatt at du faktisk laster opp filen først.
Den raskere måten å dele filer på er å bare slå datamaskinen til en FTP-server, slik at brukerne kan koble eksternt og laste ned filene. Windows har en innebygd funksjon for å sette opp en FTP-server i Professional og Ultimate-utgavene, men det krever ganske mye teknisk kunnskap for å få jobbe. Heldigvis finnes det et par åpen kildeprogrammer som strømlinjeformer prosessen betydelig, og gir deg bare noen få ting å konfigurere på egen hånd.
I denne artikkelen skal jeg gå gjennom et par open source-filserverprogrammer som du kan bruke til å konfigurere din egen FTP-server. Jeg snakker også om de ekstra trinnene du trenger, for eksempel konfigurering av ruteren og brannmuren, for å få oppsettet til å fungere som det skal. Siden det er mange velskrevne opplæringsprogrammer for å sette opp alle disse programmene, vil jeg bare lenke til den beste som vil gå deg, trinnvis installere og konfigurere hvilken app du velger.
HFS (HTTP File Server)
HFS (HTTP File Server) har eksistert lenge, og er en av de beste måtene å dele filene dine med andre ved hjelp av en filserver. Det er flott for nybegynnere og avanserte brukere, og kan settes opp ganske raskt med bare standardinnstillingene. For tinkerers har den en hel rekke andre muligheter til å konfigurere.

Den er svært tilpassbar og lar deg opprette kontoer, vise nåværende tilkoblinger til filene dine, lukke / avslutte tilkoblinger, bruk av kontrollbåndbredde og mye mer! Det er som en Windows Server-filserver, bortsett fra at det er gratis og fungerer over nettet!
Det beste med HFS er hvor enkelt det er å bruke! Det er bare en EXE-fil som du bare kjører, trenger ikke å installere noe på datamaskinen din! Neste, bare dra og slipp filene du vil dele inn i HFS, og du kjører og kjører din egen filserver.
Alle tilkoblinger kan overvåkes via et skuffikon og du har full kontroll over alle tilkoblinger. Du kan angi IP-adressen og portnummeret du vil at filserveren skal kjøre på. Den har massevis av alternativer som du kan konfigurere, inkludert HTML-malekoden, slik at du kan tilpasse utseendet på filserveren. For å komme i gang, last ned EXE og kjør det. Den første dialogen du vil se er en Windows Security Alert som forteller deg at programmet er blokkert.
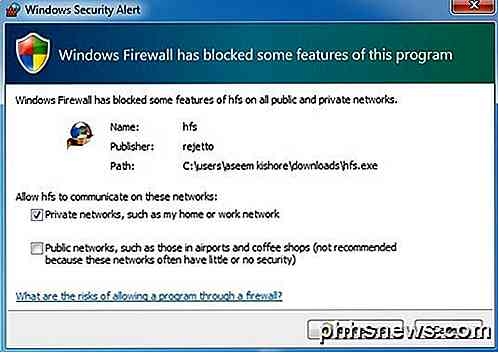
Her vil du kontrollere alternativet Privat nettverk og fjerne merket for offentlige nettverk før du klikker på Tillat tilgang- knappen. Neste blir du spurt om du vil inkludere HFS til shell-kontekstmenyen, som i utgangspunktet betyr at du kan høyreklikke på hvilken som helst fil i Explorer umiddelbart legge den til filserveren for deling.
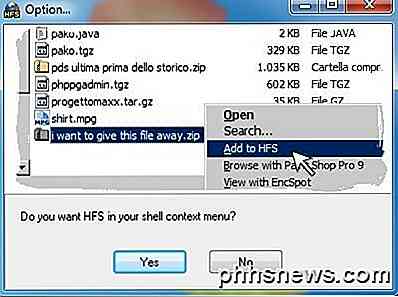
Når du klikker Ja eller Nei, lastes hovedgrensesnittet for programmet. Vær oppmerksom på at den ikke installerer noe på systemet ditt. det går bare som en bærbar app. Nå er alt du trenger å gjøre for å komme i gang, dra og slipp noen filer i venstre rute.

Du vil legge merke til at navlinjen er veldig enkel: Meny, portnummer og modus du er i. Som standard er den satt til enkel modus, og dette burde være perfekt for de fleste. Portnummeret er 80, og det er bare nødvendig hvis du vil at noen skal koble til nettet via serveren din. Hvis noen kobler over FTP for å laste ned en fil, gir du dem bare din offentlige IP-adresse og portnummeret vil være 21.
Ved hjelp av webgrensesnittet kunne de bla gjennom filene og laste ned derfra også. I begge tilfeller må du sende FTP (21) eller Web (80) porter fra ruteren til datamaskinen som kjører HFS. Du kan lese om hvordan du gjør alt dette når du finner i delen Brannmur og Portoverføring nedenfor. Gå videre og klikk på knappen Åpne i nettleseren, og den skal laste opp webgrensesnittet for filserveren din med en liste over filer du tidligere har lagt til.
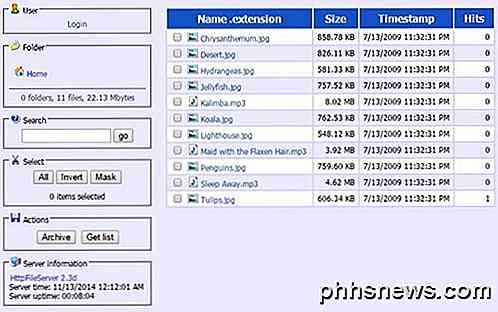
Når du har installert brannmuren og ruteren for tilgang til datamaskinen din over Internett, kan du utføre et selvtest ved hjelp av HFS for å sikre at alt fungerer som det skal. Bare klikk på Meny og det første alternativet er selvtest .
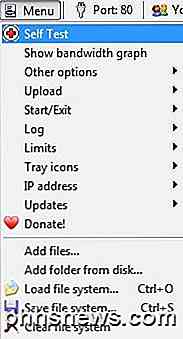
Gå nå ned til siste avsnitt der jeg forklarer de forskjellige trinnene du må fullføre for å få tilgang til filserveren din utenfor det lokale nettverket.
FileZilla Server
Filezilla er et populært FTP-klientprogram, men de har også en serverversjon som er ledig tilgjengelig. Det er også ganske enkelt å sette opp med standardinnstillingene som ikke er endret under installasjonen.
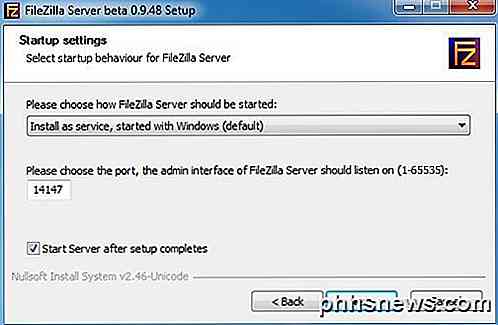
Når du installerer, blir du bedt om å velge hvordan du vil installere FileZilla, og det er best å forlate det slik at det installeres som en Windows-tjeneste. Du kan også legge portnummeret med standardverdien. Klikk på Neste og deretter blir du spurt hvordan serveren skal startes. Med mindre du vil starte den manuelt, er standardadferansen automatisk lastet når brukeren logger på. Klikk på Installer, og den skal være ferdig innen få sekunder.
Et lite lite vindu vil dukke opp som viser grunnleggende informasjon for serveren. Kontroller A lways koble til denne server- boksen hvis du ikke planlegger å opprette en annen FTP-server på samme datamaskin. Klikk OK, og hovedgrensesnittet vises.
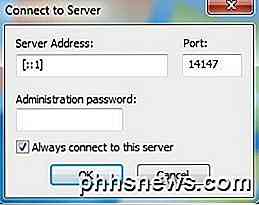
Det er noen få trinn for å få et katalogoppsett i FileZilla, men våre venner over på HowToGeek har skrevet en flott artikkel som går deg gjennom resten av prosessen for å sette opp FileZilla.
FreeNAS
Det siste produktet jeg vil nevne er FreeNAS, som bare er et fantastisk åpen kildekodeprogram for å lage din egen nettverkslagrede lagringsenhet. Selv om FreeNAS kan gjøre massevis av andre ting, er det grunnleggende mål at det blir enklere å dele filer.
Den eneste forskjellen FreeNAS og de to andre programmene jeg nevnte ovenfor er at den tidligere er faktisk et fullt operativsystem av seg selv. Hvis du vil bruke FreeNAS, må du dedikere en hel maskin for bruk! Det har også visse systemkrav som kan hindre at du bruker det på din PC.
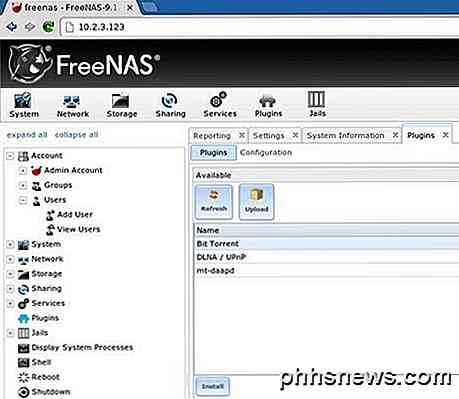
Uansett, hvis du har en ekstra maskin som ligger rundt det du aldri har vært i stand til å finne en bruk for, er det kanskje nå å konvertere det til en streaming og dele super NAS.
Folkene over på MakeUseOf har skrevet en omfattende guide for å installere og sette opp FreeNAS bare for å dele ut filer over Internett. De snakker også om hvordan du konfigurerer dynamisk DNS, slik at du kan få tilgang til serveren din utenfor det lokale nettverket.
Brannmur og port videresending
Som nevnt tidligere, for å få noen av disse til å fungere utenfor hjemmenettverket ditt, må du gjøre opptil tre ting:
1. Åpne portene på den lokale Windows-brannmuren for PCen (HFS og FileZilla)
2. Videresend bestemte porter (FTP, WEB, etc) fra ruteren din til PCen
3. Sett opp hjemmeserveren din med dynamisk DNS, slik at den kan nås via en nettadresse i stedet for en IP-adresse, noe som kan endres når som helst.
Det tredje alternativet er valgfritt, da du bare kan slå opp din eksterne IP-adresse og gi den til personen som trenger tilgang til serveren. Men hvis du ikke har en statisk IP-adresse og de fleste boligområder ikke gjør det, kan IP-adressen endres når som helst. Vanligvis vil det være det samme i et par dager, så hvis det er hele tiden du trenger å overføre en fil, så vær ikke bekymret for alternativ 3. Hvis du ikke vet hva jeg snakker om, sjekk ut mitt innlegg som forklarer forskjellen mellom en statisk og dynamisk IP-adresse.
Jeg har skrevet en detaljert post som forklarer port videresending og hvordan du skal konfigurere den. Du kan lære mer om videresending av porter på ruteren ved å gå til http://www.portforward.com/.
Jeg har også skrevet om dynamisk DNS og hvordan du kan få deg en enkel å huske URL som automatisk peker din offentlige IP-adresse, selv om den endres.
Forhåpentligvis vil dette få deg bra på vei til å sette opp en fildelingsserver hjemmefra. Det vil ta litt tid, og du vil gå inn i noen hikke underveis, men det er helt mulig for de fleste folk. Hvis du har noen spørsmål eller problemer med å løse problemer, kan du legge inn en kommentar, og vi vil prøve å hjelpe. Nyt!

Hva er "Spear Phishing", og hvordan tar det opp store selskaper?
Nyheten er full av rapporter om "spydsfiskeangrep" som brukes mot regjeringer, store selskaper og politiske aktivister. Spear-phishing-angrep er nå den vanligste måten bedriftens nettverk er kompromittert i, ifølge mange rapporter. Spear-phishing er en nyere og farligere form for phishing. I stedet for å kaste et bredt nett i håp om å fange noe i det hele tatt, håndterer spydspisseren et forsiktig angrep og retter det mot enkeltpersoner eller en bestemt avdeling.

Slik tilpasser du, legger til og sletter Apple Watch Faces
Apple Watch er veldig tilpassbart og klokken er ikke noe unntak. Det finnes flere stilarter, for eksempel Modular, Mickey Mouse og Utility, hver med muligheter for komplikasjoner eller sub-skjermer, som inneholder ulike typer informasjon. Du kan også legge til dine egne egendefinerte seansider. Vi vil vise deg hvordan du tilpasser klokkeslettene som er tilgjengelige på Apple Watch, hvordan du legger til nye klokke ansikter basert på eksisterende, og hvordan du sletter klok ansikter.



