Slik bruker du Miracast Screen Mirroring fra Windows eller Android

Miracast er en trådløs skjermstandard som er inkludert i Windows 8.1, Android 4.2 og nyere versjoner av disse operativsystemene. Med en Miracast-mottaker koblet til en TV eller en annen skjerm i nærheten, bør du casting skjermen din enkelt.
Denne funksjonen er også tilgjengelig på enheter som kjører Amazon's Fire OS og Microsofts Windows Phone 8.1 og nyere. Vær oppmerksom på at Miracast er notorisk finistisk og problematisk.
Windows 8.1+
RELATED: Hva er Miracast og hvorfor skal jeg bry deg?
Hvis datamaskinen kom med Windows 8.1 eller Windows RT 8.1, bør støtte Miracast. Hvis du har oppgradert en gammel PC til Windows 8.1, kan det eller ikke støtte Miracast. Du må kanskje få de nyeste driverne fra Windows Update eller datamaskinprodusentens nettsted før du får se alternativet "Legg til et trådløst display" nedenfor.
Alternativet nedenfor nektet også å vises før vi avinstallerte VirtualBox på Surface Pro 2. Miracast er avhengig av å ha en "ren" nettverksstabel, slik at programmer som forstyrrer nettverksstakken - VirtualBox, VMware og lignende programmer - må kanskje avinstalleres før dette alternativet vises.
For å få tilgang til Miracast-alternativene, sveip inn fra høyre eller trykk på Windows-tast + C og velg enhetens sjarm. Klikk eller trykk på "Prosjekt" -alternativet.
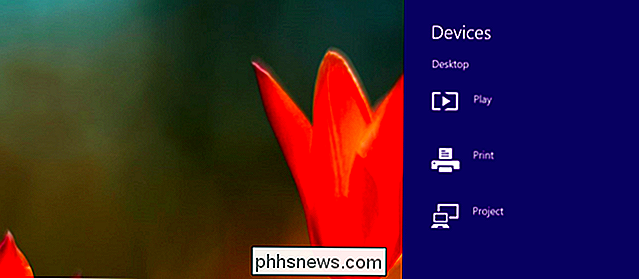
Hvis du ser et alternativ "Legg til et trådløst display", støtter datamaskinen din Miracast. For å faktisk projisere til en Miracast-enhet, trykk eller klikk på alternativet Legg til et trådløst display og velg enheten i listen. Hvis du vil koble fra det trådløse displayet, åpner du enhetens sjarm, klikker eller klikker på Prosjekt-alternativet, og klikker på Koble fra-knappen under det trådløse displayet.
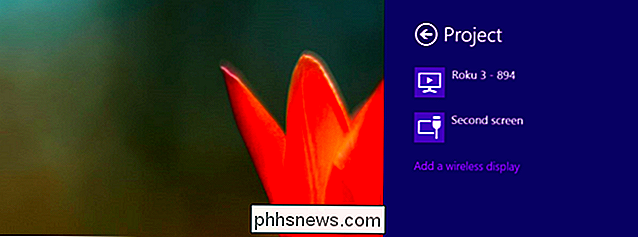
Disse alternativene er også tilgjengelige i PC-innstilling. Klikk eller pek på koblingen Endre PC-innstillinger nederst i Innstillinger sjarm for å få tilgang til den. Naviger til PC og enheter> Enheter. Hvis du vil skanne etter nærliggende Miracast-mottakere, klikker du på Legg til en enhet. Miracast-mottakere du har lagt til, vises under Projektorer på denne skjermen.
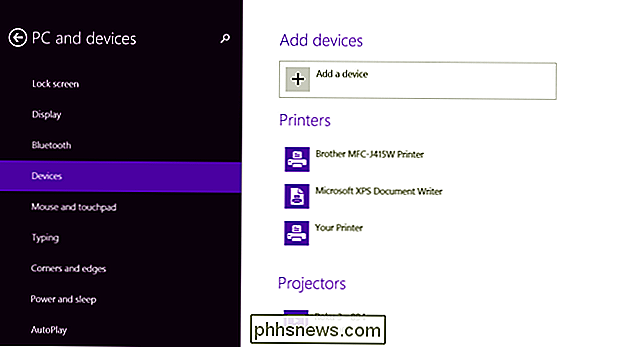
Android 4.2+
RELATED: Slik spiller du Android-spill på TVen din med en Chromecast
Miracast er tilgjengelig på Android-enheter med Android 4.2 Jelly Bean og nyere versjoner av Android. Android-enheter trenger den aktuelle maskinvaren, slik at Android-telefonen eller nettbrettet kanskje ikke støtter Miracast - spesielt hvis det er en gammel enhet som er oppdatert til de nyeste versjonene av Android. Vi utførte denne prosessen med en Nexus 4 som kjører Android 4.4.4.
Først åpner du innstillingsskjermbildet for enheten - det er appen Innstillinger i app-skuffen. Under Enhets-delen klikker du på Vis. Rull ned på skjermbildet og trykk på Cast Screen. (Du kan også kaste til Chromecast-enheter herfra, selv om de ikke bruker Miracast-protokollen.)
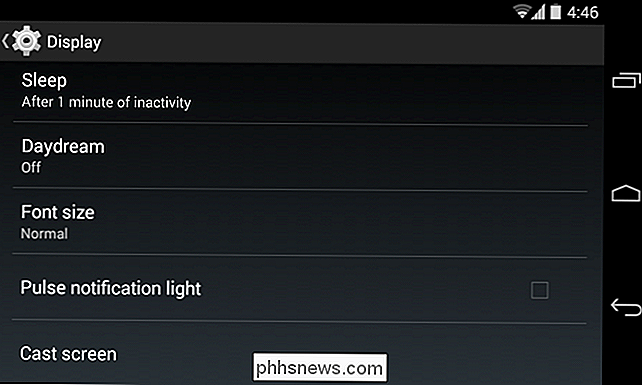
Trykk på menyknappen øverst på skjermen, og velg Aktiver trådløs visning. Telefonen vil skanne etter nærliggende Miracast-enheter og vise dem i en liste under Cast Screen. Hvis din MIracast-mottaker er slått på og i nærheten, bør den vises på listen.
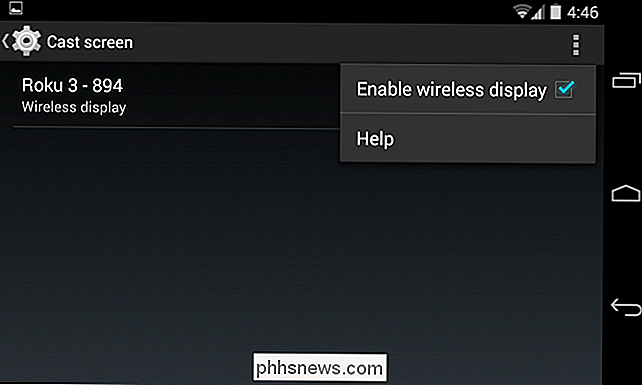
Trykk på enheten for å koble til og begynn å kaste skjermen. Et varsel vises, og gir en synlig indikasjon på at du støter på skjermen. Dra ned meldingsskyggen øverst på skjermen, og trykk på Koble fra-knappen for å slutte å kaste skjermen.
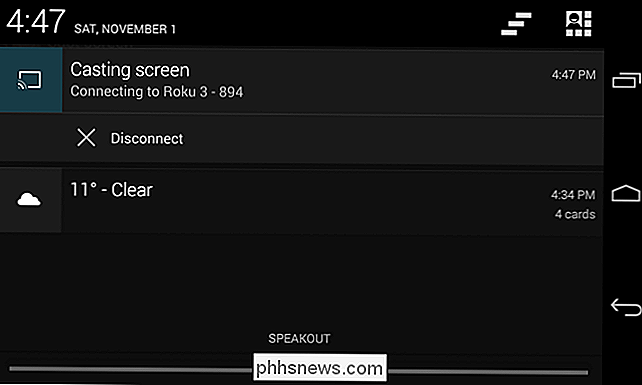
Du kan også kaste fra skjermbildet Hurtige innstillinger hvis du har aktivert funksjonen for trådløs visning under Cast Screen. Trekk ned med to fingre fra toppen av skjermen for å åpne Hurtige innstillinger, trykk på Cast Screen-knappen, og du vil se en liste over nærliggende enheter du kan kaste til. Trykk på en for å starte avstøpning.
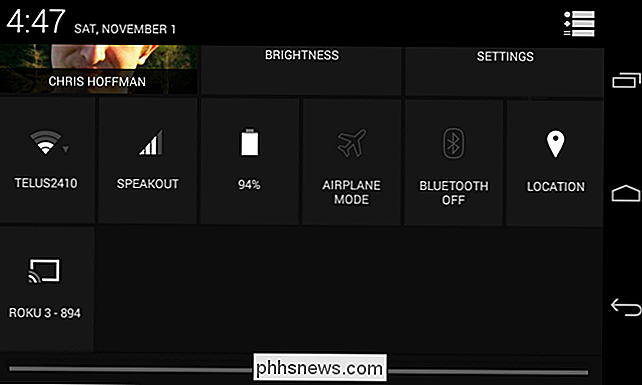
Hvis din datamaskin, smarttelefon eller nettbrett støtter Miracast, og du har en Miracast-mottaker i nærheten, bør det være så enkelt. Miracast bruker Wi-Fi Direct, slik at enhetene ikke engang må være på samme nettverk for å kommunisere med hverandre. Problemer med hjemmenettverket eller ruteren bør ikke engang være en faktor. Dette bør forenkle ting, men Miracast-aktiverte enheter nekter ofte å jobbe sammen eller ha problemer med avspillingslogg og tapt strømmer selv etter at de har koblet seg til.
I praksis er Miracast ofte clunky og buggy. Du må kanskje kontrollere at mottakeren din offisielt og eksplisitt støtter den nøyaktige enheten du prøver å bruke til å kaste til den. Dette er noe som ikke burde være nødvendig med en åpen standard som Miracast, men noe som tydeligvis synes å være nødvendig. For eksempel, Roku nettsted tilbyr en liste over enheter som har blitt offisielt testet og sertifisert for å jobbe med deres Miracast implementering. Kontroller dokumentasjonen til Miracast-mottakeren for å sjekke om enheten din er offisielt støttet, eller hvis det er kjent å ha problemer med din spesifikke mottaker.

Slik klipper du raskt en klipp fra en videofil med Avidemux
Avidemux gir deg en ukjent scene for en animert GIF, uansett om du kutter ut de kjedelige delene av ferievideoen din. rask og enkel måte å klippe klipp fra hvilken som helst videofil. Det er overkill å bruke et fullverdig videoredigeringsprogram hvis du bare vil kutte noen få klipp fra en videofil. Selv programmer som er utformet for å være små, kan ha forvirrende grensesnitt når det gjelder video.

Slik løser du piltastene i Excel
Du jobber i et regneark i Excel, og du trykker på en av piltastene på tastaturet for å flytte til neste celle. Men i stedet for å flytte til neste celle, flyttet hele regnearket. Ikke bli panikk. Det er en enkel løsning for dette. Når piltastene ruller gjennom hele regnearket, i stedet for å flytte fra celle til celle, er skyldigeren i denne oppførselen blanktasten.



