Slik aktiverer du, deaktiverer og tilpasser AutoPlay i Windows 10

Når du setter inn en flyttbar enhet, for eksempel en CD, DVD eller minnekort i datamaskinen, ser du ofte Windows '' AutoPlay 'popup. AutoPlay oppdager hvilken type plate eller medie du har satt inn, og tar automatisk den handlingen du ber om. Men hvis du finner funksjonen irriterende, kan du deaktivere AutoPlay veldig enkelt i Windows 10.
Aktiver eller deaktiver AutoPlay i innstillinger
Åpne appen "Innstillinger" og klikk på "Enheter" -ikonet.
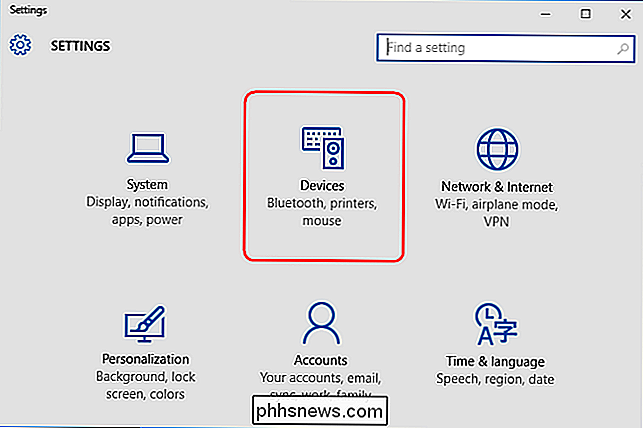
Klikk på "AutoPlay" på venstre side, og slå på / av "Bruk AutoPlay for alle medier og enheter." Når dette er slått av, vil du aldri se AutoPlay-vinduet pop opp.
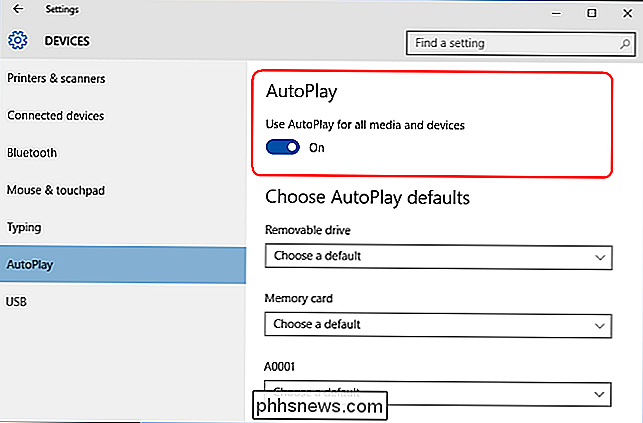
Du kan imidlertid også legge AutoPlay på , og tilpasse hvordan det fungerer. Under "Velg autospillinnstillinger" velger du standardhandlingen du vil at AutoPlay skal utføre når du kobler til hver type media eller enhet. Det kan være en flash-enhet, minnekort eller smarttelefon. For hver får du valg som "Åpne mappe for å vise filer", "Importer bilder eller videoer", "Konfigurer denne stasjonen for sikkerhetskopiering", eller - selvfølgelig - "Ta ingen handling". På den måten kan du "slå av" AutoPlay for bestemte typer enheter ved å ha det ikke noe å gjøre, men la det på for andre enheter.
Du kan også trykke og holde nede Shift-tasten når du setter inn en enhet for å åpne en AutoPlay-melding, uavhengig av standardinnstillingen.
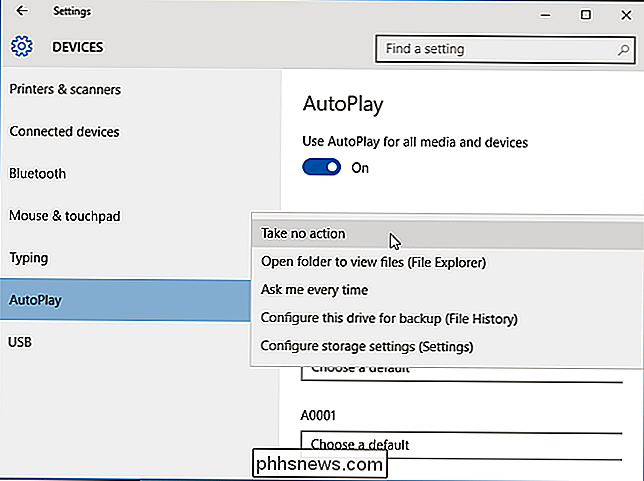
Aktiver eller deaktiver AutoPlay i Kontrollpanel
Programmet "Settings" i Windows 10 lar deg konfigurere AutoPlay for noen typer medier, men ikke andre. Hvis du vil ha finere kontroll over enheter som lyd-CDer, DVDer, Blu-ray-plater eller SuperVideo, vil du kanskje redigere AutoPlay-innstillinger fra kontrollpanelet i stedet.
Åpne kontrollpanelet og fra ikonvisningen klikk på "AutoPlay" -ikonet.
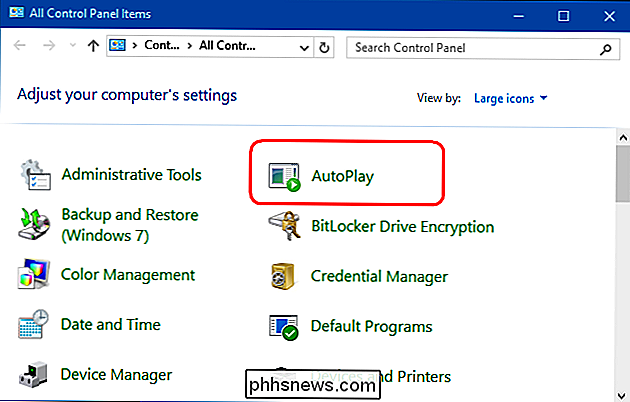
Merk av (eller fjern markeringen) av boksen Bruk autospill for alle medier og enheter for å slå AutoPlay på eller av. Hvis du vil ha den på, velger du standardhandling for hver type medie og enhet som er oppført under den. Du får de samme alternativene du får i Innstillinger-appen, for eksempel "Åpne mappe for å vise filer", "Importer fotografier eller videoer", "Konfigurer denne stasjonen for sikkerhetskopiering", eller "Ta ingen handling". Nederst på denne siden er en "Tilbakestill alle standardinnstillinger" -knappen for å returnere alle innstillingene til standardstandarden.
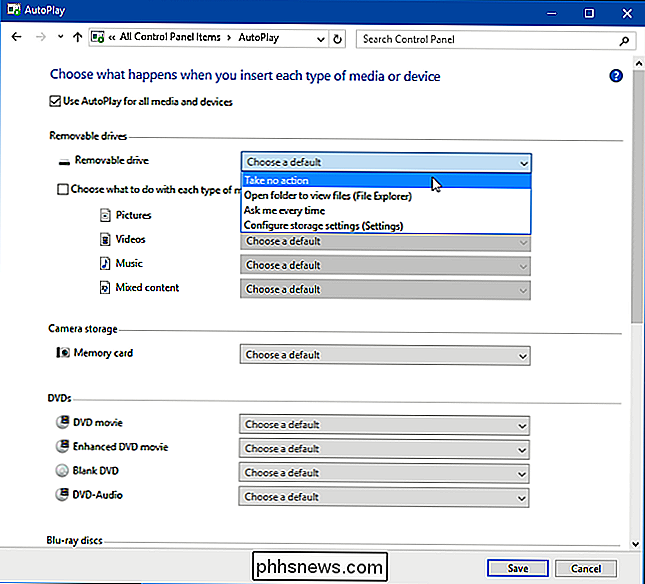
AutoPlay-vinduet ser omtrent like ut i Windows 7, Windows 8.1 og Windows 10. I Windows 7 har du en liste med alle typer medier som du kan angi AutoPlay-oppførselen på. I Windows 8.1 og Windows 10 har du samme liste, men med noen flere typer medier tilgjengelig for konfigurasjon. For eksempel kan du angi autospilladferd for flyttbare stasjoner og kameraoppbevaring, mens Windows 7 ikke inneholder denne typen media.
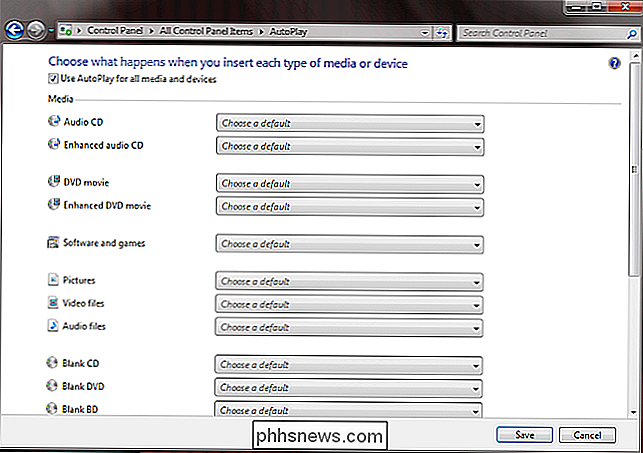
Deaktiver AutoPlay Bruk av gruppepolicyredigereren
De fleste kan deaktivere AutoPlay fra Innstillinger eller Kontroll Panel, og de trenger ikke flere alternativer. Men hvis du har Windows 10 Pro og vil deaktivere AutoPlay for flere brukere på samme datamaskin, kan du deaktivere den gjennom gruppepolicyredigereren.
Trykk på "Vinn + R" for å åpne Kjør-boksen og skriv "gpedit. msc. "Under" Datamaskinkonfigurasjon> Administrative maler> Windows-komponenter ", klikk" AutoPlay policies ".
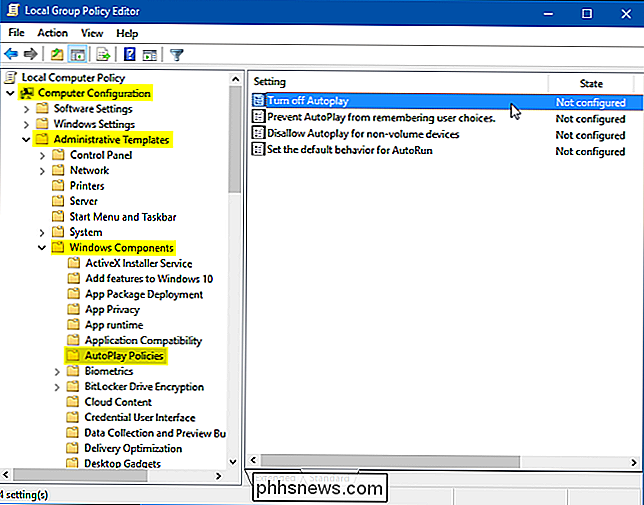
Dobbeltklikk på" Slå av automatisk spill "i ruten til høyre for å åpne Egenskaper-boksen. Klikk "Aktivert", og velg deretter "Alle stasjoner" i "Slå av automatisk spill" i boksen for å deaktivere AutoPlay på alle stasjoner eller velg velg "CD-ROM og flyttbare mediedrifter" for å deaktivere AutoPlay på disse mediene.
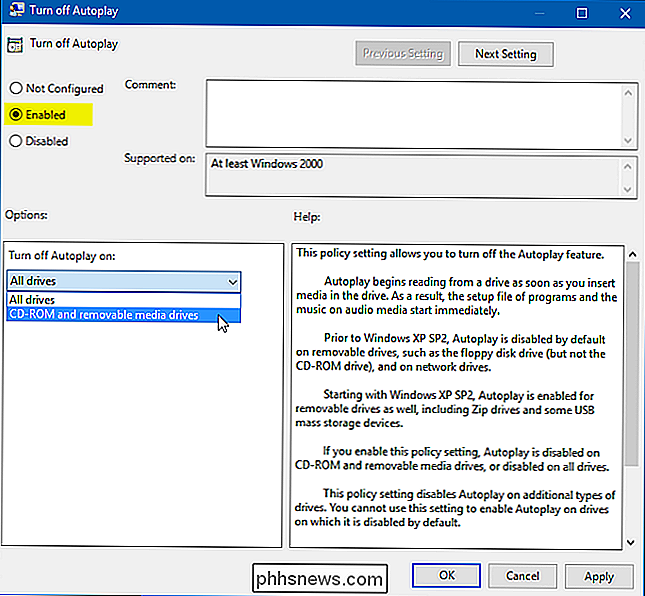
Slå på Av AutoPlay er utrolig enkelt, men hvis du tar deg tid til å konfigurere det, kan det være en ganske nyttig funksjon. Vær imidlertid oppmerksom på at det sikreste alternativet er å sette AutoPlay-sett til "Spør meg hver gang" hvis du foretrekker å beholde AutoPlay-aktivert. På denne måten vil ingenting automatisk åpne. Men hvis du stoler på alt du plugger inn i datamaskinen, kan AutoPlay være ganske praktisk.

Kan en smart termostat faktisk spare deg for penger?
Smart termostater er praktiske, og hevder at de kan spare deg mye penger på energibrevene dine. Men er en smart termostat faktisk verdt prisen og innsatsen? Hvilke Smart Termostater Gjør Hvis du ikke vet mye om smarte termostater, kan du kanskje tro at de er magiske enheter som helt kan endre måten du oppvarmer og kul huset ditt.

Slik åpner du filer i Windows med forskjellige filutvidelser
Jeg har alltid ønsket å skrive en ressursartikkel om hvordan å åpne filer med forskjellige filutvidelser som .wps, .prn, .mpp, .mdi, .rar, .psd, .pps, .sit, .nrg og mye mer ! Jeg har kommet over dette problemet meg selv mange ganger, vanligvis fordi noen sendte meg en fil og jeg har ingen anelse om hvilket program som åpner det!Så h



