Slik installerer du Windows 95 i en virtuell maskin

Microsofts Windows 95 var et stort sprang fra Windows 3.1. Det var den første versjonen av Windows med Start-menyen, oppgavelinjen, og det typiske Windows-skrivebordet vi bruker fremdeles i dag. Windows 95 vil ikke fungere på moderne PC-maskinvare, men du kan fortsatt installere den i en virtuell maskin og gjenoppleve de herlige dagene.
RELATED: Slik installerer du Windows 3.1 i DOSBox, konfigurerer drivere og spiller 16 -bit-spill
Dette kan være nyttig hvis du vil spille et gammelt spill som ikke fungerer i Windows 10s kompatibilitetsmodus, selv om Windows 98 kan være mer ideell for Windows 9x-æra-spill. Eller du kan bare gjøre det for et lite spark av nostalgi. Vi vil ikke klandre deg.
Hva du trenger
Du trenger to ting for dette: En Windows 95 ISO-fil og et Windows 95-oppstartsdiskbilde. I motsetning til moderne operativsystemer, er installasjonsplaten for Windows 95 ikke oppstartbar. Du må først starte opp i et MS-DOS-miljø fra en Windows 95-oppstartsdisk, som da ville ha vært en diskett på den tiden, for å få installasjonen startet.
Hvis du har en gammel Windows 95-CD som ligger rundt, kan du sett den inn i PCen din og opprett en ISO-fil fra den. Mens ISO-filer fra Windows 95 er tilgjengelige online, husk at Windows 95 fortsatt er under Microsoft-opphavsrett, og kan ikke lastes ned lovlig fra nettet. Så begynn å grave gjennom de gamle skuffene dine.
Når du har fått din Windows 95 ISO-fil, kan du laste ned et startdiskettbilde fra AllBootDisks. Du vil sannsynligvis bare trenger å laste ned filen "Windows95a.img". Windows 95b (også kjent som Windows 95 OSR2) var bare tilgjengelig for OEM-er (Original Equipment Manufacturers), slik at en hvilken som helst Windows 95-plate du har ligget rundt, vil enten være den opprinnelige Windows 95-utgivelsen (også kjent som Windows 95 RTM) eller Windows 95a utgivelse (også kjent som Windows 95 OSR1), som fulgte med Service Pack 1 installert.
Trinn 1: Opprett din virtuelle maskin
RELATERT: Beginner Geek: Hvordan lage og bruke virtuelle maskiner
Vi Jeg skal gjøre dette i VirtualBox, som er helt gratis å bruke og tilgjengelig på Windows, MacOS og Linux. Du kan gjøre det i andre virtuelle maskinprogrammer som VMware, men prosessen med å konfigurere den virtuelle maskinvaren vil være litt annerledes.
Når du har installert VirtualBox, klikker du på "Ny" -knappen for å lage en ny virtuell maskin.
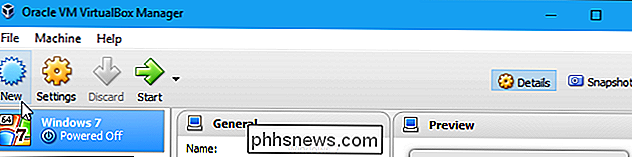
Skriv inn hvilket som helst navn du liker, og velg "Windows 95" fra Versjons-boksen. Hvis du heter "Windows 95", velger VirtualBox automatisk den riktige Windows-versjonen.
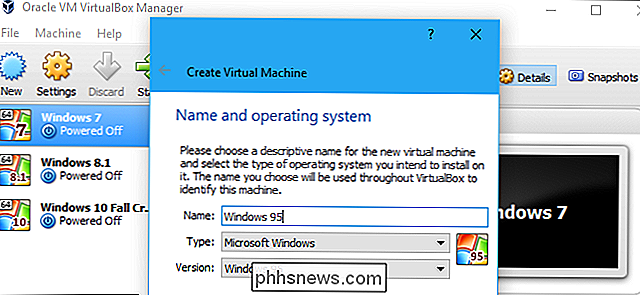
Velg hvor mye RAM du vil eksponere for din virtuelle maskin. VirtualBox anbefaler 64 MB, mens den offisielle Microsoft-bloggen The Old New Thing hevder at Windows 95 ikke starter opp hvis den har mer enn 480 MB minne. Du kan dele forskjellen og trygt bruke 256 MB, som ville være mer enn nok for gamle Windows 95-applikasjoner.
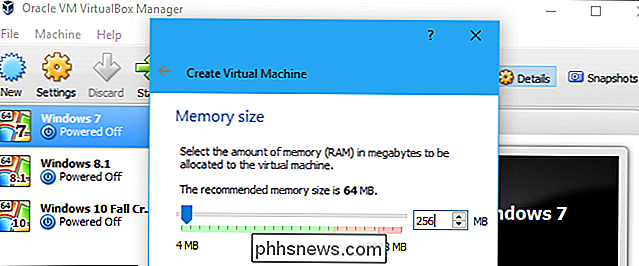
Fortsett gjennom veiviseren til du blir bedt om å opprette din virtuelle harddisk. VirtualBox vil automatisk foreslå 2,0 GB, og du vil sannsynligvis ikke gå over det. Retailversjonene av Windows 95 støtter bare FAT16-filsystemet, noe som betyr at de ikke kan bruke stasjoner over 2 GB i størrelse.
Windows 95b (også OSR2), som kun ble utgitt til enhetsprodukt og aldri solgt i detaljhandel, støtter FAT32. Så hvis du brukte denne versjonen av Windows 95, kan du teoretisk bruke opptil 32 GB plass.
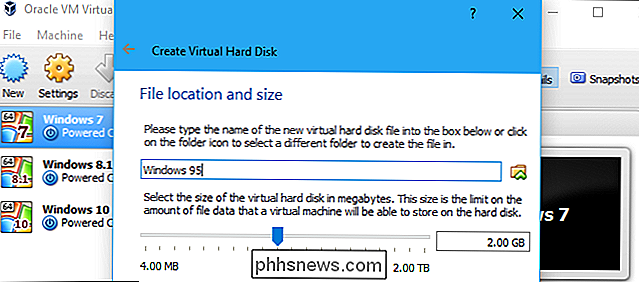
Ikke start maskinen opp umiddelbart etter at du er ferdig med å opprette den. Først må du endre noen innstillinger. Høyreklikk på den virtuelle Windows 95-maskinen, og velg "Innstillinger".
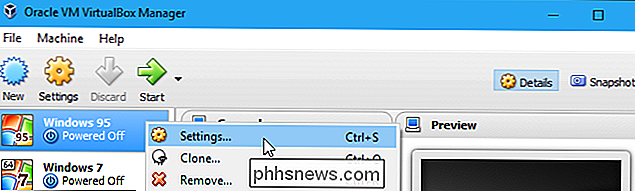
Klikk kategorien "System", klikk på "Acceleration" -fanen og fjern merket for "Aktiver VT-x / AMD-V" maskinvarevirtualisering.
Hvis du lar dette alternativet aktiveres, du kan installere Windows 95, men det vil bare vise en svart skjerm når den starter opp etterpå.
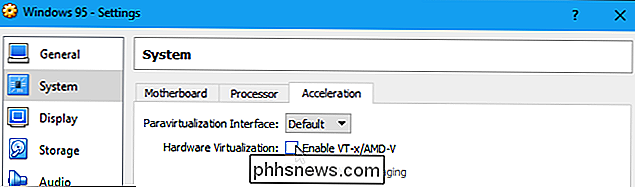
Klikk deretter kategorien "Lager" og velg den virtuelle stasjonen under Floppy-kontrolleren . Klikk på diskettknappen til høyre for Floppy Drive, og klikk på "Velg Virtual Floppy Disk File" i menyen. Bla til oppstartsdisken .img-filen og velg den.
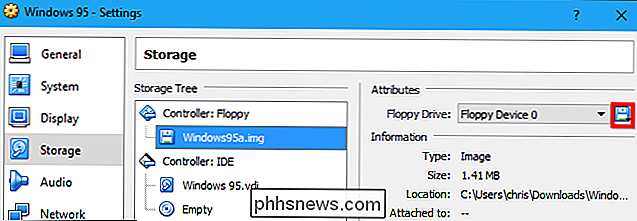
Til slutt klikker du på den tomme diskstasjonen under IDE-kontrolleren, klikker på diskikonet til høyre for optisk stasjon, og klikker på "Velg virtuell optisk DIsk-fil". Bla gjennom til ISO 95-filen for Windows 95 og velg den.
Klikk på "OK" for å lagre innstillingene dine når du er ferdig.
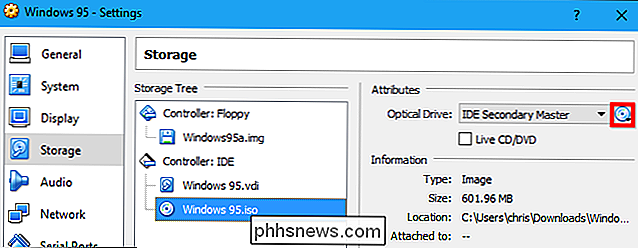
Trinn to: Klargjør din virtuelle C: Kjøring
Du kan nå bare dobbeltklikke Windows 95 virtuell maskin i biblioteket ditt for å starte den opp. Det vil starte opp med en DOS-ledetekst.
Merk at den virtuelle maskinen vil ta opp tastaturet og musen når du klikker inne i den, men du kan trykke på vertsnøkkelen - det er den høyre Ctrl-tasten på tastaturet som standard, for å frigjøre din innspilling og bruk PCens skrivebord normalt. Nøkkelen vises nederst til høyre i det virtuelle maskinvinduet.

Først må du partisjonere den virtuelle stasjonen du opprettet. Skriv inn følgende kommando ved spørringen og trykk Enter:
fdisk
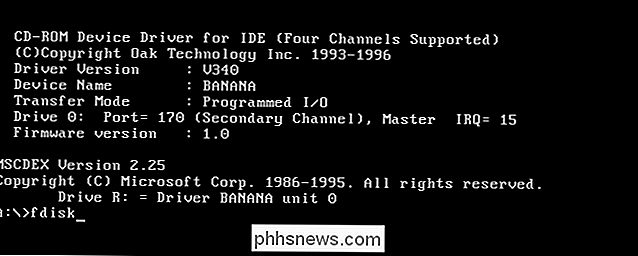
Denne prosessen er veldig enkel. Du starter med en tom stasjon, så du vil bare opprette en DOS-partisjon. Det er standardalternativet, som er "1". Du må bare godta standardalternativene for å gå gjennom fdisk-prosessen.
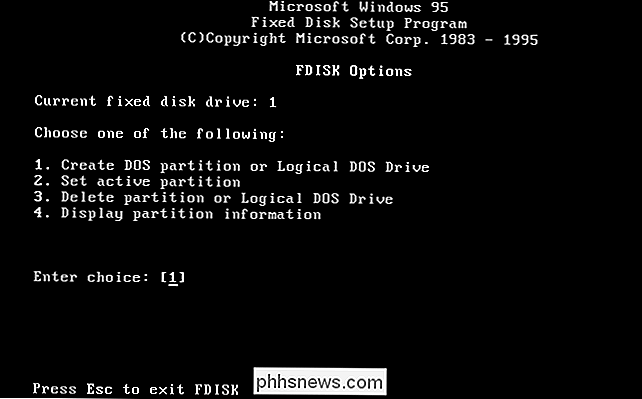
Du kan bare trykke "Enter" tre ganger etter at du har startet fdisk for å opprette en DOS-partisjon, opprett en primærpartisjon og godta at du vil bruke maksimum størrelsen på stasjonen og gjør partisjonen aktiv.
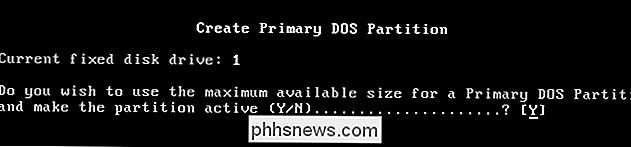
Du får beskjed om at du må starte datamaskinen på nytt før du fortsetter. For å gjøre dette, klikk på Input> Tastatur> Sett inn Ctrl-Alt-Del i VirtualBox. Trykk på høyre Ctrl-tasten for å frigjøre musen først, om nødvendig.
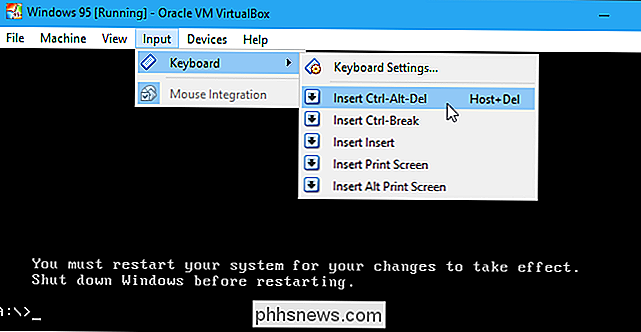
Du må nå formatere den nye partisjonen, som vil være tilgjengelig i den virtuelle maskinen som C: -drevet. For å formatere det, skriv følgende kommando i A: > -prompten og trykk Enter:
format c:
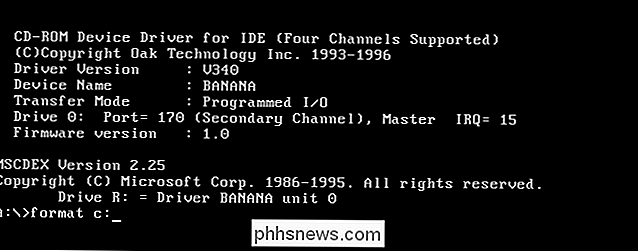
Type Y og trykk Enter for å godta formatprosessen når du blir bedt om det. Deretter blir du bedt om å skrive inn en etikett for stasjonen. Du kan skrive inn hva du vil, eller ingenting i det hele tatt. Trykk på "Enter" etterpå for å fullføre prosessen.
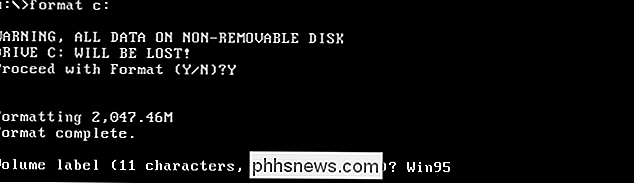
Trinn tre: Start Windows 95 Installer
Du må nå kopiere filene fra Windows 95 ISO-filen til C: -drevet. Teoretisk sett bør du bare kunne kjøre installeringsprogrammet fra selve disken for å installere Windows 95. Dette gir imidlertid feil, da diskstasjonen ikke er installert etter at installasjonsprogrammet har startet opp, og installasjonsprogrammet ikke finner driverfiler det trenger. I stedet fant vi det mye enklere å bare kopiere filene til C: -stasjonen og kjøre installasjonsprogrammet derfra.
Først finner du ut hvilken stasjonsbokstav disken din ble montert som. Dette vises når den virtuelle maskinen starter opp. På vår virtuelle maskin er det R: stasjonen. Hvis du har glemt og ikke ser det på skjermen, kan du alltid starte den virtuelle maskinen på nytt med Ctrl + Alt + Delete-alternativet på tastaturmenyen for å se denne informasjonen.
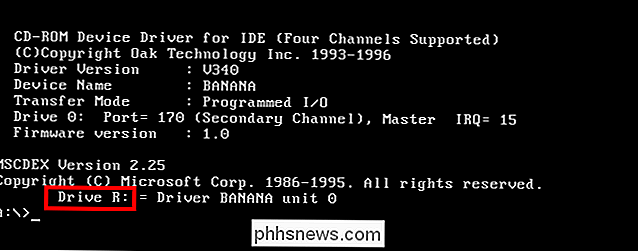
Kjør følgende kommando for å kopiere filene fra Windows 95-disken til C: -drevet, erstatter R: med hvilket stasjonsbrev som helst tilsvarer den virtuelle diskstasjonen.
xcopy R: C: INSTALLER / S

Når prosessen er fullført, kan du Nå bytt til C: -stasjonen og start installeringsprogrammet fra INSTALL-programmet, slik som:
c:
cd INSTALLER
oppsett
Trykk på Enter en gang til for å fortsette når du blir bedt om det.
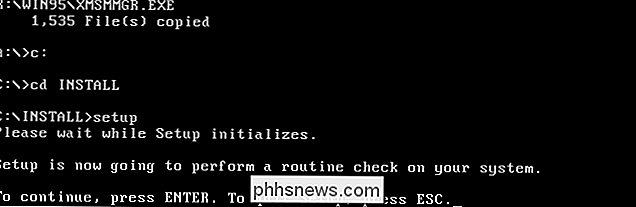
The Grafisk installasjonsprogram for Windows 95 vises. Fra nå av kan du gjøre alt grafisk uten å rote med DOS-spørringen.
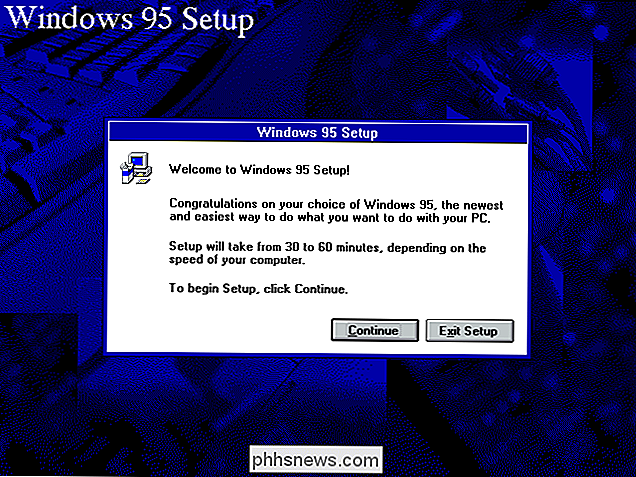
Den faktiske installasjonsprosessen er enkel. På de fleste skjermer kan du godta standardvalgene og hastigheten gjennom prosessen. Du blir bedt om å angi Windows 95-produktnøkkelen før installasjonsprosessen er ferdig. Forskjellige utgaver av Windows 95 krever forskjellige produktnøkler, så sørg for at du bruker riktig nøkkel.
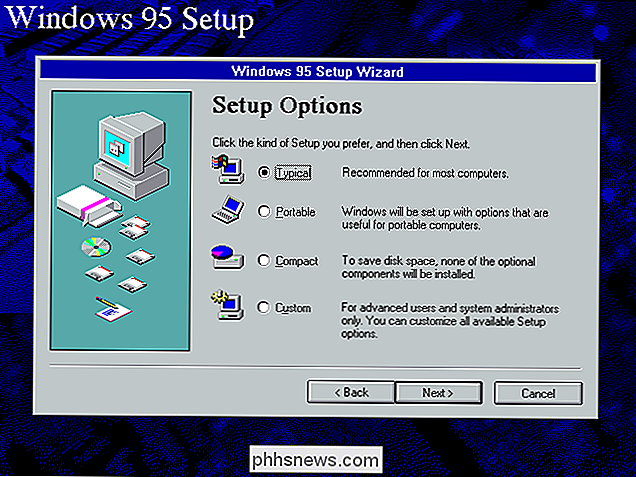
Når du kommer til skjermbildet Analysere datamaskinen, må du kontrollere "Nettverksadapter" og "Lyd, MIDI eller Videoopptak Kort "-alternativene for å sikre at den virtuelle maskinens maskinvare er korrekt oppdaget og konfigurert.
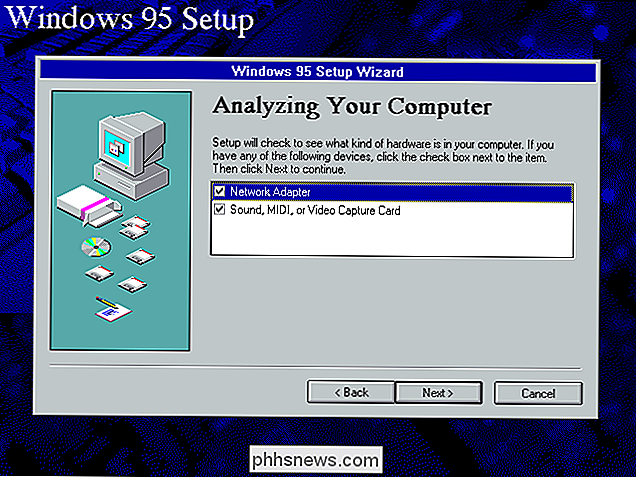
Når du blir bedt om å opprette en oppstartsdisk, kan du velge" Nei, jeg vil ikke ha en oppstartsdisk "for å fortsette. Dette er ikke 1995, og du installerer ikke dette på en ekte PC.
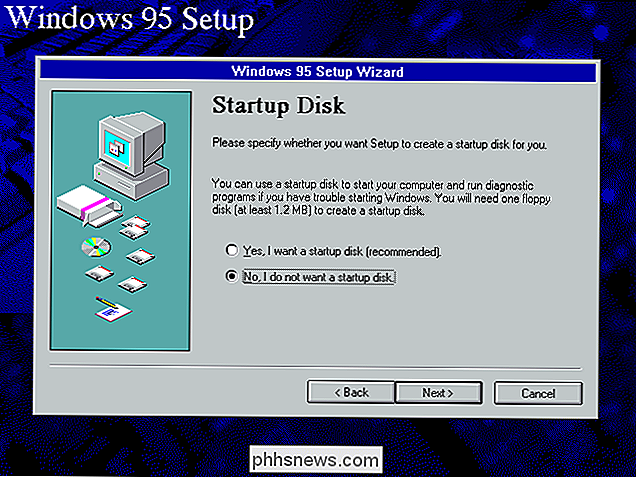
Den faktiske installasjonsprosessen vil være ekstremt rask på moderne maskinvare, selv i en virtuell maskin.
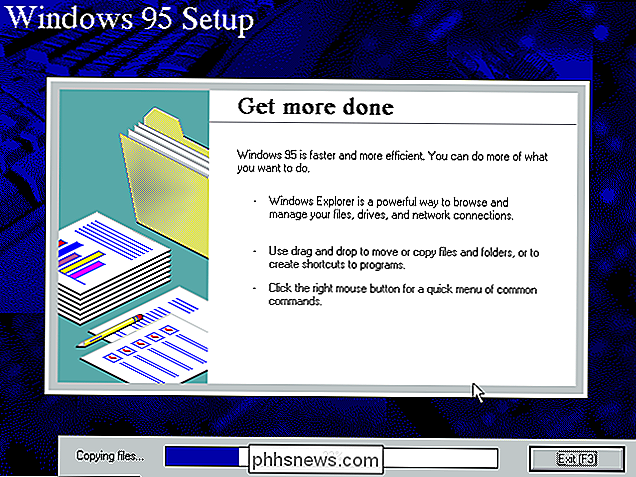
På slutten av installeringsprosessen vil Windows be deg om å starte om igjen og fortelle deg å fjerne disketten fra datamaskinen. For å gjøre dette, klikk på Enheter> Diskettdisk> Fjern disk fra Virtual Drive. Klikk på "OK" for å starte datamaskinen på nytt og fortsett etterpå.
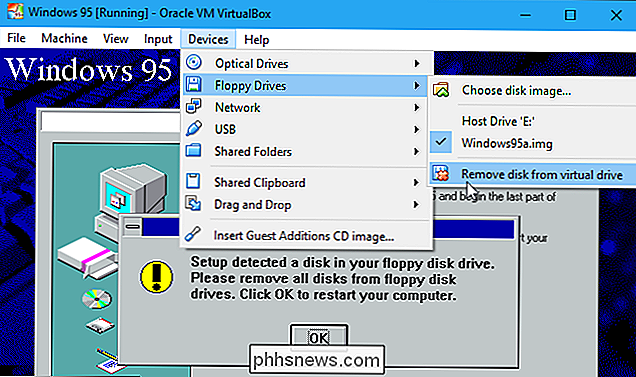
Oppsettprosessen fortsetter å sette opp maskinvaren. Du blir fortalt at du må oppgi et arbeidsgruppenavn for å fortsette, men du kan skrive inn alt du liker her.
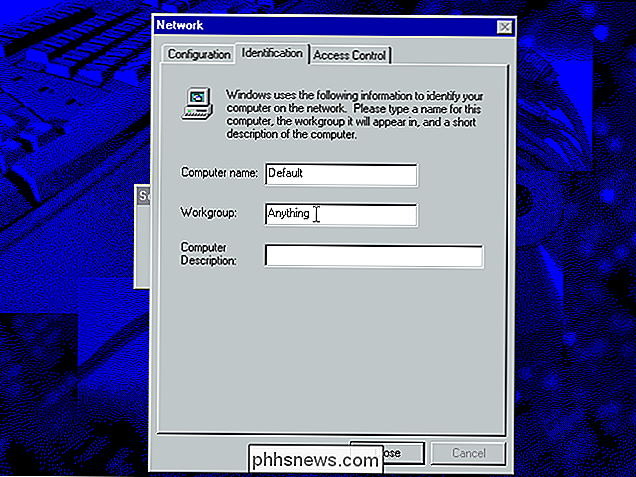
Til slutt blir du bedt om å angi tidssonen din og konfigurere en skriver. Du kan bare klikke på "Avbryt" i vinduet Add Printer Wizard for å hoppe over konfigurere en skriver når den vises.
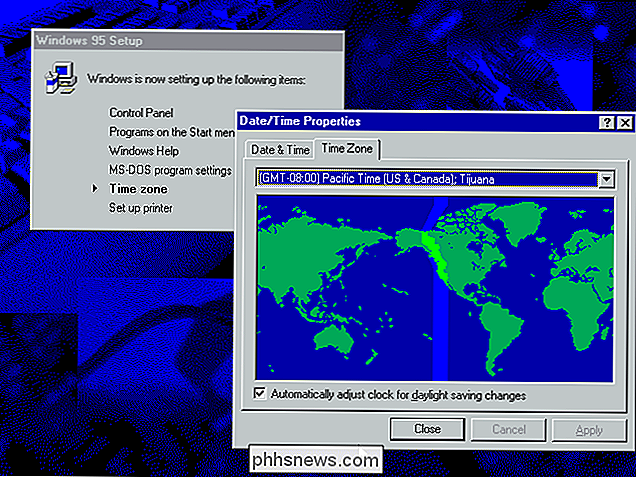
Endelig vil PCen starte på nytt og du blir bedt om å opprette et passord. Du vil da bli presentert med Windows 95-skrivebordet. Du er ferdig - du har nå en virtuell Windows 95-maskin.
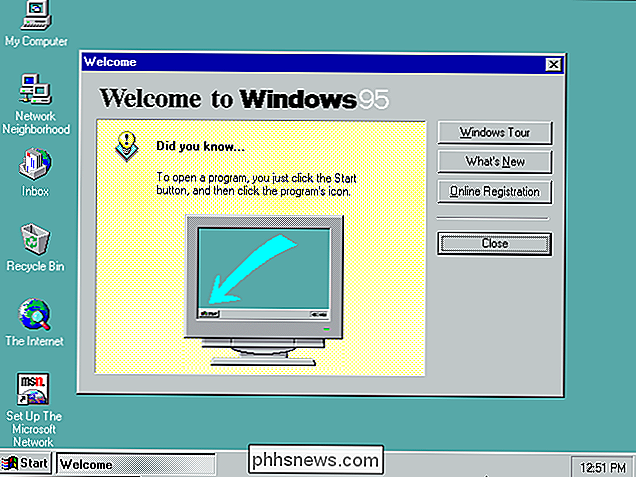
For å komme deg tilbake til 90-tallet, åpner du Windows Utforsker fra Start-menyen i Windows 95 og går til mappen C: Install Funstuff Videos. Du finner musikkvideoer for Weezer's Buddy Holly ("Weezer") og Edie Brickells Good Times ("Goodtime"), som ble inkludert på Windows 95-platen. Det er også en filmtrailer for filmen Rob Roy , som også ble utgitt i 1995.
Videoene i "Highperf" -mappen er høyere kvalitet enn de i hovedvideo-mappen, så vær sikker på å se dem - din moderne PC kan håndtere dem!
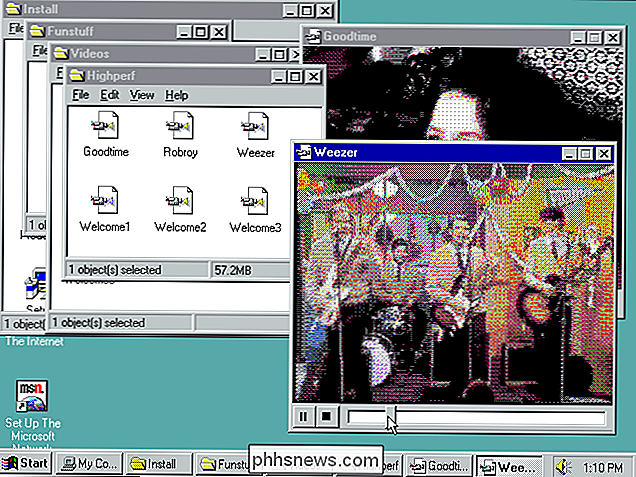

Slik bruker du Windows 10-lagringsplass til speil og koble til drivere
Funksjonen Lagringsrom innebygd i Windows lar deg kombinere flere harddisker til en enkelt virtuell stasjon. Det kan speile data på flere stasjoner for redundans, eller kombinere flere fysiske stasjoner til et enkelt lagringslag. Oppbevaringsrom ligner RAID eller LVM på Linux. Denne funksjonen ble lagt til i Windows 8, og ble forbedret i Windows 10.

Hvordan passordbeskytt tekstfiler ved hjelp av Vim på Linux (eller macOS)
Vim-tekstredigereren, et standardverktøy som er inkludert på Linux og MacOS, kan raskt kryptere tekstfiler med et passord. Det er raskere og mer praktisk enn å kryptere en tekstfil med et eget verktøy. Slik gjør du det. Pass på at systemets Vim har krypteringsstøtte. Noen Linux-distribusjoner, inkludert Ubuntu, inkluderer en minimal versjon av vim som standard, kun beregnet for grunnleggende tekstredigering.



