Slik slår du Nest Cam-kameraet på og av automatisk

Hvis du har Nest Aware satt opp på Nest Cam, kan det ta opp video døgnet rundt. Dette kan imidlertid raskt bruke båndbredden og dataene dine, så hvis du ikke trenger det til å ta opp hele tiden, kan du slå Nest Cam på og av automatisk basert på posisjonen din (ved hjelp av Home / Away Assist) eller på en
Sette opp et skjema
Hvis du bare vil at Nest Cam skal slå på og av ved bestemte tider hele dagen, kan du sette opp en tidsplan for dette i Nest-appen.
For å begynne , åpne appen og trykk på Nest Cams livevisning.
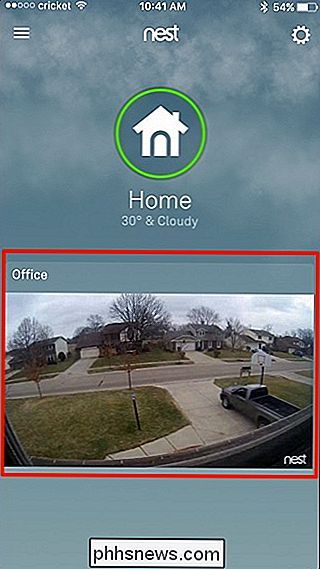
Trykk på ikonet for innstillingshjul øverst til høyre på skjermen.
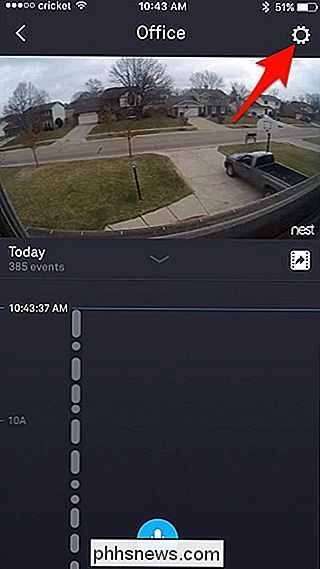
Velg "Planlegg".
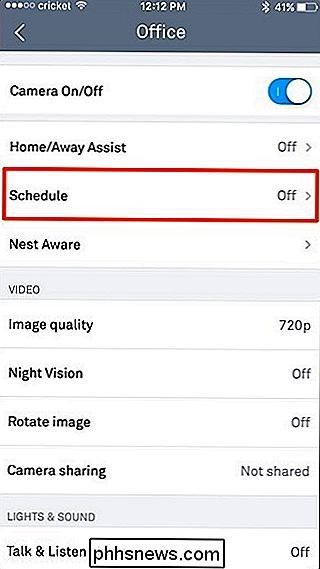
Trykk på bryteren til Retten til å aktivere planlegging.
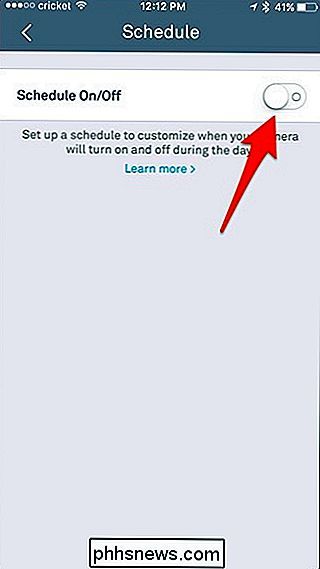
En liste over dager vil vises under den med blå barer ved siden av hver dag. Start med å trykke på "Måned" for å sette opp mandag planlegging.
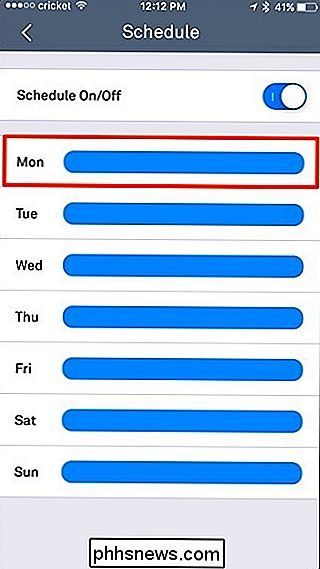
Trykk på "Legg til tid".
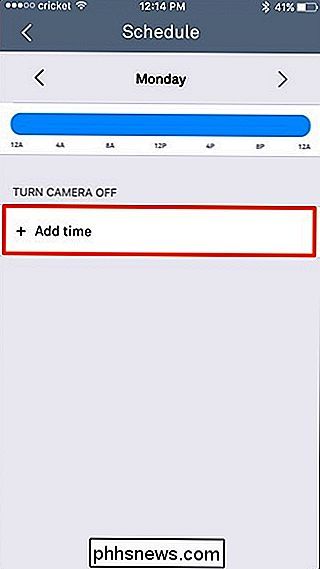
Velg en tid du vil at Nest Cam skal slå av, og gjør det samme for å slå Nest Cam tilbake på.
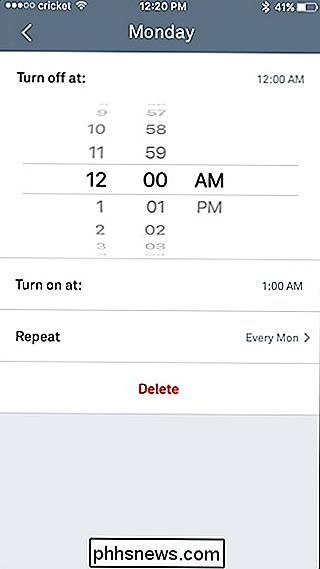
Etter det kan du trykke på "Gjenta" og velg de dagene du vil ha denne tidsplanen på. Trykk på pilknappen i øverste venstre hjørne når du er ferdig.
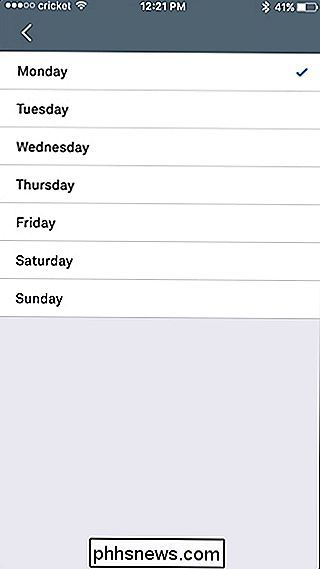
Hvis alt ser bra ut, må du trykke på bakpilen igjen. Planleggingen din vil bli brukt, og du vil se et grått område langs tidslinjen når Nest Cam-kameraet ditt blir slått av. Hvis du vil legge til et annet tidsvindu i løpet av dagen du vil at Nest Cam er slått av, kan du trykke på "Add Time" igjen og gjenta trinnene ovenfor.
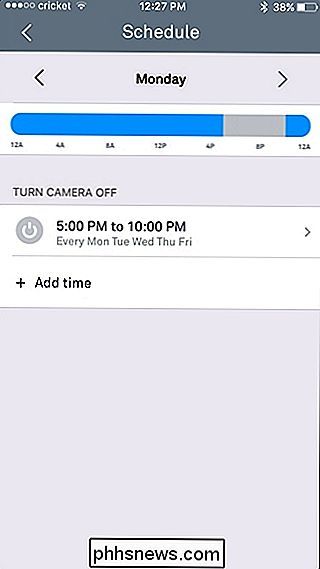
Hvis du vil opprette en egen tidsplan for en annen dag , kan du trykke på begge pilene til venstre eller høyre for å gå til henholdsvis forrige eller neste dag.
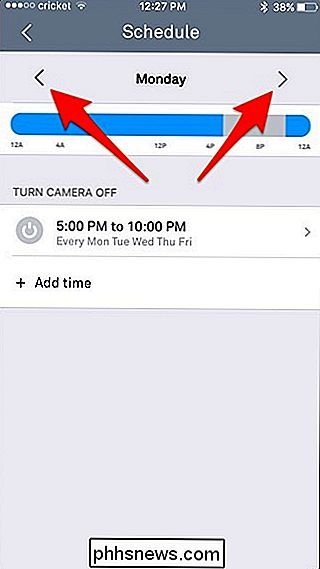
Bruke Home / Away Assist
RELATERT: Slik får du ditt Nest automatisk å oppdage når du er Borte
Home / Away Assist er Nests egen geofencing-funksjon som bruker telefonens GPS for å avgjøre om du er hjemme eller ikke. Du kan få Nest Cam automatisk slått av og på basert på plasseringen din, slik at hvis du er hjemme, slår Nest Cam seg av. Når du går på jobb, vil den da slå på og begynne å ta opp igjen.
For å sette opp dette, trykk på "Hjem / Bort assistanse" i innstillingsmenyen for Nest Cam.
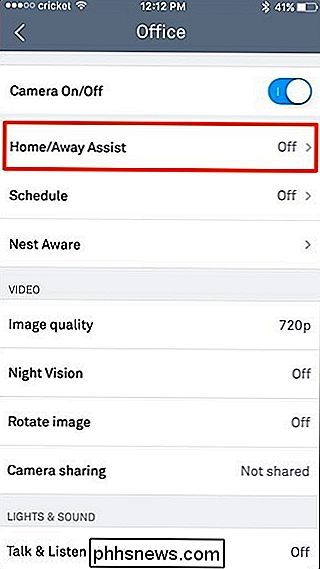
Trykk på bryteren for å slå funksjonen på.
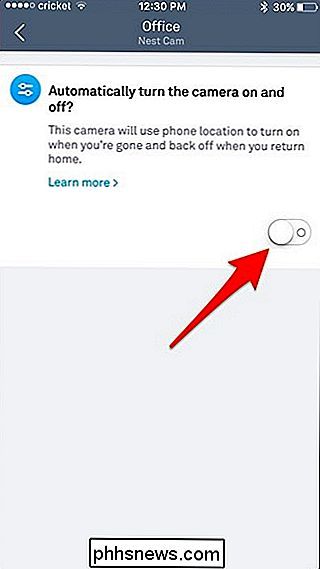
Det er alt du trenger å gjøre! Du får merke til at en annen seksjon vil dukke opp, som bare er der for å fortelle hva som vil skje med Nest Cam når du er hjemme eller borte.
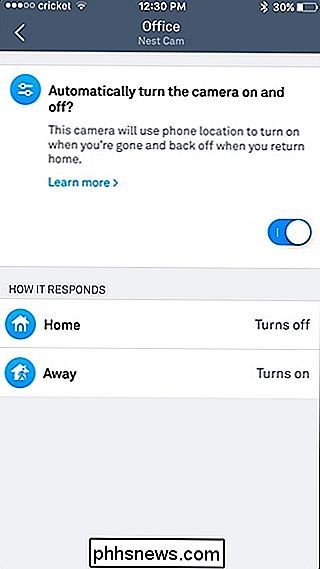
Men hvis du har andre Nest-produkter, som en Nest Thermostat, kan du Bruk bevegelsessensoren i stedet for (eller i tillegg til) telefonens GPS for å avgjøre om du er hjemme eller borte. For å gjøre dette, klikk på ikonet for innstillingshjul på hovedskjermen til Nest-appen.

Slik tilbakestiller du DNS-bufferen på macOS
Hvis du jobber på nettsteder, må du av og til nødt til å tilbakestille datamaskinens DNS-cache, spesielt etter redigering av poster eller endring av verter. Mens spyling av DNS-hurtigbufferen på Windows er enkelt, med en dedikert kommando, må Mac-brukere bruke litt av en løsning. Slett DNS-bufferen din på din Mac For å slette DNS-bufferen din på Mac, åpne Terminal , som du finner i Programmer> Verktøy eller ved å søke med Spotlight, og kjør deretter kommandoen: sudo killall -HUP mDNSResponder Skriv inn passordet ditt når det blir bedt om det.

Slik kobler du Amazon-ekko til Bluetooth-høyttalere for større lyd
Selv om både fullstørrelsen Echo og Echo Dot har respektabel lyd for sine bestemte størrelser, sammenlignet med mye større Bluetooth-høyttalere på bordet ( eller et fullt hjemmekinoanlegg med Bluetooth-støtte), de er ganske anemiske. La oss se på hvordan du kan koble dem til større og mer robuste høyttalere.



