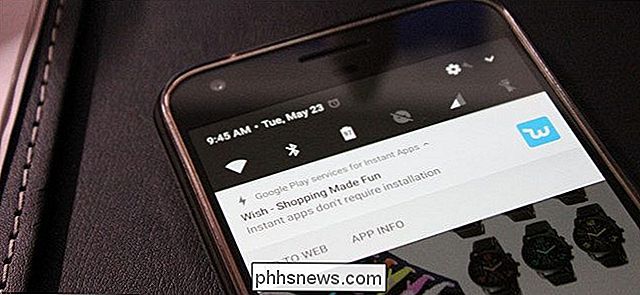Slik setter du opp en Amazon Dash-knapp

Amazon gjør det veldig enkelt å bestille ting med sitt 1-klikk-bestillingssystem, men selskapets relativt nye Dash-knapper gjør bestilling av ting enda enklere. Her er hvordan du setter opp en enkelt og rask måte.
Amazon har gjort ganske utsagnet med sine ulike maskinvareprodukter, inkludert Amazon Echo, som kan kontrollere dine mange smarthome-produkter, samt fungere som en virtuell assistent av forskjellige typer. Ekkoen er imidlertid ikke det eneste smarthome-produktet som Amazon lager. Dash-knappene får ikke mye oppmerksomhet, men de er mye mer praktiske enn folk gir dem kreditt for.
Hva er Amazon Dash-knapper?
I et nøtteskall er Dash-knapper små dongler med en enkelt stor knapp som, når den trykkes, vil umiddelbart bestille et forhåndsbestemt element på Amazon, og du får det på dørstokken om to dager (hvis du har Amazon Prime).

Dash-knapper er satt opp etter merke, noe som betyr at hvis du vil ha en knapp som bestiller Clorox-våtservietter, må du få en Clorox-merket Dash-knapp. Amazon selger en merket generell Dash-knapp, men det er bare ment for utviklere på dette punktet.
Du kan kjøpe Dash-knapper for bare $ 5 hver, og du får pengene tilbake når du lager din første bestilling ved hjelp av knappen, så de er egentlig gratis når du begynner å bruke dem. Så du har bokstavelig talt ingenting å miste ved å prøve dem ut.
Slik setter du opp en ny dashknap
Etter bestillingen din Amazon Dash-knappene og få dem i posten, kan du begynne å sette dem opp, noe som bare tar et par minutter med Amazon-appen på smarttelefonen. Hvis du ennå ikke har Amazon-appen, gå videre og last den ned nå. Den er tilgjengelig for både iOS- og Android-enheter.
Når du har appen lastet ned og installert, åpner du den og klikker på menyknappen øverst til venstre.
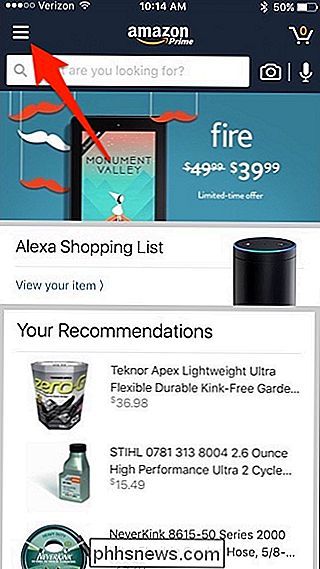
Velg "Din konto".
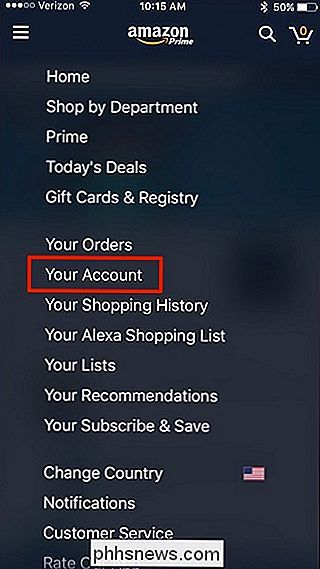
Bla ned og trykk på "Konfigurer en ny enhet" under "Dash-enheter" -delen.
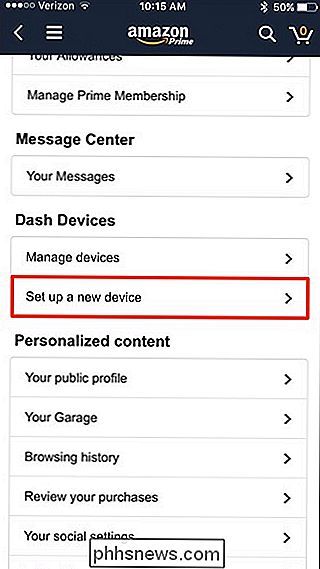
Trykk på "Dash Button" på høyre side av skjermen.

Ta knappen ut av boksen og deretter Trykk på "Kom i gang" nederst på skjermen på telefonen.
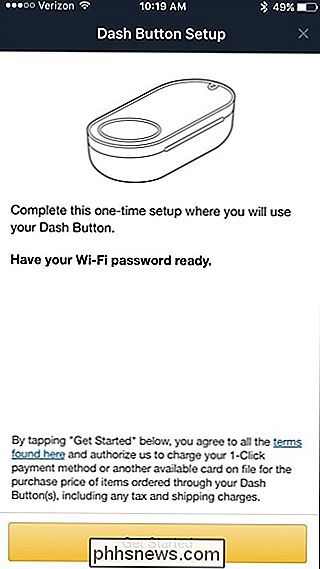
Trykk og hold Dash-knappen nede til det lille LED-lampen blinker blått.

Når det gjør det, trykk på "Koble" i appen.
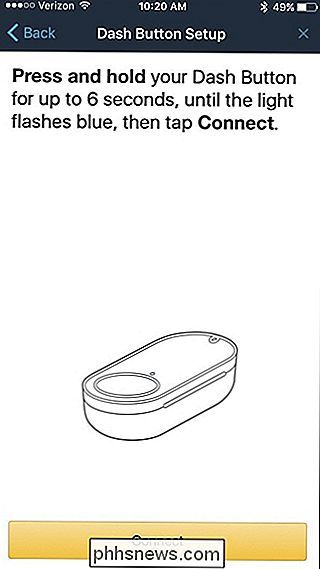
Vent noen sekunder mens Dash-knappen kobles til Amazon-appen. Du kan bli bedt om å skru opp volumet på telefonen, slik at Dash-knappen kan høre paringstonen som kreves.
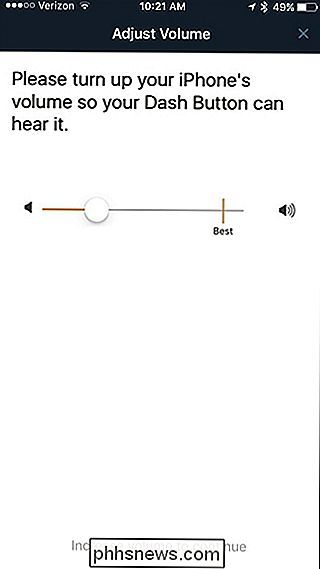
På neste skjermbilde, skriv inn Wi-Fi-nettverksinformasjonen din hvis den ikke er fylt på. Deretter trykker du på "Fortsett".
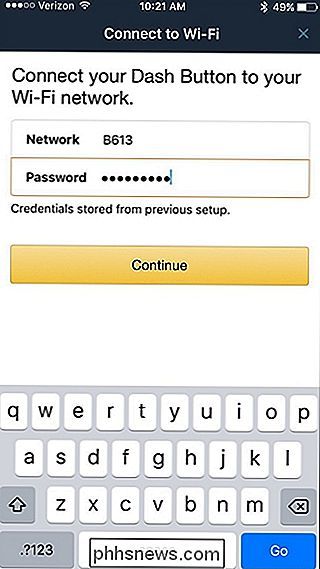
Sett deretter Dash-knappen i nærheten av høyttaleren på telefonen, og klikk deretter "Koble" i appen.
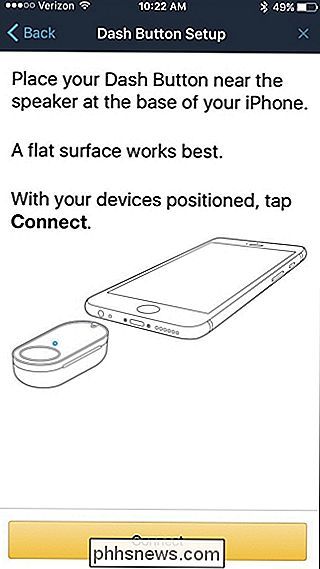
Parringsprosessen starter, og telefonen sender ut en unik lydtone som Dash-knappen vil lytte til for å koble til.
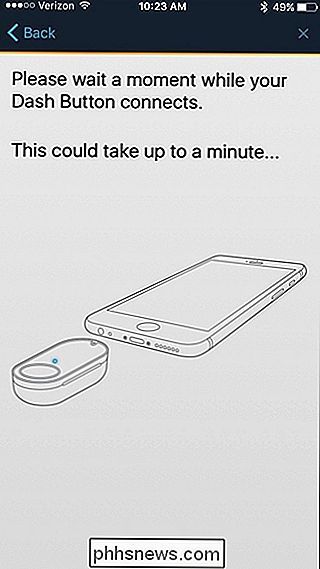
Når det er gjort, vil neste skjerm få deg til å velge hva du vil bestille, når du trykker på knappen. Avhengig av merkevaren, har du flere alternativer å velge mellom.
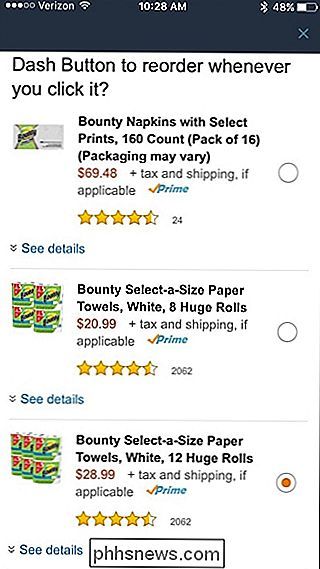
På neste skjermbilde bekrefter du varen, samt leveringsadressen og betalingsmåten som skal brukes når du trykker på Dash-knappen. Hvis alt ser bra ut, trykk på "Ferdig".
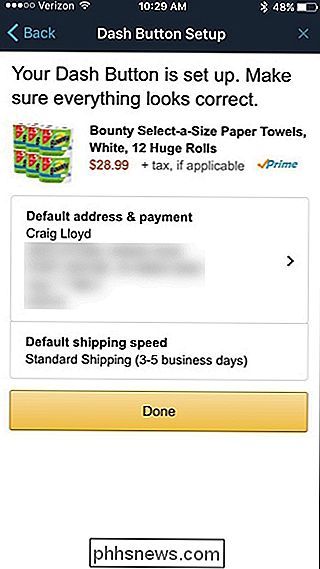
Du kan også slå på varsler for appen hvis du vil at du vil motta et varsel når en Dash-knapp rekkefølge er plassert. Du vil også motta en e-post som vanlig for en ny ordre.
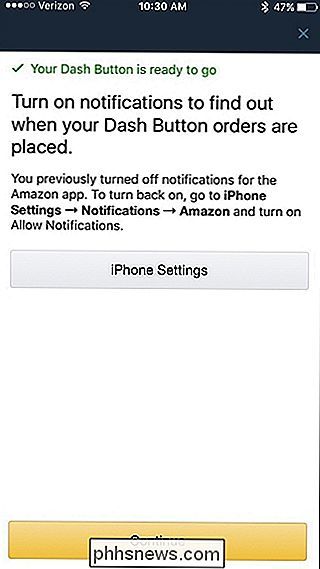
Dash-knappen er nå klar til å gå, og du kan bruke den medfølgende nøkkelen til å sette på nøkkelringen eller bruke limbacken til å plassere den på et skap eller en vegg. Jeg har min toalettpapir Dash-knapp på badet og papirhåndkle Dash-knappen i vaskerommet hvor vi holder dem, for eksempel.

Slik bruker du VLOOKUP i Excel
VLOOKUP er en av Excels mest nyttige funksjoner, og det er også en av de minst forstått. I denne artikkelen demystiserer vi VLOOKUP ved hjelp av et virkelighetseksempel. Vi lager en brukbar faktura mal for et fiktivt selskap. VLOOKUP er en Excel -funksjon . Denne artikkelen vil anta at leseren allerede har en bestått forståelse av Excel-funksjoner, og kan bruke grunnleggende funksjoner som SUM, AVERAGE og TODAY.

Slik bruker du servicekvalitet (QoS) for å få raskere Internett når du virkelig trenger det
Ikke all Internett-trafikk er like. Streaming HD-video eller har en stotterfri Skype-samtale er nok viktigere for deg enn å laste ned en stor fil. Kvaliteten på tjenesten på ruteren din lar deg prioritere de tingene du bryr deg om, slik at de skjer raskere enn de tingene du ikke gjør. Hva er kvaliteten på tjenesten?