Slik setter du opp og tilpasser dampkontrollen

Ventils selvvarmerte Steam Controller kan bare være den mest spennende tingen å dukke opp i videospillinnganger på et tiår ... men det betyr ikke det er intuitivt å sette opp. På samme måte som dobbel-touchpad-designen er litt vant til, trenger programvaren noen alvorlige tilpasninger av sluttbrukeren.
Kom godt i gang med stor bildemodus og velg kontrolleren din
Dessverre kan Steam Controller kun justeres i Steams TV-vennlig Big Picture Mode. Ventil håper sannsynligvis å markedsføre SteamOS og Steam Link-streaming-enhet, men det betyr faktisk at vanlige PC-brukere blir tvunget til et spillkonsoll-stilgrensesnitt for å justere innstillingene for Steam Controller. Så, for å starte prosessen, må du bruke musen til å klikke på knappen Big Picture Mode øverst til høyre på skrivebordet Steam-grensesnitt.
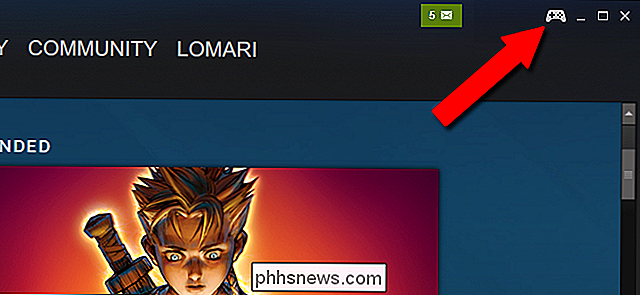
Hvis du ikke har koblet til kontrolleren ennå, må du koble den inn trådløs USB-dongle, klikk deretter eller velg ikonet "Innstillinger" i Big Picture Mode (tannhjulikonet øverst til høyre) etterfulgt av "Controller Settings."
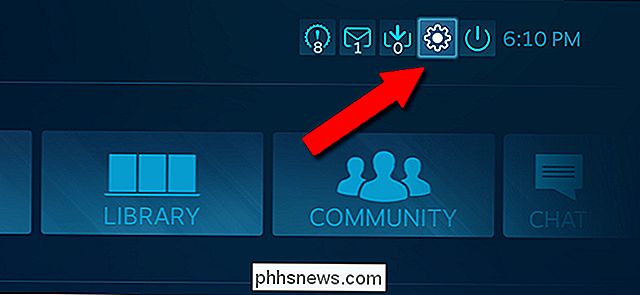
Klikk "Legg til en dampkontroller" for å starte den trådløse tilkoblingsprosessen, Trykk så og hold den sentrale dampknappen og X-knappen på kontrolleren selv. Den skal vises under delen "Detected Controllers" på skjermen.
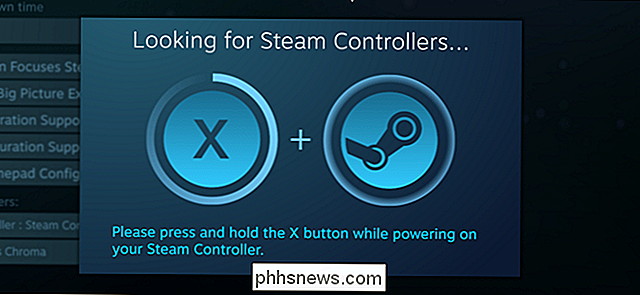
Nå blir ting betydelig mindre intuitive. Tilbake ut av Innstillinger-menyen med Escape (eller B-knappen på kontrolleren) til du er tilbake i hovedbildet for Big Picture Mode.
Tweak Dine innstillinger for individuelle spill
Neste, klikk eller velg det sentrale " Library "i Big Picture Mode, og klikk deretter på et spill du har installert for å gå inn i sin individuelle meny. Klikk på "Administrer spill" i venstre kolonne.
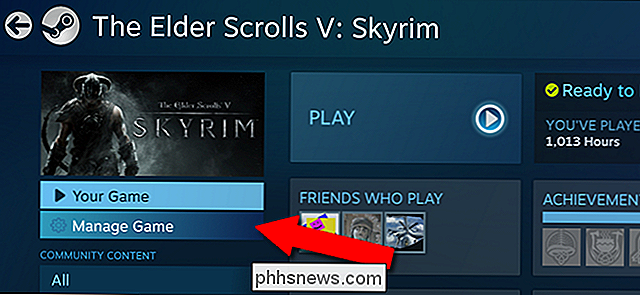
Klikk "Controller Configuration" i neste meny. (Hvis du ikke ser det, må du kontrollere at dampkontrollen er slått på.)
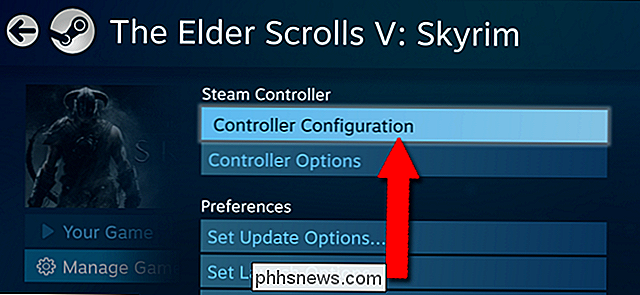
Nå har du endelig kommet til hovedskjermbildet. Alle operasjonene nedenfor kan settes opp for hvert enkelt spill i Steam-biblioteket.
(Du kan også komme hit mens du spiller noen Steam-spill, bare trykk og hold midtstampknappen.)
Tilpass grunnleggende knapper

I de fleste spill vil Steam Controller standardisere seg i en Xbox-stiloppsett, med oppsettet som følger standardgrensesnittet og det venstre pekefeltområdet dobler som en høyre joystick-inngang. Hvis du klikker på noen av knappene i denne skjermen, åpnes de tilpassede tildelingsalternativene, som vist nedenfor.
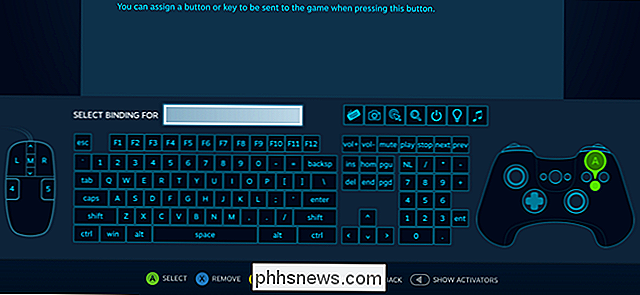
Enhver knapp på dampkontrollen kan kobles manuelt til nesten hvilken som helst inngang på datamaskinen. Dette inkluderer en hvilken som helst annen knapp på dampkontrollen, hvilket som helst standard tastatur eller museknapp, og spesielle handlinger som å ta et skjermbilde eller til og med slå av datamaskinen. For å binde en enkelt knapp, klikk bare på den i denne skjermen og trykk Escape eller B for å gå tilbake. Dette er alt de fleste brukere trenger når de prøver å omdefinere kjerne spillfunksjoner til kontrolleren.
Opprett multiknappkombiner
For å binde flere kommandoer til en enkelt knapp i dette grensesnittet, klikk på "Slå på flere knapper på" eller trykk på Y-knappen på kontrolleren. Klikk så mange knapper som du vil i rekkefølge.
Bindingen vil trykke alle disse knappene samtidig, for eksempel kan en "raket hopp" bind være nyttig for å aktivere både den riktige utløseren (brann) og A (hopp) -knappen samtidig. Bind den til høyre støtfanger, og du vil ha en øyeblikkelig rakett-hoppeknapp, ingen reflekser kreves.

Det er selvfølgelig en begrenset mengde knapper på Steam Controller å binde, så du må velge nøye om Du legger til tilpassede kombinasjoner ... med mindre du vil grave litt dypere.
Gi knapper Flere handlinger med aktivatorer
Steamkontrollens Activators-alternativer er hvor ting begynner å bli veldig interessant ... og vanskelig. Aktivatorer lar deg lage betingede tilstander til en knapp, slik at det gjør forskjellige ting basert på tidspunktet for pressen din. Du kan aktivere den endrede tilstanden med menyen Aktiveringstype:
- Vanlig Trykk : En enkel trykk- og utløsingshandling, en vanlig knapp.
- Dobbelt Trykk på : En rask dobbelttrykk på en knapp. Tenk på det som forskjellen mellom et normalt klikk og et dobbeltklikk på skrivebordet.
- Langt trykk : Trykk og hold nede.
- Start Trykk og slipp Trykk : betingede handlinger for når du trykker på og slipper knappen. Disse er mindre nyttige.
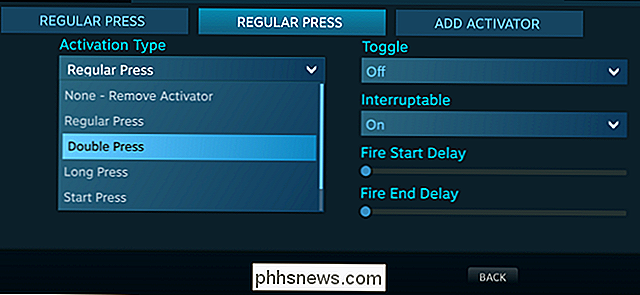
Aktivatorer lar deg i utgangspunktet rulle ditt eget grensesnitt design. De betingede pressene på disse knappene kan knyttes til hvilken som helst knapp, tast eller kombinasjon, akkurat som de vanlige knappkombinasjonene, og de endrede tilstandene kan settes til aktive eller passive med alternativet "Bytt".
Alternativet for syklusbinding lar brukerne brann alle aktivatorfunksjonene samtidig eller i rekkefølge. Med Hold to Repeat-alternativet kan du angi en repeteringsfrekvens (eller ikke), i det som tidligere ble kalt en "turbo" -modus. Hvis du for eksempel har bundet Activator til "Fire" -knappen i en skytespiller, holder du den nede med Hold til Repeat satt til "Off" vil bare brenne en gang, mens du stiller den på "On", vil trekke utløseren flere ganger . Dette er en god måte å legge inn enkle, repeterende handlinger eller kombinasjoner raskere enn det som er mulig på egen hånd.

Steam Controller's "Bumper" knapper, venstre og høyre plastputer dannet av batteridekselet på baksiden av saken , er spesielt bra for denne typen aktiveringsknappinngang. Bindende komplekse operasjoner til enkle trykk, vent og dobbeltklikk handlinger kan gi deg mange flere innspillingsmuligheter i et konvensjonelt styringsdrevet spill.
Tilpass joysticken og berøringsputer
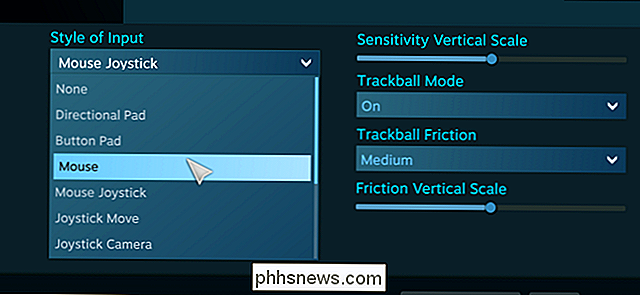
Mesteparten av tiden, hvis du spiller et spill designet for en standardkontroller, trenger du ikke å rote med joysticken eller berøringsputer mye, bare la dem bruke standardoperasjonene sine. Men å justere et musebasert spill for styrespaken og touchpads kan være fordelaktig; Det er i utgangspunktet hva Steam Controller er designet for å gjøre. Først og fremst lar alternativet "Stil av inngang" velge fra en rekke styrespak-, mus- eller knappoperasjoner for alle tre av disse områdene:
- Retningspute : styrespaken eller berøringsplaten vil fungere som en gammeldags D-Pad, opp, ned, venstre og høyre, uten analog inngang i mellom. Den venstre pekefeltet, med retningsporene, er utformet spesielt for denne modusen.
- Knappefelt : De fire retningene vil være bundet til bestemte knapper, kombinasjoner eller aktivatorer. Godt for å velge gjennom en beholdning.
- Joystick Move : standard joystick-operasjon. En ekstra knapp kan knyttes til joystickets ytre ringe, men ikke berøringsputer.
- Joystick Mus : Joysticken eller berøringsputer styrer en musemarkør på skjermen med kun retningsinngang, konsollstil.
- Rullehjul : "rulling" hjulet med urviseren eller mot klokken fungerer som et mushjul.
- Musegruppe : Dette binder berøringsplaten eller joysticken til en bestemt grenseboks på skjermen, der den fungerer som en musemarkør innenfor denne begrensningen. Grensebokser kan settes til hele skjermen (bra for topp-ned spill med kartkontroller) eller bare en del (bra for individuelle tegnkontroller i MOBAer).
- Radialmeny : ligner knappestang, men tillater spillere for å definere opptil fem "knapper" aktivert ved å berøre eller vippe i en bestemt retning. Godt for on-the-fly aktivering av spesielle handlinger.
Ekstra handlinger kan knyttes til "klikk" -funksjonen til hver berøringsplate og det sentrale joystick-klikket ("L3" -knappen i konsollvilkår).
I tillegg , berøringsputer har følgende ekstra operasjoner:
- Mus : Standard musoperasjon, som en berøringsplate på en bærbar PC. Trackball-modus gjør at padsene fungerer som en "rullende" ball for markøren i stedet for en statisk peker.
- Joystick Kamera : fungerer som et tredjepersonskamera i et konsollspill.
- Trykk på Meny : viser en skjermmeny med flere knapphandlinger bundet til bestemte områder på berøringsplaten. Dette er bra for gruppearbeid i strategispill.
- Enkelt knapp : hele puten fungerer som en enkelt knapp. Handlinger kan være bundet til å bare røre puten eller også klikke på den.
Du kan se hvordan ting kan bli komplisert raskt, men det kan være veldig nyttig.
Tilpass Triggers
Den venstre triggeren og høyre utløseren er litt mer komplisert enn de virker, fordi disse knappene kombinerer to typer innspill: en analog "pull" -handling som kan være myk eller hard, avhengig av hvor langt de er deprimerte, og en full "klikk" -handling på slutten av trekk. Både Full Pull og Soft Tull-innstillingene kan settes manuelt til noen av knappene, kombinasjonene eller Activator-handlingene som er skissert ovenfor.
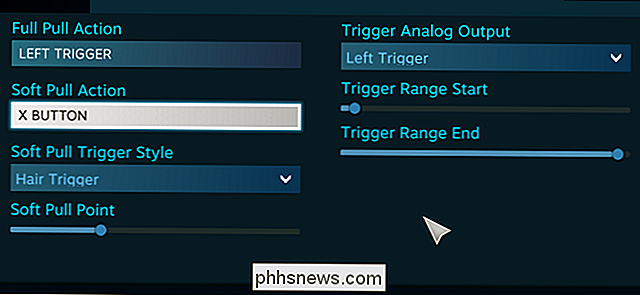
"Soft Trigger Style", "Trigger Range Start", "Soft Pull Point" og "Trigger Range End" -innstillingene vil alle hjelpe deg med å justere timingen og intensiteten til aktivering av soft trigger-modus. De er ganske selvforklarende, men du må kanskje gjøre noen test i spillet for å se hvilket oppsett som passer best for deg, spesielt hvis du prøver å utføre handlinger utenfor den vanlige skyt- / gass / bremsen / modifiseringsknappen som standard i de fleste actionspill.
De fleste spill vil ha ganske åpenbare bruksområder for utløserne: primære og sekundære våpen i skytespill, gass og brems i racing spill, modifikatorer i beat-em-ups, etc. Men det er mye variasjon
Opprett flere layouter med modusforskyvning
For venstre og høyre utløsere, de viktigste venstre og høyre berøringsputer, tommelstikket og A / B / X / Y-knappene, det er et ekstra alternativ som ikke er tilgjengelig for de andre knappene på kontrolleren: Modusskifting. Modusskift-funksjonen er noe som er tilordnet en egen knapp som kan endre utformingen og funksjonene til resten av kontrolleren.
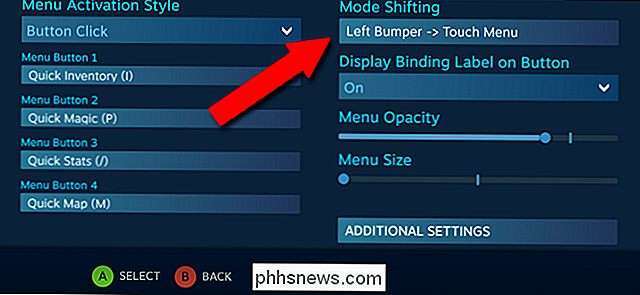
Så si at du spiller et spill som bruker et personoppsett med flybare kjøretøy, som Battlefield , og du vil at standard nord og sør ser kontroller mens du er til fots, men du vil ha omvendt styring av joystick-stil mens du flyr et fly. Gå inn i Joystick-menyen, sett den opp for standardinngang på hovedskjermbildet, og klikk deretter på "Modusskifting." Her kan du tilordne en endret inngangsstil til Joystick Move-funksjonen, aktivert med et sett modusskift-igjen, baksiden støtfangerknapper er ideelle for denne typen operasjon. I den nye menyen for modusskiftoperasjonen klikker du på "Tilleggsinnstillinger" og angir alternativet Inverter vertikal akse til "På". Nå, når du trykker på modusskift-knappen du tilordnet (ideelt når du skriver inn et fly), Y-aksen på joysticken vil du vende om, og du kan trykke på Mode Shift-knappen igjen når du går tilbake til fotkontrollene.
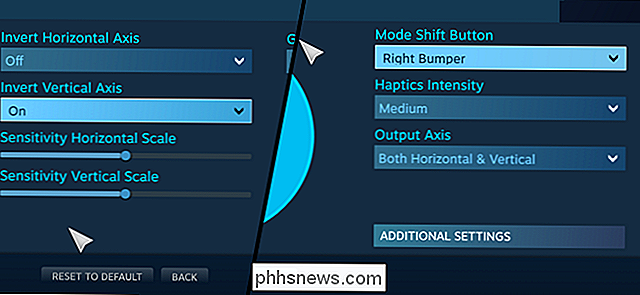
Modusskifting gjør det mulig for mange mange flere kombinasjoner av innganger, så lenge du har nok knapper tilgjengelig for å tilordne dem .
Lagre og bla gjennom konfigurasjonene dine
For å lagre kontrollinnstillingene for dette spillet (og bare dette spillet), gå tilbake til hovedkonfigurasjonsskjermen og klikk på "Eksporter konfig." Klikk "Lagre ny personlig binding" for å lage en Ny profil på Steam-kontoen din, tilgjengelig fra hvilken som helst datamaskin med Steam installert. "Lagre ny bare bindende fil", lagrer den kun på den nåværende maskinen, uten online sikkerhetskopiering. Denne menyen lar spillere skifte konfigurasjoner mellom spillene sine uten å måtte sette opp hvert alternativ igjen.
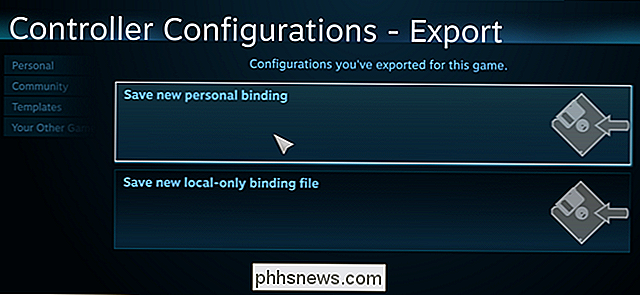
Gå nå tilbake til hovedkonfigurasjonsskjermen og klikk "Browse Configs." Her ser du Steams anbefalte kontrollertype for dette spillet ( det er standardinnstillinger for Xbox-stil hvis spillet støtter dem). Men det som er veldig interessant er "Fellesskap" -siden. Her ser du kontroller konfigurasjoner lastet opp av andre Steam brukere. For populære spill kan det være hundrevis av muligheter å velge mellom.
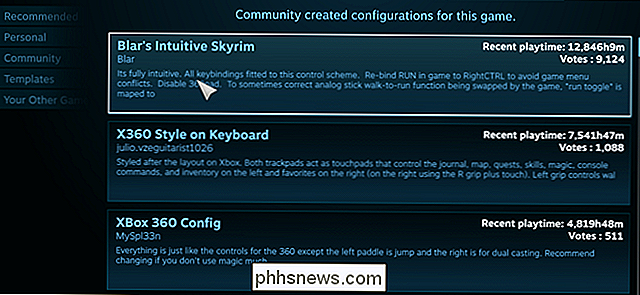
Hver konfigurasjon inneholder Steam-navnet til spilleren som opprettet den, total spilletid for alle spillerne på Steam som bruker den, og det totale antall oppkvoter det mottar når spillerne prøver oppsettet og liker det. Dette er en fin måte å sjekke ut noen av Steam Controller-innstillingene fra andre, som kanskje er mer erfarne med de avanserte funksjonene enn du er, og tilpasser det videre til din smak etter at du har prøvd det.

Er MoviePass, den $ 9.95 filmteaterabonnement, verdt det?
Attraktivt ungt par ser på en kino MoviePass tilbyr en enestående avtale for filmgjester: $ 9,99 i måneden kan du se en film i teatre hver eneste dag. Ja, du leser det riktig. Du kan se rundt tretti filmer i teatre hver måned for ti dollar. Siden det er billigere enn en enkeltbillett på de fleste steder, flocket folk til det.

Slik finner du og fjerner duplikatfiler på Windows
Duplikatfiler finner du på harddisken for unødvendige dupliserte filer, og hjelper deg med å fjerne dem, og frigjør plass. Her er våre valg for de beste duplikatfiltre, enten du leter etter noe lett å bruke, et program du kanskje allerede har installert, eller et kraftig verktøy med de mest avanserte filtre.


