Slik endrer du størrelsen på en video eller endres oppløsning
Det er mange grunner til hvorfor du kanskje må endre størrelsen på en video, og i dette innlegget kommer jeg til å nevne et par freeware-apper som kan hjelpe deg med å endre oppløsningen på videoene dine enkelt. Hvis du har ett av de 1080p 60fps HD videokameraene, forstår du behovet for noen seriøs konvertering. Med introduksjonen av 4K-videokameraer på markedet, trenger du et dyr på en PC sammen med en 4K-skjerm for å ha en sjanse til å spille den høye kvaliteten
Det finnes for tiden ingen standardverktøy innebygd i Windows som du kan bruke til å endre størrelsen på videoer. Du kan bruke Windows Movie Maker til å redigere videoer og legge til overganger, osv., Men ikke for å endre den faktiske videooppløsningen.
Hvis du gjør et søk etter RESIZE VIDEOS i Google, får du en liste over en rekke kommersielle applikasjoner som du må utelukke penger for! Så hvis du er heldig nok til å ha kjørt over dette innlegget, viser jeg deg et par gratis måter å endre størrelsen på videoer raskt og enkelt.
Håndbrekk
HandBrake er min favoritt favorittverktøy for konvertering og koding av videoer. I utgangspunktet kan det som input ganske mye ta en videofil du kan kaste på den, og den gir deg to alternativer for utgang: MP4 og MKV. Du kan også velge mellom tre video kodeker for de to videobeholdere: H.264, MPEG-4 og MPEG-2.

I HandBrake kan du enten velge en forhåndsinnstilling ved å klikke på knappen Forhåndsinnstillinger, som vises på høyre side. Hvis du ikke er interessert i noen av disse elementene, kan du legge den til standard Normal under Vanlig overskrift.
For å komme i gang, klikk bare på Source- knappen og velg videofilen. Du kan endre destinasjon, format og video kodek hvis du vil, men hvis du bare er interessert i å endre oppløsningen til videoen, så la verdiene stå alene. Nå fortsett og klikk på Bildeinnstillinger- knappen øverst.
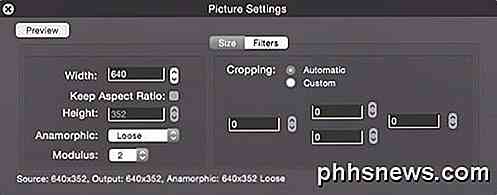
Her kan du endre bredden på videoen, og den justerer automatisk høyden for å opprettholde bildeforholdet. På dette punktet trenger du ikke gjøre noe annet enn å klikke på Start- knappen. Hvis du vil konvertere flere videofiler samtidig, kan du klikke på Add to Queue-knappen og deretter klikke Kilde-knappen igjen for å velge en annen video. Fortsett å legge til i køen og når du er ferdig, klikk Start.
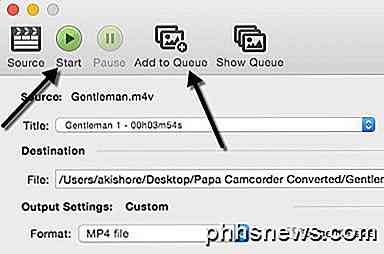
Du vil se fremdriften til konverteringen nederst i programvinduet. Mengden tid vil avhenge av originalstørrelsen og kodingen av videoen din.
VirtualDub
VirtualDub er en gratis videoopptak og videobehandling programvare app. Det har ikke mange av videoredigeringsfunksjonene som du finner i Adobe Premiere, men det er strømlinjeformet for å utføre lineære operasjoner på video veldig raskt. Det har også batchbehandlingsfunksjoner for behandling av stort antall videofiler.
Du kan gjøre en TON av ting med VirtualDub, inkludert legge til spesialeffekter på videoene dine, for eksempel blurs, svart og hvitt, flipping og mye mer. Vi vil imidlertid bare gå over hvordan du kan bruke den til å endre størrelsen på videoene dine . Det bør bemerkes at VirtualDub fungerer best på AVI-filer og vil kreve ekstra kodeker installert for å kunne fungere med andre filtyper som AVCHD, MP4, etc.
Først last ned VirtualDub og hent det til en mappe på harddisken din. VirtualDub krever ingen installasjon; det går rett og slett direkte via en EXE! Det betyr at det ikke roter seg med registeret ditt eller noe annet i Windows.
Når installert, start programmet ved å klikke på VirtualDub-ikonet. Du får en blank skjerm med noen kontroller over bunnen. Nå antar jeg at du allerede har videoen din som du vil endre størrelsen på. For å komme i gang, klikk på Fil og velg Åpne videofil .
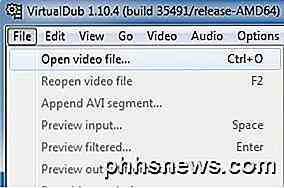
Bla til plasseringen av videoen din og åpne den. Du ser nå at videoen din vises to ganger i hovedvinduet. Dette skyldes at den venstre blir vurdert som den opprinnelige og den rette er din "behandlede" eller endrede versjon. Når du bruker et filter på videoen din, oppdateres den rette og du kan se begge samtidig! Kul!
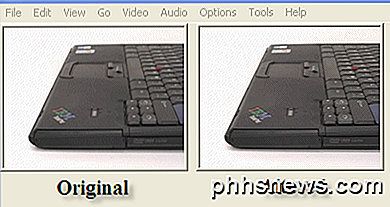
Akkurat nå er de begge de samme siden ingenting har blitt gjort. Ok, så nå som videoen er importert, gå til Video og klikk på Filters .
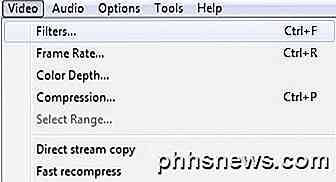
Klikk på Legg til- knappen til høyre og bla ned til du ser resize .
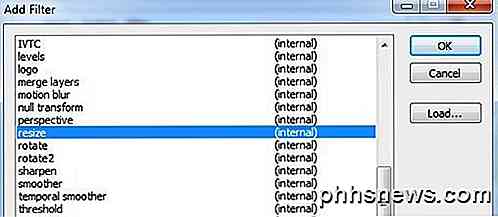
Klikk Ok og du vil nå bli bragt til størrelsesfilter-alternativene. Ikke bli skremt av denne skjermen hvis du aldri har hørt om det meste av tingene som er oppført, jeg har heller ikke det! Det du er interessert i er den øverste delen der du velger en ny størrelse. Du kan velge en absolutt størrelse og skrive inn manuelt hvis du vil, eller du kan angi en størrelse i forhold til gjeldende størrelse.
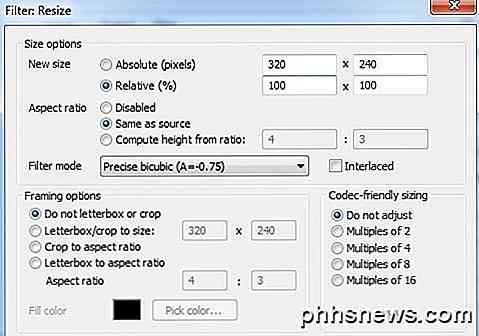
Gå videre og velg hvordan du vil endre størrelsen på videoen din. Hvis du vet at du vil at den skal være 640 × 480, klikker du på Absolutt og skriver det inn i deg selv, ellers velger Relativ. Jeg lager min 50% mindre. Det finnes en rekke andre alternativer, som for eksempel å legge til en ramme, eller endre størrelsen på videoen, men du kan bare forlate det samme hvis du bare vil endre størrelsen. Klikk Ok og deretter Ok igjen.
Du bør nå se den opprinnelige videoen til venstre og din behandlede video til høyre, i mitt tilfelle, halvparten av størrelsen!

Nå for å lagre din nyopprettede video, klikk på Fil og velg Lagre som AVI . Og det er det! Gå videre og spill videoen din, og du bør ha den i mindre eller større oppløsning! Lett som det!
Freemake Video Converter
Jeg ville ha anbefalt Freemake Video Converter over VirtualDub fordi den aksepterer så mange forskjellige videoformater som input, men jeg er med hensikt å liste det sist fordi installasjonsprogrammet for programmet har mye junkware. Dette er ikke skadelig programvare eller spionprogrammer, men det er bare søppel du ikke vil ha på systemet.
Når du installerer programmet, må du sørge for at du klikker på knappen Tilpasset installasjon og velger å ikke installere flere programmer. Det lurer også på fordi de med vilje gjør at radioknappen gråter ut som om du ikke kunne klikke på den. Men når du klikker på radioknappen, blir den aktiv, så vær ikke lurt.
Uansett, fungerer det bra, og programmet har ingen annonser, skadelig programvare, spionprogrammer etc. For å komme i gang, klikk på den store legg til video knappen for å velge videofilen du vil konvertere.
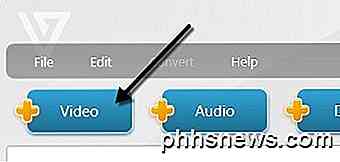
Du vil se videoen lastes inn i hovedvinduet og på dette punktet kan du velge en av de mange alternativene nede på bunnen. Du vil også se en knapp til høyre med et grønt spillikon og noen saks på den. Hvis du klikker på det, kan du gjøre noen grunnleggende videoredigering som inkluderer kutting og rotering av videoen.
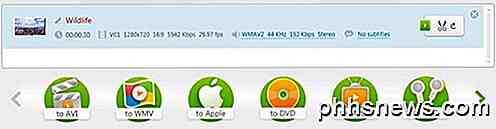
For å velge en ny størrelse for videoen må du først velge et alternativ som Apple, MP4, WMV, AVI, etc. Hvis du klikker på MP4, får du for eksempel en pop vindu med noen forhåndsdefinerte verdier, eller du kan velge en tilpasset verdi ved å klikke på Legg til forvalg.
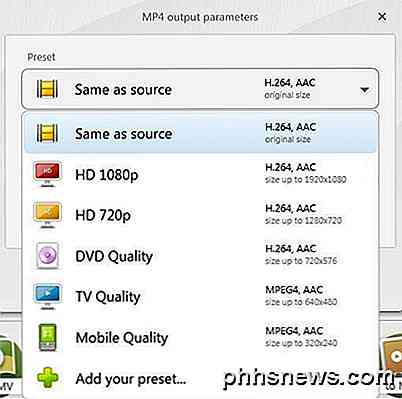
Her kan du velge fra noen forhåndsinnstilte størrelser igjen, eller klikk på Tilpasset, og skriv inn din egen bredde og høyde. Du kan også justere bildefrekvensen, bitrate, video codec, lydkanaler og mer.
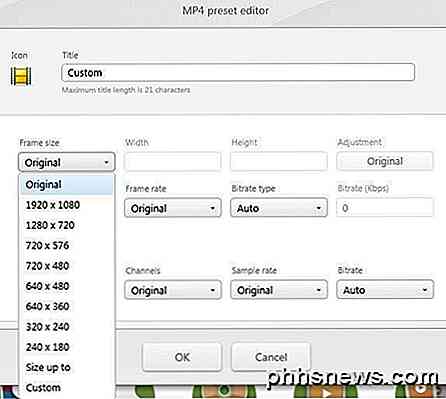
Jeg liker virkelig dette programmet fordi det har massevis av alternativer som lar deg få videoen din på stort sett alle enheter du kan tenke på. Jeg ønsker virkelig at de ikke prøvde å pakke den crapware sammen med installatøren! Du kan til og med sende videoen direkte til YouTube, konvertere den til HTML5-kompatibelt format, konvertere det til Xbox og Playstation-format og til og med brenne til DVD eller Blu-ray-plate rett fra programmet. Hvis du er en Apple-bruker, vil du elske Apple-alternativet, som lar deg velge den nøyaktige enheten du vil at videoen skal spilles av.
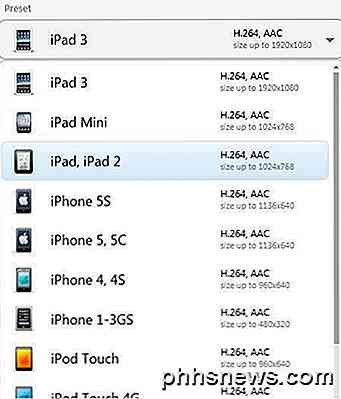
Så de er et par gode alternativer for å få videoen til en størrelse og oppløsning som datamaskinen, enheten eller Internett-tjenesten kan håndtere. I sammendraget fungerer HandBrake best for å konvertere til Apple-vennlige enheter, VirtualDub kan fungere for alle filer, men du må installere kodeker for bestemte filformater og Freemake fungerer for alt, men du må sørge for å unngå junkware når du installerer den. Hvis du har noen spørsmål, legg inn en kommentar. Nyt!

Slik tømmer du papirkurven i OS X
OS X har et rykte for å være sikker. Det er, og for sin kreditt gir det ganske mange alternativer for å gjøre det enda sikrere, for eksempel muligheten til å slette filer på en sikker måte, slik at de er mye vanskeligere, om ikke umulige å gjenopprette. Sikker sletning av filene betyr at at når du tømmer søppel på din Mac, er ikke bare filene fjernet fra harddisken, men de blir deretter overskrevet med tilfeldige databitar for å effektivt skjule dem.

Slik reduserer du størrelsen på Microsoft Office-dokumenter som inneholder bilder
Selv i disse tider med raske internettforbindelser, store harddisker og massevis av gratis skylagring, er filstørrelsen noen ganger viktig. Du kan ha en grense for størrelsen på filer du kan sende eller motta via e-post, eller det kan hende at du ikke kjører lite på diskplassen. Uansett årsak, hvis du har Office-dokumenter som inneholder bilder, kan du kanskje redusere størrelsen på disse filene betydelig.



