7-Zip vs WinZip vs WinRAR vs Windows Compression
Trenger du å komprimere en haug med filer og vil vite hvilket komprimeringsformat som er best? Hvilket program vil gi deg den minste filen? Vel, svaret er litt mer komplisert enn det.
Ja, for et sett med data, vil et program alltid gi deg den beste komprimeringen og den minste filen, men avhengig av dataene, kan det ikke være det samme programmet hver gang.
I tillegg er det andre faktorer å vurdere utover filstørrelsen. Som du vil se, er forskjellen mellom to komprimeringsverktøy ganske små, men formatet kan gjøre en stor forskjell. Plus, noen er gratis og andre koster penger, så hvis du er budsjettbevisst, så reduserer det enkelt dine valg.
I denne artikkelen vil jeg gå gjennom fire forskjellige komprimeringsverktøy og prøve å gi deg fordeler og ulemper for hver. Utover disse fire er det mange andre alternativer, men jeg fant disse å være de mest populære og velkjente av de fleste.
Real World Compression Test

Først, la oss bare se på rett komprimeringsnumre fordi det alltid er gøy. For mine tester bestemte jeg meg for å lage en testmappe med en mengde data i ulike formater.
Jeg liker ikke bare å komprimere bilder eller bare komprimere dokumenter fordi forskjellene blir svært små, og det er vanskelig å velge en klar vinner.
I mitt tilfelle tok jeg 1, 47 GB videoer (forskjellige formater), bilder (RAW og andre formater), dokumenter (PDF, Office-filer osv.) Og musikkfiler (MP3, M4A, osv.) Og passerte dem gjennom hvert komprimeringsverktøy med standard instillinger.
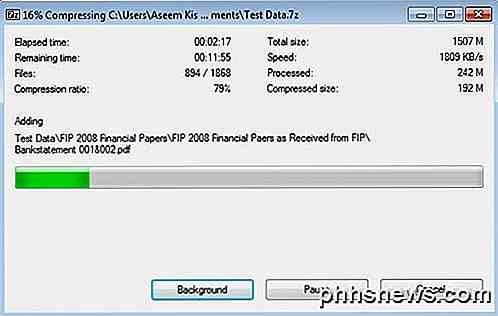
Først, la oss starte med oppsettet jeg har og versjonene. Jeg bruker en Windows 7-PC med Service Pack 1, og jeg installerte de nyeste versjonene av hvert program fra datoen for dette innlegget: 7-Zip 15.09 beta (64-bit), WinZip versjon 20 og WinRAR x64 5.30 beta 6.
I tillegg til den innebygde Windows 7-komprimeringen, skal jeg også kjøre det samme settet med data på Windows 10 for å se om det er noen forskjell mellom versjoner av Windows. OK, la oss sjekke resultatene nedenfor.
Windows 7 ZIP - 1, 21 GB (17, 6% reduksjon)
Windows 10 ZIP - 1, 21 GB (17, 6% reduksjon)
7-ZIP- 1, 11 GB (24, 4% reduksjon)
WinZip - 1, 20 GB (18, 3% reduksjon)
WinRAR - 1, 16 GB (21, 0% reduksjon)
Så hvem vinner?
Vel, når det gjelder bare kompresjonsevne, er 7-Zip den klare vinneren. 7-Zip har eksistert en stund, og de har rangert øverst for beste komprimeringsverktøy på flere tredjepartstester, så tallene er ikke helt overraskende.

Så skal du gå ut og få 7-ZIP til å zip dine filer? Det kommer an på. Det eneste problemet med programmer som 7-ZIP og WinRAR, som begge gjorde det beste i komprimering, er at de bruker proprietære formater som ikke er fullt støttet på andre systemer.
For at noen skal kunne åpne en 7-ZIP eller WinRAR-fil, må de laste ned og installere riktig programvare på sine maskiner først. Hvis du komprimerer data for deg selv, så spiller det egentlig ingen rolle hvilket format du bruker.
Imidlertid vil .7z og .rar-filer kreve ekstra programvare på Windows, Mac og Linux. Hvis kompatibilitet er et problem, anbefaler jeg at du bruker den innebygde komprimeringen i Windows.
WinZip er et annet alternativ, men forskjellen mellom innebygd Windows-komprimering og WinZIP er minimal. Plus, WinZip vil sette deg tilbake minst $ 30, så det frie alternativet gir mye mer mening.
Også, komprimeringsalgoritmen i Windows 7 ser ut til å være nøyaktig den samme som i Windows 10, siden filene endte opp med å være akkurat i samme størrelse. Så om du bruker Windows 7, 8 eller 10, får du samme kompresjonsforhold.
Igjen, siden .ZIP-format kan åpnes på Windows, Mac, Linux og til og med ChromeOS uten ekstra programvare, er den innebygde Windows-komprimeringen det beste valget for kompatibilitet. Hvis du trenger den minste størrelsen som er mulig, gå med 7-Zip. Hvis du har noen spørsmål, vær så snill å kommentere. Nyt!

Hvorfor hater så mange geeks Internet Explorer?
Det er allment kjent at nesten hver eneste geek hater Internet Explorer med en lidenskap, men har du noen gang lurt på hvorfor? La oss se på historien og hvor det hele begynte ... for ettertiden, om ikke noe annet. I motsetning til hva du kanskje tror, er denne artikkelen ikke ment å være en hatefest på Internett Explorer-faktisk, siden IE 9, har de fortsatt å forbedre ytelsen, legge til nye funksjoner og generelt gjøre den standardkompatibel.

Slik setter du opp et nytt SD-kort i Android for ekstra lagring
Er Android-enheten din lav på plass? Hvis telefonen har et MicroSD-kortspor, kan du bruke det til å utvide plass til musikk, filmer eller til og med programmer, takket være de forbedrede SD-kortfunksjonene i Android 6.0 Marshmallow. Dette virker som en stor forandring for Google. Når du har slått SD-kortspor i Nexus-enheter og anbefaler produsenter å holde seg borte fra ekstern lagring, begynner Android å bedre støtte dem.



