Ikke kast bort tid som optimaliserer SSD-en, Windows vet hva den gjør

Solid State-stasjoner er ikke noe i nærheten av så liten og skjør som de pleide å være. Du trenger ikke å bekymre deg for slitasje, og du trenger ikke å gå ut av veien for å "optimalisere" dem. Windows 7, 8 og 10 gjør jobben automatisk for deg.
SSD-er er ikke så små eller brennbare som de pleide å være
Det er mange guider der ute som optimaliserer SSD, men vi don ' Ikke anbefale å følge de fleste av dem. Noen av rådene er utdaterte, og noe av det var aldri nødvendig.
Mye av rådene om å "optimalisere" Windows for en SSD innebærer å redusere mengden skriver til SSD. Det er fordi hver celle av flashminne på stasjonen bare har et begrenset antall skriv før det ikke kan skrives til lenger. Guider hevder at du bør prøve å unngå unødvendig slitasje på SSD ved å minimere mengden skriver.
Men bekymringer om SSD-slitasje er overblown. Tech Report kjørte en 18 måneder lang stresstest der de skrev så mye data til SSD som mulig for å se når de mislyktes. Her er hva de fant:
"I løpet av de siste 18 månedene har vi sett moderne SSDer enkelt å skrive langt mer data enn de fleste forbrukere noensinne vil trenge. Feil slår ikke Samsung 840-serien til etter 300TB skriver, og det tok over 700TB å indusere de første feilene. Det faktum at 840 Pro oversteg 2,4PB, er ikke så utrolig, selv om prestasjonen også er litt akademisk. "
Selv ved 700TB, den laveste feilgrensen, kan du skrive 100 GB om dagen til stasjonen hver eneste dag i over 19 år før stasjonen mislyktes. På 2 PB kan du skrive 100 GB om dagen til stasjonen hver eneste dag i over 54 år før stasjonen mislyktes. Det er usannsynlig at du vil skrive så mye data til stasjonen hver eneste dag. Du vil nok være ferdig med stasjonen godt før da. Faktisk er det en god sjanse du vil dø før din SSD dør av slitasje. Alt slites ned, og SSD er ikke noe unntak, men de sliter seg ikke så fort at vi trenger å bekymre oss for det.
Du må fortsatt utføre regelmessige sikkerhetskopier av viktige filer, da SSDer kunne mislykkes av andre grunner til side fra slitasje. Og for ekstremt tung bruk, for eksempel databaseservere, kan det hende at SSD ikke er opp til snus. Men tweaking Windows for å skrive litt mindre til stasjonen, vil ikke gjøre en betydelig forskjell.
Andre guider anbefaler deg å redusere mengden filer du lagrer på SSD for å spare plass. Det er fordi SSD-er kan bremse når du fyller dem opp, akkurat som alle andre stasjoner, men dette var mer nyttig når SSD-er var små. Moderne SSD-er er større og billigere, så du må ikke deaktivere viktige systemfunksjoner (som dvalemodus) for å holde seg innenfor disse grensene.
Windows utfører allerede nødvendige nødvendige optimaliseringer for deg
Der er Noen viktige optimaliseringer, men Windows utfører dem alle automatisk. Hvis du brukte en SSD med Windows XP eller Vista, måtte du manuelt aktivere TRIM, som sikrer at SSD-en din kan rydde opp slettede filer og holde seg rask. Men siden Windows 7 har Windows automatisk aktivert TRIM for en hvilken som helst stasjon den oppdager som solid state.
Det samme gjelder for diskdefragmentering. Å utføre en typisk defragmenteringsoperasjon på en SSD er ikke en god idé - selv om slitasje ikke er et problem, forsøker å flytte alle dataene rundt, ikke raskere filtilgangstider som det vil på en mekanisk stasjon. Men Windows vet allerede dette: Moderne versjoner av Windows vil oppdage det SSD og slår av defragging. Faktisk vil moderne versjoner av Windows ikke engang prøve å defragmentere en SSD.
I Windows 8 og 10 vil "Optimize Drives" -programmet forsøke å optimalisere SSDene dine enda lenger. Windows sender kommandoen "retrim" på skjemaet du konfigurerer. Dette tvinger SSD til å faktisk slette data som skulle ha blitt slettet da TRIM-kommandoer ble opprinnelig sendt. Windows 8 og 10 vil også utføre en SSD-optimalisert type defragmentering omtrent en gang i måneden. Microsoft-ansatt Scott Hanselman tilbyr flere detaljer på sin blogg.
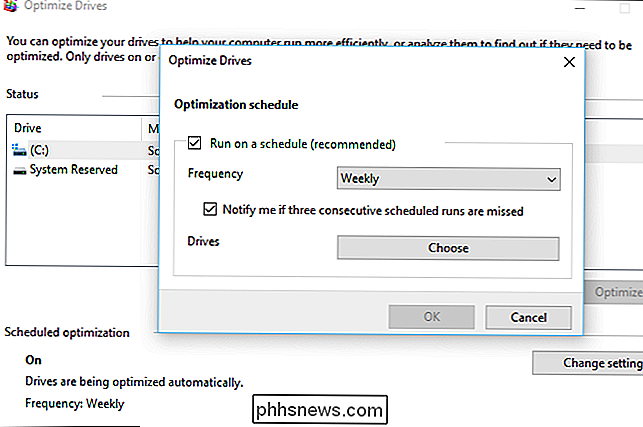
Windows 8 og 10 deaktiverer også SuperFetch-tjenesten automatisk for raske solid state-stasjoner. La SuperFetch "på" være i Windows 10, og det vil automatisk aktivere seg for langsommere mekaniske stasjoner og deaktivere seg for raske SSD-er. Du trenger ikke å finjustere dette for hånd-Windows 10 gjør bare det rette. Windows 7 deaktiverer SuperFetch hele systemet hvis du har en rask nok SSD. Uansett er SuperFetch deaktivert automatisk.
Windows Update oppdaterer automatisk maskinvaredrivere, uansett om du vil ha det, slik at du ikke trenger å grave opp nye driverversjoner fra hovedkortprodusentens nettsted for å se etter forbedringer av ytelsen
Hvorfor SSD-optimalisering Myter, Debunked
RELATED: Hvorfor Solid State Drives Slow Down Når du fyller dem opp? Det er en god ide å legge igjen tomt plass på SSD-en din, selv om dette avhenger på din SSD. "Overprovisioning" sikrer at SSD har ekstra minne som ikke er tilgjengelig for deg, slik at du ikke kan fylle opp SSD-en din helt. Hvis en SSD er tilstrekkelig overbetalt, kan det ikke engang være mulig å senke det ved å fylle det opp med data.
Bortsett fra det, er mange av de andre tipsene du ser bare ikke nødvendig:
Sett din strømplan til høy ytelse
- : Som standard bruker Windows en "Balansert" strømplan som automatisk kutter strømmen til stasjonene dine når de ikke er i bruk for å spare strøm. Du kan bytte til "High Performance" og Windows vil holde dem drevet hele tiden. Drivene vil bare gå i dvale når du ikke bruker dem, uansett, slik at du ikke ser en merkbar nedgang i ytelsen, slik at Windows kan slå av maskinvare du ikke bruker. Deaktiver systemgjenoppretting
- : Deaktiver systembeskyttelsestjenesten, og Windows vil ikke opprette systemgjenopprettingspunkter. Du kan gjøre dette-Windows 10 ser ut til å deaktivere Systemgjenoppretting automatisk på noen datamaskiner, uansett. Noen argumenterer for Systemgjenoppretting er dårlig fordi det forårsaker å skrive til stasjonen din og tar opp plass, men disse er egentlig ikke problemer du bør bekymre deg for, som vi forklarte. (Systemgjenoppretting er også en bemerkelsesverdig nyttig funksjon.) Slå av sidefilen
- : Dette er ikke en god ide fordi noen programmer bare ikke vil kjøre riktig uten en sidefil, selv om du har en mye RAM. Windows vil foretrekke å bruke RAM hvis du har RAM tilgjengelig, så en sidefil vil ikke sakte noe ned. Å ha en sidefil kan resultere i flere skriver til SSD og ta opp plass på den, men igjen, det er ikke et problem med moderne SSD-er. Windows administrerer automatisk størrelsen på sidefilen din. Deaktiver dvalemodus
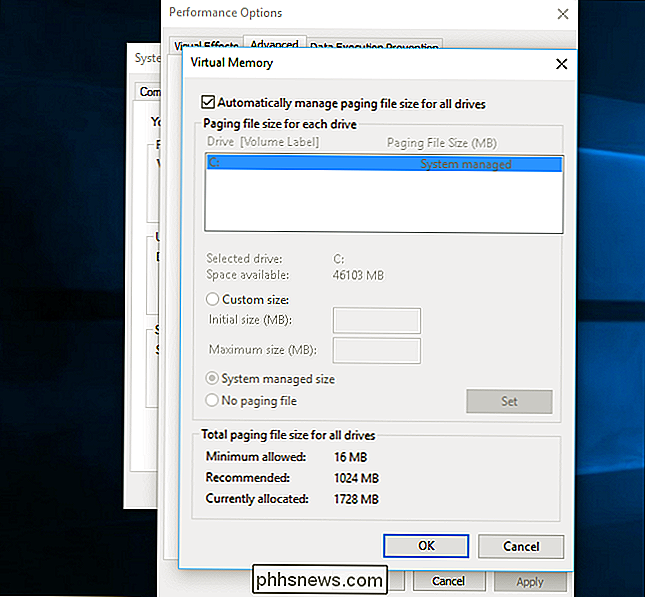
- : Dette vil fjerne dvalemodusfilen fra SSD, slik at du sparer litt plass. Men du vil ikke kunne dvale, og dvalemodus er veldig nyttig. Ja, en SSD kan starte opp raskt, men dvalemodus lar deg lagre alle dine åpne programmer og dokumenter uten å bruke noen strøm. Faktisk, hvis noe gjør SSD'er dvalemodus bedre . Deaktiver indeksering eller Windows Search Service
- : Noen guider sier at du bør deaktivere søkeindeksering - en funksjon som gjør søkearbeidet raskere. De hevder at med SSD er søk allerede raskt nok. Men dette er egentlig ikke sant. Indeksering bygger en liste over filene på stasjonen din og ser i dokumentene dine, slik at du kan utføre øyeblikkelig fulltekstsøk. Med indeksering aktivert, kan du søke og nesten umiddelbart finne noen filer på PCen. Med indeksering deaktivert, vil Windows måtte krype hele stasjonen og se i filer - det tar fortsatt litt tid og CPU-ressurser. Mennesker argumenterer Indeksering er dårlig fordi Windows skriver til stasjonen når det oppretter en indeks, men igjen er det ikke noe problem. Slå av Windows Write-Cache Buffer Flushing
- : Ikke gjør dette. Hvis du deaktiverer denne funksjonen, kan du miste data ved strømbrudd. Windows selv forteller deg at du bare skal deaktivere denne funksjonen hvis stasjonen har en separat strømforsyning som gjør det mulig å spyle dataene og lagre det på disk i tilfelle strømbrudd. I teorien kan dette øke hastigheten på noen SSDer, men det kan bremse ned andre SSDer, så det er ikke engang en garantert ytelsesforbedring. Hold deg unna dette alternativet. Gjør Windows optimalisere stasjonene dine på en liste
- : Windows 10 aktiverer dette som standard, slik som Windows 8. Windows 7 tilbyr ikke denne funksjonen for SSDer, slik at du ikke kan aktivere den. Deaktiver Superfetch og Prefetch
- : Disse funksjonene er egentlig ikke nødvendige med en SSD, så Windows 7, 8 og 10 deaktiverer dem allerede for SSD-er hvis SSD-en din er rask nok. Verifiser TRIM fungerer
- : Ja, det er veldig viktig at TRIM er slått på. Du kan sjekke det hvis du er bekymret, men TRIM skal alltid aktiveres automatisk på moderne versjoner av Windows med en moderne SSD. For å sjekke, åpne et kommandopromptvindu og kjør kommandoen "Fusut adferdssøke DisableDeleteNotify". Hvis den er satt til "0", er TRIM aktivert og alt er bra. Hvis den er satt til "1", er TRIM deaktivert, og du må aktivere den. Dette er imidlertid sjeldent.
Aktiver "Ingen GUI Boot" i MSConfig
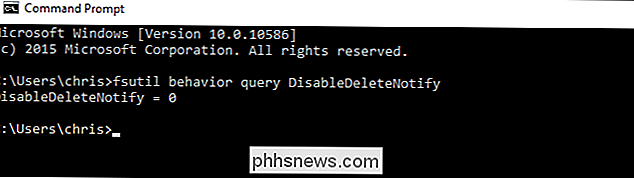
- : Dette er egentlig ikke en SSD-optimalisering. Den skjuler Windows-boot-logoen under oppstartsprosessen. I beste fall kan dette få Windows oppstart en brøkdel av et sekund raskere. : Hvis du har flere versjoner av Windows installert, og du ser en meny som viser dem hver gang du starter, kan du deaktivere det menyen for å spare deg selv oppstartstid. Men du sannsynligvis ikke, så dette vil ikke gjøre noe. Og hvis du har flere operativsystemer installert, vil du kanskje ha menyen.
- Kort sagt: Stol på Windows. Når det gjelder SSD-er, vet de hva det gjør. Hvis du vil gjøre Windows 10 PC-oppstarten raskere, bruker du Oppstart-fanen i Oppgavebehandling for å deaktivere unødvendig oppstartsprogram. Det vil hjelpe mye mer enn å deaktivere boot-logoen.
Bilde Kreditt: Yutaka Tsutano

Har du virkelig behov for å kjøpe dyre kabler?
Du kan le av de høye utsalgsprisene for "premium" -kabler i store boksbutikker. Men er det mulig at et høyere kvalitetskabel kan gi deg et bedre digitalt signal? Nyanseringen av svaret kan overraske deg. Kabler kan virke som en kjedelig del av datamaskinen eller hjemmeunderholdningsutstyr. Du plugger dem inn, de jobber.

Hvordan administrere foreldrekontroll på Linksys Smart Wi-Fi
Linksys Smart Wi-Fi er en fin måte å administrere ruteren din fra hvor som helst i verden. Uansett hvor du er, kan du sørge for at barna ikke besøker nettsteder de ikke burde, og at de ikke kan komme seg online forbi bedtimes. Linksys nye Smart Wi-Fi-system er selskapets siste forsøk for å oppdatere kontrollpanelet for aldring av ruteren, og gjøre det lettere for den gjennomsnittlige internettbrukeren å endre alle innstillingene de trenger gjennom et strømlinjeformet grensesnitt.



