Den komplette håndboken for å øke hastigheten på dine virtuelle maskiner

Opprett disketter i fast størrelse i stedet for dynamisk tildelte enheter
Når du lager din virtuelle maskin, kan du opprette to forskjellige typer virtuelle disker. Som standard vil virtuelle maskinprogrammer vanligvis bruke dynamisk tildelte disker som vokser når du bruker dem.
Hvis du for eksempel lager en ny virtuell maskin med en dynamisk tildelt disk med en maksimal størrelse på 30 GB, vil det ikke ta Ta opp 30 GB plass på harddisken din umiddelbart. Etter at du har installert operativsystemet og programmene, kan det bare ta opp 10 GB. Når du legger til flere filer på den virtuelle disken, vil den ekspandere opp til maksimal størrelse på 30 GB.
Dette kan være praktisk, da hver virtuell maskin ikke vil ta opp en unødvendig stor mengde plass på harddisken. Det er imidlertid tregere enn å lage en disk i fast størrelse (også kjent som en forhåndsallokert disk). Når du lager en disk i fast størrelse, vil alle 30 GB av det aktuelle rommet bli tildelt umiddelbart.
Det er en avtale her: En disk i fast størrelse bruker mer plass på harddisken, men legger til nye filer på den virtuelle maskinens harddisk er raskere. Du vil heller ikke se så mye filfragmentering. Plassen vil bli tildelt i en stor blokk i stedet for å bli lagt til i mindre biter.
Installer din virtuelle maskinprogramvareverktøy
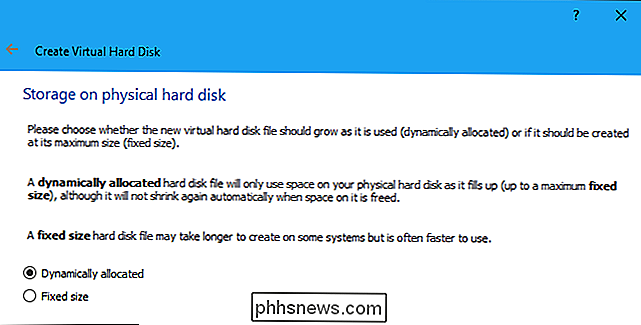
Når du har installert et gjesteoperativsystem inne i en virtuell maskin, bør du først installere den virtuelle maskinen maskinprogramvare-stasjonspakke-Gjestetillegg for VirtualBox, VMware Tools for VMware eller Parallels Tools for Parallels. Disse pakkene inkluderer spesialdrivere som hjelper ditt operativsystem til å kjøre raskere på maskinens maskinvare.
Installering av pakken er enkel. I VirtualBox, start ditt gjest operativsystem og klikk på Devices> Insert Guest Additions CD Image. Du kan deretter starte installasjonsprogrammet fra den virtuelle diskstasjonen i din virtuelle maskin. På VMware, velg alternativet Installer VMware Tools i stedet for den virtuelle maskinens. I paralleller klikker du Handlinger> Installer parallellverktøy.
Følg instruksjonene på skjermen for å fullføre installasjonen. Hvis du bruker et Windows-gjest operativsystem, blir det akkurat som å installere et annet Windows-program.
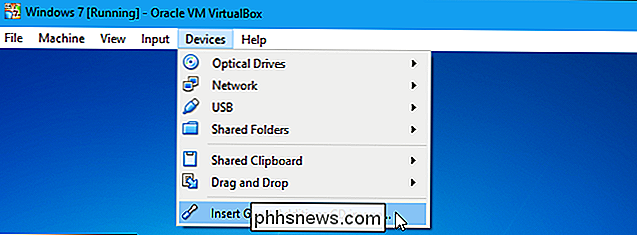
Kontroller at du holder disse oppdatert med ditt virtuelle maskinprogram. Hvis du ser et varsel om at en oppdatering er tilgjengelig for Guest Additions eller VMware Tools, bør du installere den.
Ekskluder virtuelle maskinbiblioteker i ditt Antivirus
RELATED:
Antivirus Slår PCen ned? Kanskje du bør bruke unntak. Datamaskinens antivirusprogram kan skanne virtuelle maskinfiler når de er tilgjengelige, og reduserer ytelsen. Antivirusprogrammet kan ikke se inne i den virtuelle maskinen for å oppdage virus som kjører på dine operativsystemer, slik at denne skanningen ikke hjelper.
For å øke hastigheten kan du legge til den virtuelle maskinkatalogen til antivirusens utelukkelsesliste. Når det er på listen, ignorerer antivirusprogrammet alle filene i denne katalogen.
Kontroller at Intel VT-x eller AMD-V er aktivert
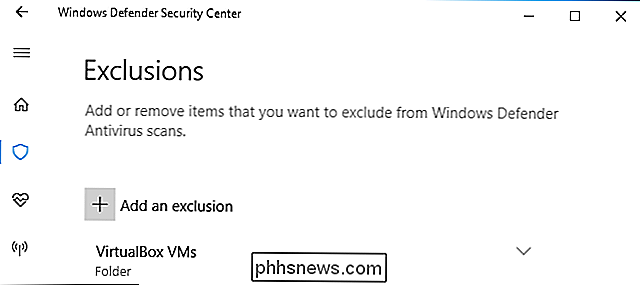
RELATED:
Slik aktiverer du Intel VT-x i datamaskinens BIOS eller UEFI Firmware Intel VT-x og AMD-V er spesielle prosessorutvidelser som forbedrer virtualisering. Nyere Intel- og AMD-prosessorer inkluderer vanligvis disse funksjonene. Noen datamaskiner aktiverer imidlertid ikke dem automatisk. Du må kanskje gå inn i datamaskinens BIOS og aktivere denne innstillingen selv, selv om datamaskinen din støtter den.
AMD-V aktiveres vanligvis automatisk hvis det virker på maskinvaren, men mange Intel-datamaskiner leveres med Intel VT-x deaktivert . Slik aktiverer du Intel VT-x eller AMD-V hvis den er deaktivert - aktiver den i BIOS, deretter gå til de virtuelle maskinprogrammets innstillinger og sørg for at den også er aktivert der.
Fordel mer minne
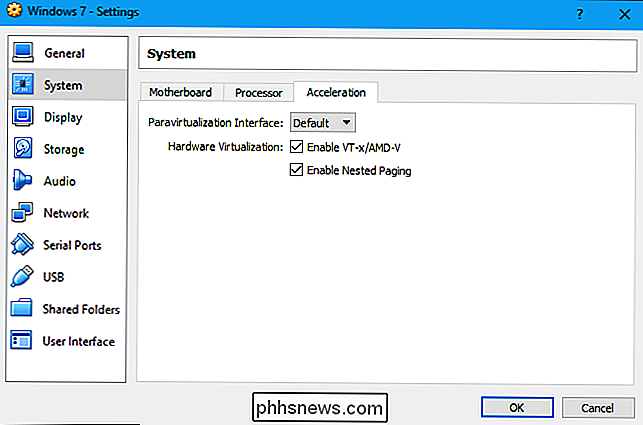
Virtuelle maskiner er minne sulten. Hver virtuell maskin inneholder et helt operativsystem, slik at du deler datamaskinens RAM mellom to separate systemer. Microsoft anbefaler minst 2 GB RAM for 64-biters Windows 7-systemer, og denne anbefalingen gjelder også for Windows 7 når den kjører i en virtuell maskin. Hvis du kjører minne-sultne applikasjoner i den virtuelle maskinen, kan det hende du vil tildele mer enn 2 GB RAM, slik at Windows ikke bytter kontinuerlig til disk.
Du kan tildele mer RAM i den virtuelle maskinens innstillingsdialog den virtuelle maskinen må være slått av for å gjøre dette). Prøv å gi den minst 1/3 av datamaskinens tilgjengelige RAM, selv om du kan gjøre mer hvis du vil.
Hvis det ikke hjelper, kan det hende at du ikke har nok RAM i datamaskinen til å kjøre virtuelle maskiner på en komfortabel måte. hastighet. Overvei å oppgradere RAM-8 GB bør være en anstendig mengde for de fleste grunnleggende VM.
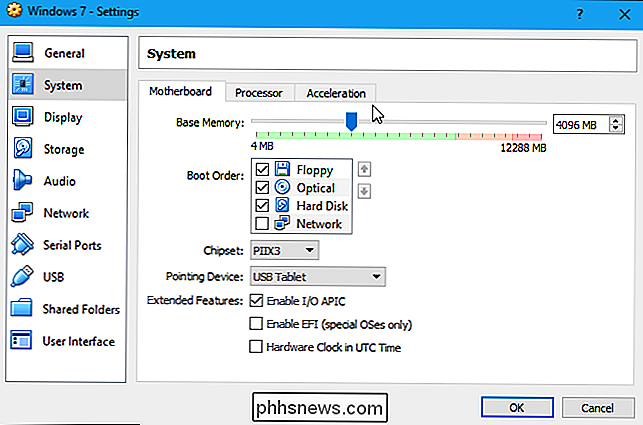
Allokere mer CPU
Datamaskinens CPU gjør alt arbeidet med å kjøre den virtuelle maskinen og programvaren, så jo mer CPU kan den bruke, den bedre det vil løpe. Hvis du har en datamaskin med en multi-core CPU, kan du tilordne flere kjerner til din virtuelle maskin fra innstillingsvinduet. En virtuell maskin med to eller fire kjerner vil være mye mer responsiv enn en virtuell maskin med en, akkurat som en datamaskin med flere kjerner er.
Hvis du bruker en eldre CPU med bare én eller to kjerner, kan det være tid til å oppgradere - din virtuelle maskin vil kjøre mye raskere hvis du kan gi den minst to kjerner (hvis ikke mer).
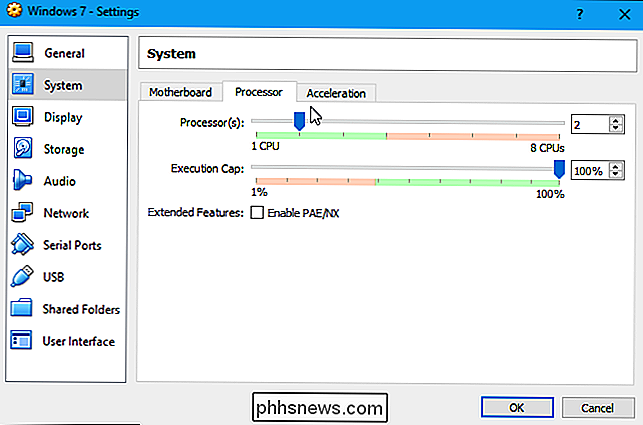
Tweak dine videoinnstillinger
RELATED:
Slik aktiverer du 3D-akselerasjon og bruker Windows Aero i VirtualBox Ved å klippe noen av videoinnstillingene dine kan du også forbedre den virtuelle maskinens tilsynelatende hastighet. Hvis du for eksempel aktiverer 2D-akselerasjonsfunksjonen i VirtualBox, forbedres videoavspilling i virtuelle maskiner, mens aktivering av 3D-akselerasjon vil tillate deg å bruke noen 3D-programmer med en rimeligere hastighet. Å øke videominnet som er tildelt en virtuell maskin, kan også øke hastigheten på 3D-grafikk. Vær oppmerksom på at oppgradering av grafikkortet sannsynligvis ikke vil gjøre mye for å hjelpe din virtuelle maskin, med mindre det er
virkelig sultet for videominne. Sett de virtuelle maskinene dine på en solid state-stasjon
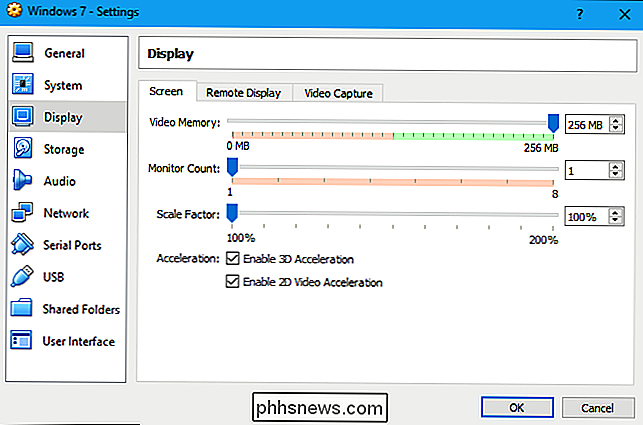
RELATED:
Det er tid: Hvorfor må du oppgradere til en SSD akkurat nå En solid state-stasjon er en av de beste oppgraderingene du kan lage til en datamaskin for fart, og det gjelder også virtuelle maskiner. Mange mennesker lagrer sine virtuelle maskiner på en sekundær mekanisk stasjon, siden de er mer romslige, men dine virtuelle maskiner vil kjøre mye langsommere. Så hvis du kan, gjør noe rom på den SSD-en og legg de virtuelle maskinene dine der.
I tillegg må du unngå å plassere den virtuelle maskinens filer på en ekstern stasjon, med mindre du vet at den eksterne stasjonen er rask nok. En rask USB 3.0-stasjon med gode filtilgangstider kan gi deg god ytelse, men en gammel USB 2.0-minnepinne vil være ekstremt sakte og gi forferdelig ytelse.
Suspend i stedet for å slå ned
Når du er ferdig med å bruke din virtuell maskin, kan det være lurt å lagre staten i stedet for å stenge den helt ned. Neste gang du vil bruke din virtuelle maskin, kan du bare dobbeltklikke på den for å starte den. Gjesteoperativsystemet vil fortsette der du sluttet, i stedet for å starte opp fra bunnen av.
Dette ligner på dvalemodus eller suspenderingsfunksjonen i stedet for å slå av datamaskinen. Ditt virtuelle maskinprogram lagrer innholdet i den virtuelle maskinens minne til en fil på harddisken og laster den filen når du starter den virtuelle maskinen.
Forbedre ytelsen inne i den virtuelle maskinen
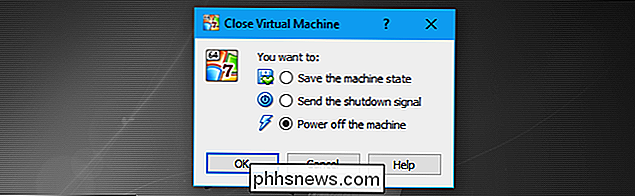
RELATERT:
10 Hurtig Måter å øke hastigheten på en langsom PC som kjører Windows 7, 8 eller 10 Husk at du også kan forbedre ytelsen i den virtuelle maskinen på samme måter som du vil fremskynde en fysisk datamaskin. Hvis du for eksempel reduserer mengden bakgrunnsprogrammer og programmer som kjører ved oppstart, vil du forbedre startdatoen for gjesteoperativsystemet og redusere mengden RAM som brukes av din virtuelle maskin. Hvis du bruker en mekanisk stasjon, kan defragmentering av den virtuelle maskinen også forbedre ytelsen (selv om dette sannsynligvis ikke vil gjøre forskjell på SSD-er). Ikke forsøm standard tipsen bare fordi det er en virtuell maskin-virtuelle maskiner, akkurat som vanlige datamaskiner!
Prøv et annet virtuelt maskinprogram
Noen rapporterer at VirtualBox er raskere for dem, mens noen rapporterer at VMware er raskere. Hvilket virtuelt maskinprogram er raskere for deg, kan avhenge av vertsoperativsystemet, gjesteoperativsystemet, systemkonfigurasjonen eller en rekke andre faktorer. Men hvis du ikke ser tilfredsstillende ytelse, kan du prøve et annet program. VirtualBox er helt gratis, mens VMware Workstation Player er gratis for ikke-kommersiell bruk.
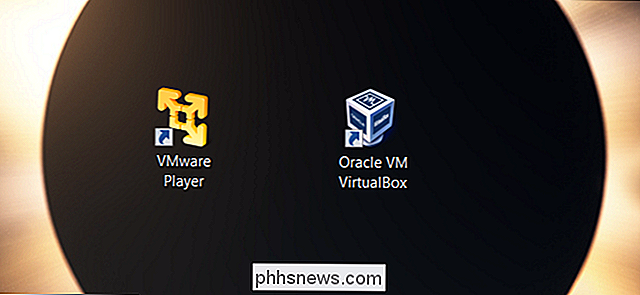
Hvis du bruker macOS, opplever du mye bedre ytelse med Parallels Desktop enn du vil med VirtualBox. Mac-brukere kan også prøve VMware Fusion, som også skal tilby bedre ytelse enn VirtualBox.

Slik laster du ned og synkroniserer medier fra din Plex Media Server Offline Vise
Streaming innhold fra Plex Media Server er flott, men noen ganger som når du skal være offline eller fast med cruddy internett hastigheter mens du reiser - det er ingen substitusjon for å ha en kopi av media lagret på enheten din i stedet for i skyen. Heldigvis er det enkelt å ta tak i mediene dine og gå.

Fortsett å klandre at nettleseren bruker mye RAM: Det er en god ting
Det har vært en klage om Chrome i årevis: "det hogs så mye RAM!" Og nå er Firefox Quantum her , brannen bryr seg på. Noen brukere ser mindre RAM-bruk enn Chrome, mens andre ser tilsvarende beløp. Og det ser ut til å ha en stor hånd i hvilken nettleser folk bruker. Men RAM-bruk er ikke iboende en dårlig ting .



