Slik bruker du en iPhone med en ødelagt hjemmeknapp

En ødelagt hjemmeknapp kan stave problemer, og det kan virke som at enheten er praktisk talt ubrukelig til du får den fast eller erstattet. Det er imidlertid ikke: du kan fortsatt få tilgang til Home-knappen med en fin liten løsning.
Nøkkelen er iOS 'AssistiveTouch-funksjon, som vi tidligere har nevnt. AssistiveTouch fungerer ved å plassere en liten knapp på startskjermbildet. Når du klikker på den, vises en nyttig meny som gir deg tilgang til handlinger som normalt utløses ved hjelp av bevegelser eller knapper.
Hvis du har brutt hjemmeknappen din, kan du aktivere AssistiveTouch ved å åpne iPhone Innstillinger-appen. Gå til "Generelt".
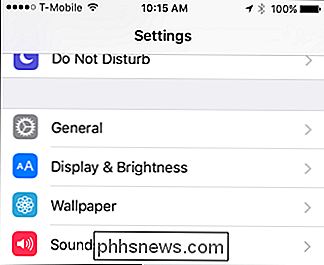
Når du er i de generelle innstillingene, trykker du på Åpne "Tilgjengelighet".
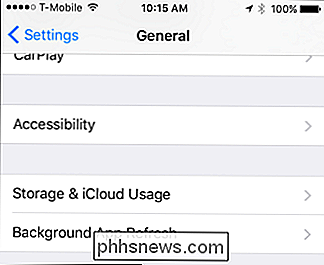
Nå som du er i tilgjengelighetsinnstillingene, kan du åpne innstillingene "AssistiveTouch".
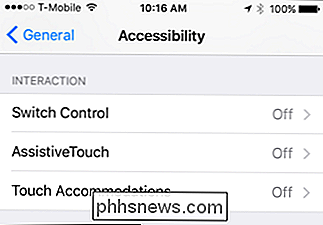
Her har du noen alternativer. Først kan du bare trykke på AssistiveTouch for å slå den på.
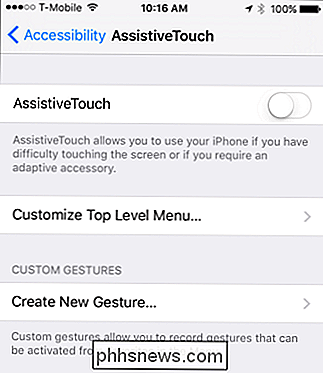
Du kan også tilpasse den fra denne menyen. Trykk på et hvilket som helst ikon for å endre funksjonen.
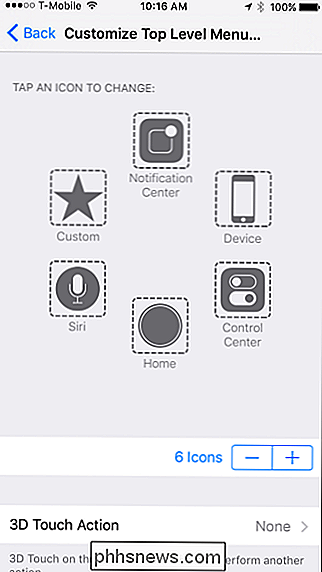
En ny skjerm åpnes og gir en rekke alternativer.
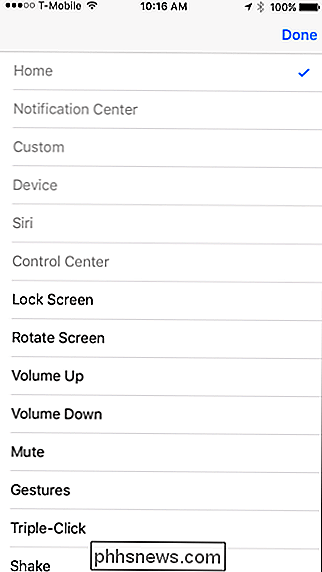
Ikke nok knapper på AssistiveTouch-menyen? Du kan legge til to til totalt 8 ved å trykke på "+" symbolet nedenfor, eller du kan redusere nummeret ved å trykke på "-" symbolet.
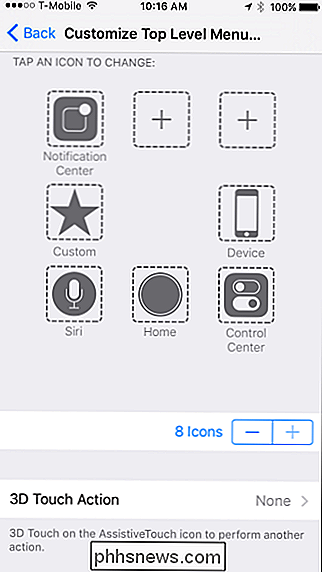
I tillegg kan du tilordne en handling til AssistiveTouch-knappen når du bruker 3D Touch, noe som betyr at du kan trykke hardt på det for å påkalle en bestemt handling. Dermed er det kapasitet for minst 9 funksjoner hvis du legger til flere ikoner i AssistiveTouch-menyen.
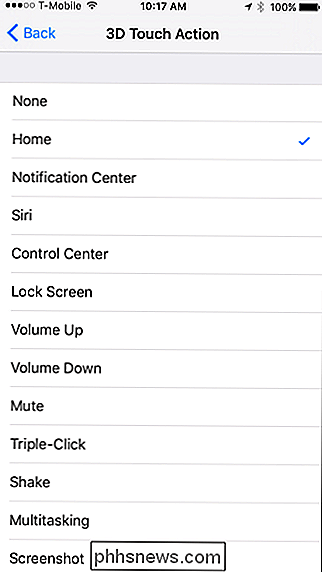
Når du har aktivert AssistiveTouch-menyen, vises en liten knapp langs enhetens skjermkant. Du kan trykke og dra den for å flytte den langs kanten, uansett hvor du vil. Når du klikker på den, vises AssistiveTouch-menyen over startskjermbildet. Allerede kan du se hvordan det er nyttig, det er hvis hjemmeknappen din er ubrukelig.
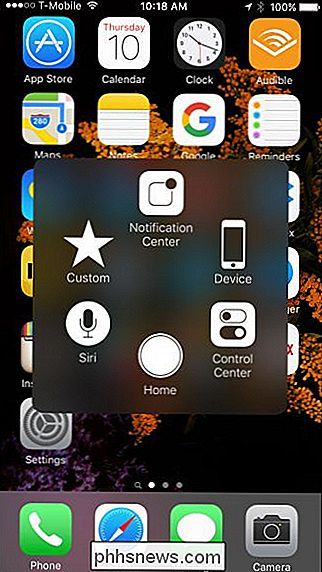
Det er mye du kan gjøre med AssistiveTouch-menyen som vil utvide din iPhone eller iPad-funksjonalitet. Mens alle disse funksjonene allerede eksisterer via swipes eller knappetrykk, setter dette dem alle på skjermen i en lett tilgjengelig meny. Liker ikke å svinge opp for kontrollsenteret, eller kanskje du slått av den? Ikke noe problem, når du vil komme til kontrollsenteret, er det der med AssistiveTouch.
Dette erstatter selvfølgelig ikke en god gammeldags Hjem-knapp, og det er ikke ment å, men det kan være en nyttig løsning i stedet for en dyr erstatning eller reparasjon. Hvis noe, vil det i det minste gi deg muligheten til å bruke enheten mens du venter på at Genius Bar-avtale.

Slik bruker du foreldrekontroll i Windows 7
Uten noen beskyttelseslag, blir barna dine utsatt for alle slags farer og farer på nettet. Selv ved å bruke de grunnleggende sikkerhetsfunksjonene som tilbys på ruteren, gjør du sannsynligvis ikke så mye som mulig, hvilket er hvor Windows foreldrekontroll kommer inn i spill. Microsoft begynte å tilby foreldrekontroll med Windows Vista og har gradvis forbedret dem med hver ny versjon.

Slik deler du smarttelefonen, datamaskinen eller tabellen på en trygg måte med en gjest
Alle moderne smarttelefon-, nettbrett- og stasjonære operativsystemer tilbyr sikre måter å gi gjestene tilgang til datamaskinen. Lås dem til en bestemt app eller gi dem begrenset tilgang til PCen din. Glem å se over skulderen! Bare å bruke en profilbryter som den i Chrome er ikke den beste måten å gjøre dette på, selv om det i det minste gir gjesten sin egen nettlesingsøkt - forutsatt at de ikke bytter tilbake til med iPhone og iPad RELATED: Slik låser du ned iPad eller iPhone for barn Med "Guided Access" -funksjonen på iOS kan du midlertidig begrense din iPhone eller iPad til en enkelt app.



