Slik sikkerhetskopierer du og gjenoppretter Android-telefonen din med TWRP

Når du roser, blinker tilpassede ROM-er og ellers spiller med Android-systemet, er det mange ting som kan gå galt . Før du begynner, bør du vite hvordan du sikkerhetskopierer og gjenoppretter telefonen med TWRP-gjenopprettingsmiljøet.
Hvis du er her, har du sikkert allerede lest våre guider om hvordan du låser opp opplastingsprogrammet ditt og installerer TWRP-gjenoppretting. Hvis du ikke har det, må du først utføre begge oppgavene. Dette er en veiledning om hvordan du bruker TWRP når du har den oppe.
TWRP gjør "nandroid" -backup, som er nesten fullført bilder av systemet ditt. I stedet for å bruke dem til å gjenopprette individuelle filer eller apper, bruker du nandroid-sikkerhetskopier for å gjenopprette telefonen til nøyaktig tilstanden den var i når du sikkerhetskopierte: versjonen av Android, tapetet ditt, startskjermbildet, til høyre ned til hvilke tekstmeldinger du hadde lest ulest.
Det betyr at nandroid-sikkerhetskopier ikke virker hvis du bare prøver å gjenopprette enkelte elementer. Hvis du vil gjenopprette appene fra den gamle ROM-en din til den nye ROM-en, må du for eksempel bruke noe som Titanium Backup i stedet. TWRP er ment å sikkerhetskopiere og gjenopprette hele systemet i sin helhet.
Slik lager du en Nandroid Backup i TWRP
Når du begynner å rote med Android-systemoppretting, blinkende tilpassede ROM og så videre, bør du først lage en nandroid backup i TWRP. På den måten, hvis noe går galt, kan du gjenopprette telefonen til sin pre-broken state.
For å gjøre det, start opp med TWRP-gjenoppretting. Å gjøre dette er litt annerledes på hver telefon, for eksempel, det kan hende du må holde strømknappene og volum ned-knappene samtidig, og bruk volumtastene til å starte "Recovery Mode". Google-instruksjoner for din spesifikke modell for å se hvordan det er gjort.
Når du har gjort det, blir du møtt med det kjente TWRP-startskjermbildet. Klikk på Backup-knappen.
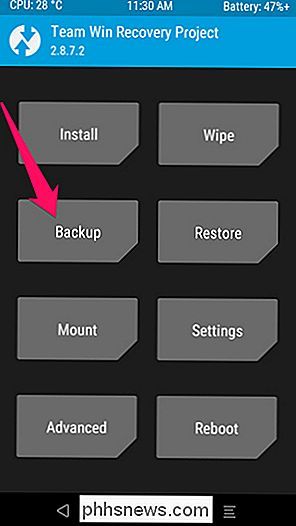
Følgende skjermbilde vil vises. Trykk på "Navn" -feltet øverst for å gi sikkerhetskopien et gjenkjennbart navn. Jeg bruker vanligvis gjeldende dato og hva jeg gjorde når jeg sikkerhetskopierte som2016-01-25 - pre-rooteller2016-01-25 - pre-cyanogenmod. Kontroller Boot, System og Data-boksene, og sveip deretter linjen langs bunnen for å sikkerhetskopiere.
MERK: Sikkerhetskopier er ganske store, så hvis du får en feil om at det ikke er nok plass, må du kanskje slette Noen ting på ditt interne lagringssted eller SD-kort før du fortsetter.
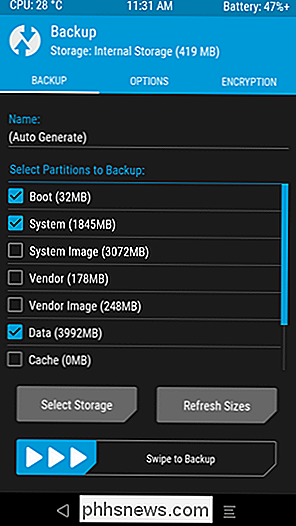
Sikkerheten tar noen minutter å fullføre, så vær tålmodig. Når det er ferdig, kan du trykke på "Tilbake" for å gå tilbake til TWRPs hovedmeny, eller "Reboot System" for å starte på nytt i Android.
Hvis TWRP spør om du vil rote telefonen, velg "Ikke installer". Det er best å blinke den nyeste versjonen av SuperSU selv, heller enn å ha TWRP, gjør det for deg.
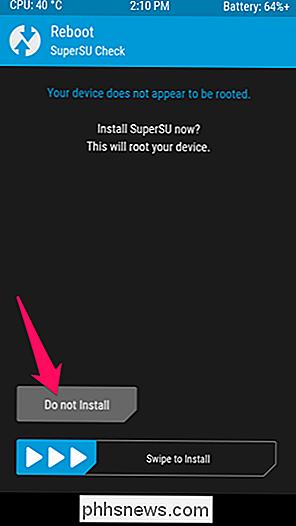
Slik gjenoppretter du fra en Nandroid Backup i TWRP
Hvis du trenger å gjenopprette fra en tidligere sikkerhetskopi, er det enkelt. Boot tilbake til TWRP, og trykk på "Gjenopprett" -knappen på startskjermen.
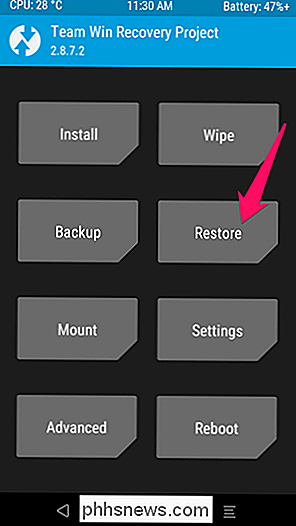
TWRP viser deg en liste over tidligere sikkerhetskopier. Trykk på den du vil ha, og du vil se følgende skjermbilde. Kontroller at alle boksene er merket og sveip baren for å gjenopprette.
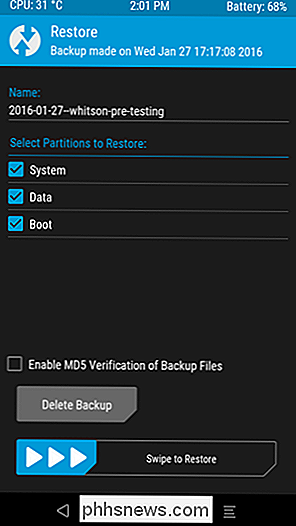
Gjenopprettingen vil ta noen minutter, men når den er ferdig, kan du starte telefonen på nytt i Android.
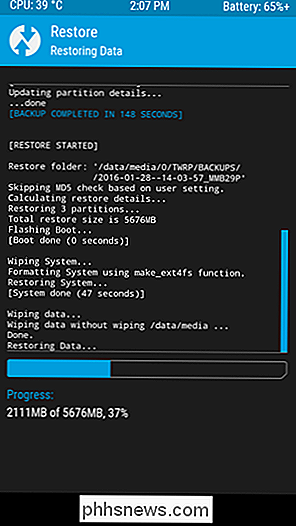
Nok en gang, hvis den spør deg om root, må du trykke på "Ikke installer".
Når du kommer tilbake til Android, bør du oppdage at alt er akkurat det du forlot det når du lagde den sikkerhetskopien.
Å lage nandroid-sikkerhetskopier er en enkel prosess, men Det er avgjørende hvis du planlegger å gjøre noe systemjustering. Alltid, alltid, alltid lag en nandroid backup før du gjør noe. Hvis noe går galt, kan du alltid gjenopprette uten å hoppe over et slag.

Slik bruker du Roku som en Chromecast
Googles Chromecast lar deg starte videoer og styre dem fra telefonen, kaste hele skjermen til TVen din, og bruk vanligvis en smarttelefon i stedet for en fjernkontroll. Du kan gjøre mye av dette med din Roku også. Start Se på Netflix eller YouTube fra telefonen eller nettleseren din Roku støtter DIAL-kort for "Discovery and Launch" -a protokoll som er utviklet av Netflix og YouTube.

Slik gjenoppretter du kjøp av apper på en iPhone eller iPad
Hvis du installerer en app på nytt, tørker du av iPhone eller iPad, eller flytt til en ny enhet, eventuelle kjøp i appen du har laget På den gamle enheten din vil ikke dukke opp. Men noen kjøp i appen er "permanent", og du kan gjenopprette dem hvis du vet hvor du skal se. Dette gjelder bare kjøp du gjør innenfor apper.



