Slik tar du et skjermbilde på Android Wear

Android Wear er en nyttig og verdig motsetning til mobiltelefonen din, og legger varsler og Google Nå rett på håndleddet ditt. Saken er, noen ganger vil du fange noe som er på skjermen for å vise noen, eller til og med dokumentere en feil. Å ta skjermbilder på Wear er ikke så grei som det kan være.
RELATED: Hvordan sette opp, tweak og bruk din Android Wear Watch
Med klokken din i telefonen, åpner du Android Wear-appen. Derfra trykker du på tre-knapps overløbsmenyen øverst til høyre.
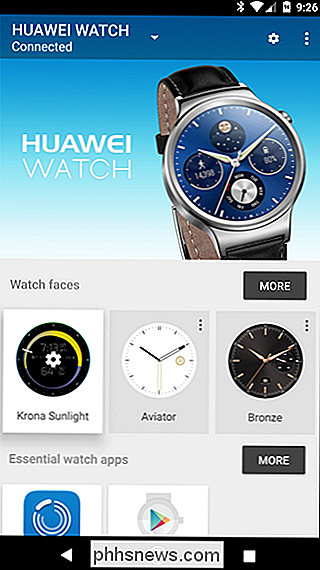
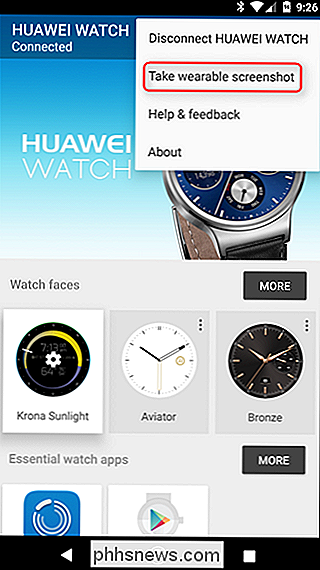
Det andre alternativet i denne menyen er "Ta et slitbart skjermbilde." Synes det er enkelt nok, men det er faktisk ting der det blir litt rotete. Dette virker ikke som et vanlig Android skjermbilde - det skjer ikke umiddelbart, og det sparer heller ikke lokalt. Gå videre og trykk på alternativet "Bruk bærbart skjermbilde" for å se hva jeg mener. Et toastvarsel vil dukke opp nederst på skjermen for å fortelle deg at forespørselen er sendt fra telefonen til klokken.
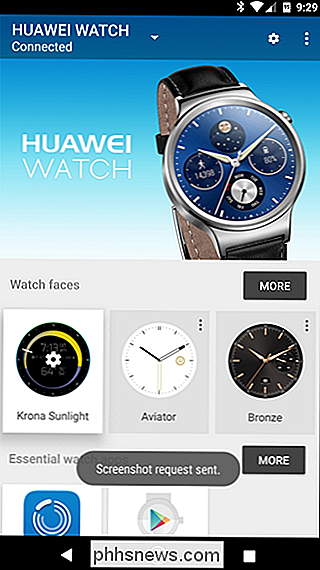
Dette vil ta litt tid å skje - hvor som helst fra et par sekunder til 30 sekunder eller noe. Du må bare vente, og sørg for at klokken din er på skjermen du vil fange.
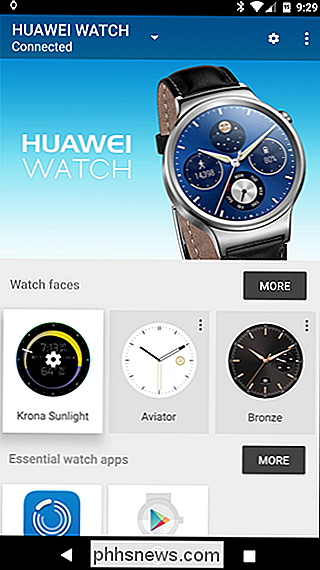
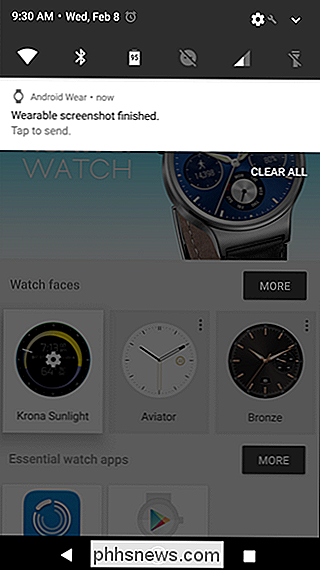
Når skjermbildet er tatt, vises et lite klokkeikon i varslingsbjelken. Det lyder "Slitesterkt skjermbilde ferdig. Trykk for å sende. "Det er ingen forhåndsvisning - den eneste måten du kan se skjermbildet på, er å dele den. Trykk på varselet for å åpne delingsdialogen.
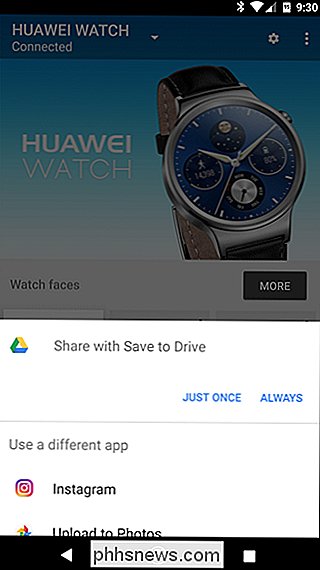
Siden jeg synkroniserer alle mine skjermbilder med Google Disk, er dette standardhandlingen for å dele bærbare bilder på enheten min. Det finnes en rekke andre alternativer her, men ingen av dem er bare å lagre den på telefonen. Det er ganske dumt.
Den enkleste metoden for deling er sannsynligvis å "Last opp til bilder", som automatisk laster opp filen til Google Photos-lagringen din. Dette vil også gi deg muligheten til å se skjermdumpen i Bilder-appen på telefonen din.
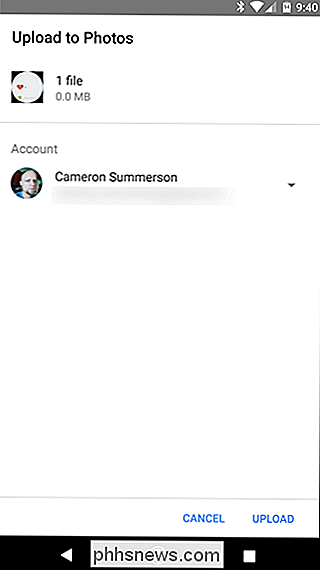
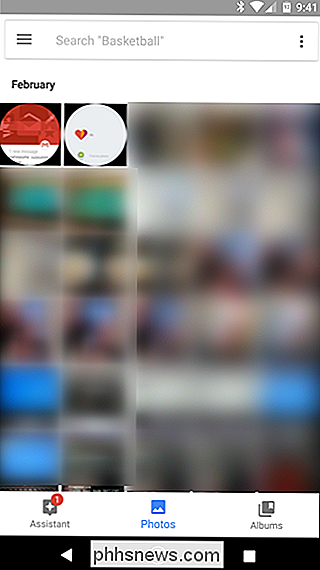
Hvis du, som jeg, skal lagre skjermbildet ditt til Drive, må du gi det et navn. Som standard vil hvert skjermbilde fra Wear bli kalt "screen.png." Det er det - hvis du ikke omdøper det, overskriver hver skjermbilde den siste. Du vil tro at det ville gi dem en eller annen form for sekvensiell nummerering, men ikke noe. Det er på deg.
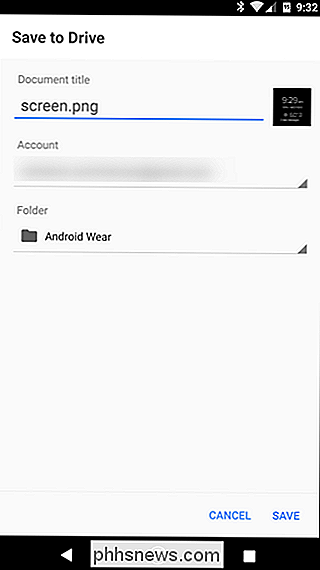
Når du har lagret filen, laster den opp (igjen, forutsatt at du deler dette med Drive). På det tidspunktet kan du faktisk se på skjermbildet.
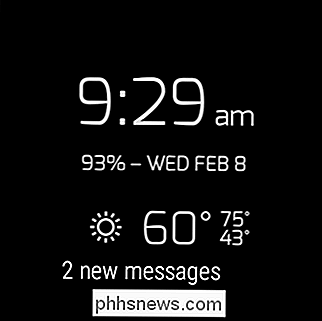
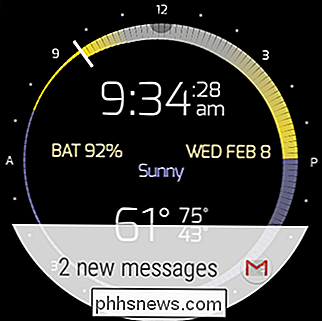

Slik finner og sletter du Google Assistants lagrede stemmedata
Hver gang du bruker Google Assistant, lastes opptak av kommandoen til Google - det er slik det gjør hva den gjør. En kopi av dette opptaket lagres også på Google-kontoen din, med mindre du manuelt går inn og fjerner den. RELATERT: Det beste som Google-assistenten kan gjøre på Android-telefonen din Så hvorfor er disse dataene lagret?

Slik lader du iPhone eller iPad raskere
Hvis du bruker laderen som fulgte med iPhone eller iPad, får du "sakte" ladningshastighet. Du kan kjøpe en mye raskere lader. Og med iOS 11.2 er det nå enda flere hastigheter med trådløs lading. Sakte: Bruk den medfølgende laderen La oss starte med det langsomme alternativet: den medfølgende iPhone-laderen.



