Lær disse brukbare snarveiene for å komme deg rundt i Windows-kontrollpanelet

Helt siden Vista har Windows kontrollpanel vært litt vanskelig å navigere. Windows 10s nye Innstillinger-app er bedre, men ikke som funksjonen. Her er en enklere måte å komme til siden du vil ha: Bruk disse snarveiene og Windows Run-menyen.
Hvorfor disse snarveiene sparer deg tid
En av de første tingene de fleste gjør når du starter opp en ny datamaskin (eller etter en ny installasjon av Windows) går over til kontrollpanelet for å gjøre endringer i måten Windows ser ut, måten musen og tastaturet fungerer på, og ellers tilpasse Windows-opplevelsen. Dette skyldes vanligvis hvordan Microsoft blander plasseringen av ting i kontrollpanelet når folk umiddelbart (og forståelig) begynner å klage på hvordan de ikke finner noe.
Selv om vi er sikre på at det er en designårsak bak noe som er trivielt (men irriterende) som å flytte plasseringen av "Power Options" eller "Time and Date" -menyen mellom Windows-versjoner, er det utrolig irriterende når du navigerer i kontrollpanelet i hva som bør være en kjent rute, bare for å finne deg
RELATED: Syv måter å åpne Windows Task Manager
Nå, i rettferdighet til Microsoft, selv om de beveger seg rundt hele tiden, er de har gjort en ganske god jobb, noe som gjør det relativt intuitivt å skrive inn søkeord i søkeboksen i Start-menyen for å finne dem (selv om de varene er en annen enn det du husker). Likevel kan det være litt av et gjettespill for å komme akkurat til hvor du vil gå. I tillegg vil disse fungere bra hvis Startmenyen din er av en eller annen grunn.
Heldigvis er det et praktisk lite geek-trick (og vi liker geek-triks) du kan ringe på som gjør det helt irrelevant hvor varen du leter etter er begravet i kontrollpanelet (eller selv hva menyen den er begravet under er oppkalt). Ikke kjent med de fleste, Kontrollpanelet er bare et stort panel med snarveier som peker tilbake til en samling av individuelle kontrollpanelverktøy som er parkert i Windows-katalogen. Alle disse verktøyene, som alle ender i filtypen * .cpl, er direkte tilgjengelig via Kjør dialogboksen og kommandolinjen.
Enda bedre, det er svært lite endring i navn på disse filene over tid, mange av * .cpl-oppføringene har ikke endret seg siden dagene i Windows 95. Hvis du blir vant til å hoppe til kontrollpanelinngangen du vil ha med snarveiene, spiller det ingen rolle om oppføringen flyttes betydelig mellom Windows 7 , 8, 10, og hva som helst oppdateringer kommer med Windows 10 eller videre Windows-iterasjoner-du vil aldri kaste bort tid på å lete etter oppføring du vil ha igjen.
Slik bruker du hurtigtaster på kontrollpanelet
For å bruke * .cpl Kontrollpanel snarveier alt du trenger å gjøre er å bare skrive snarveien til kontrollpanelverktøyet du trenger i enten dialogboksen Kjør dialogboksen (tilgjengelig i Windows via Win + R) eller i kommandolinjen Startmeny (tilgjengelig på Startmenyen i Windows 7, Windows 8.1 og Windows 10).
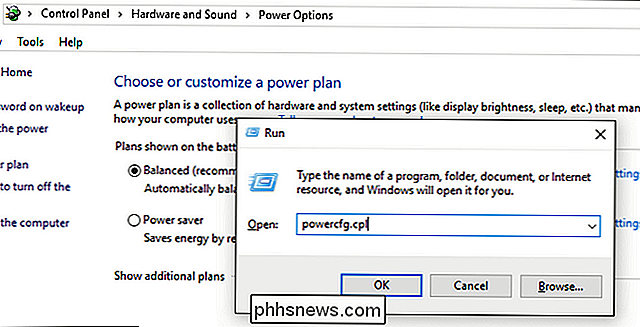
Selv om vi noterer * .cpl snarveiene til Windows 10 i dette Artikkel, de fleste av dem, som vi nevnte ovenfor, er bakoverkompatible. For referanse (og litt historisk moro) her er Microsofts hjelpefiler relatert til snarveier på Kontrollpanel for Windows 95/98 og Windows XP. Du finner nesten alle dem i vår liste.
Du kan kjøre noen av disse kommandoene enten ved å skrive dem inn i startmenyens søkefelt, trykke på Win + R for å åpne kjøre dialogboksen og legge dem inn der, eller til og med fra kommandolinjen ved å bruke kommandoen "kontroll [shortcutname.cpl]". I svært sjeldne tilfeller vil snarveien bare fungere via kommandolinje (nevnt nedenfor ved å inkludere "kontroll" prefiks i kommandolinjen.
- control access.cpl : Tilgjengelighetsalternativer
- appwiz.cpl : Legg til / fjern programmer
- bthprops.cpl : Bluetooth-enheter
- timedate.cpl : Tid / dato Egenskaper
- desk.cpl : Egenskaper for skjerm
- inetcpl.cpl : Egenskaper for Internett
- joy.cpl : Joystick Egenskaper
- main.cpl : Musegenskaper
- main. cpl tastatur : Tastaturegenskaper
- mmsys.cpl : Multimedia / Lydegenskaper
- ncpa.cpl : Nettverkstilkoblinger
- powercfg.cpl : Strømalternativer
- sysdm .cpl : Systemegenskaper
- wscui.cpl : Windows Sikkerhetssenter
- firewall.cpl : Windows-brannmur
- hdwwiz.cpl : Enhetsbehandling
- intl. cpl : Windows Regioninnstillinger
- telephon.cpl : Telefon og modeminnstillinger
- tabletpc.cpl : Tablet-innstillinger (ikke tilgjengelig på PC-er uten nettbrett)
I tillegg til ovenstående snarveier, er det noen få kommandolinjetyper som tar deg direkte til relevante mapper som "kontrollprintere" for å hoppe til mappen Skrivere og "kontrollfonter" for å hoppe til skriftfeltet.
Vi klarte stort sett å få i disse dager med å bruke selve kontrollpanelet (eller, oftere, søket morsomt ction i Start-menyen), men med en liten innsats for å huske noen nøkkelord, kan du zip helt til hvor du vil gå med letthet.

Slik lager du dine egne Time-Lapse-kjøringsvideoer
Har du noen gang ønsket å lage en time-lapse-video av en stasjon gjennom et naturskjønt område, eller en jakten på en rask motorvei om natten ? Det er faktisk ganske enkelt. Med en smarttelefon og om lag 25 dollar kan du lage dine egne tidsavbruddskjøringsvideoer. Det første du trenger, er en smartphone, selvsagt.

HTG-vurderinger Wink-hub: Gi din Smarthome en hjerne uten å bryte banken
Å Ha et hjem som er fullpakket med smarte enheter, er bra, men å administrere dem alle på en jevn og enhetlig måte kan være et mareritt : skriv inn hjemmevirksomhetsnavet. Les videre når vi testet Wink Hub og viser deg hvordan du får enhetene dine til å jobbe sammen. Hva er Wink Hub? Wink er en smart hjemme / hjemmeautomatiseringsplattform opprettet gjennom et partnerskap mellom Quirky og GE til Administrer og kontroller smarte hjemmeprodukter laget av de samarbeidspartnere.



