Slik endrer du tidsavbrudd for Windows 10-låseskjermen

Som standard slår Windows 10-låseskjermen ut og slår av skjermen etter ett minutt. Hvis du vil at den skal holde seg lengre enn det, sier du at hvis du har et bakgrunnsbilde du liker å se på eller du liker å ha Cortana praktisk, er det et enkelt Registerhack som vil legge inn innstillingen til dine strømalternativer.
Først , må du takle registret for å legge inn tidsavbrudd i PC-enes strømalternativer. Du kan gjøre det ved å redigere registeret manuelt eller laste ned våre klikk med ett klikk. Etter at du har lagt til innstillingen, vil du deretter sette timeout ved hjelp av standard Power Options-applet i Kontrollpanel. Slik gjør du alt.
Legg til tidsavbrudd Innstilling til strømalternativer ved å redigere registeret manuelt.
For å legge til tidsavbrudd for strømalternativer, trenger du bare å justere en innstilling i Windows-registret.
Standardvarsel: Registerredigering er et kraftig verktøy og misbruker det kan gjøre systemet ustabilt eller ubrukelig. Dette er en ganske enkel hack, og så lenge du holder deg til instruksjonene, bør du ikke ha noen problemer. Når det er sagt, hvis du aldri har jobbet med det før, bør du vurdere å lese om hvordan du bruker Registerredigering før du kommer i gang. Og absolutt sikkerhetskopiere registret (og datamaskinen din!) Før du gjør endringer.
Åpne Registerredigering ved å trykke Start og skrive "regedit." Trykk Enter for å åpne Registerredigering og gi det tillatelse til å gjøre endringer på PCen.
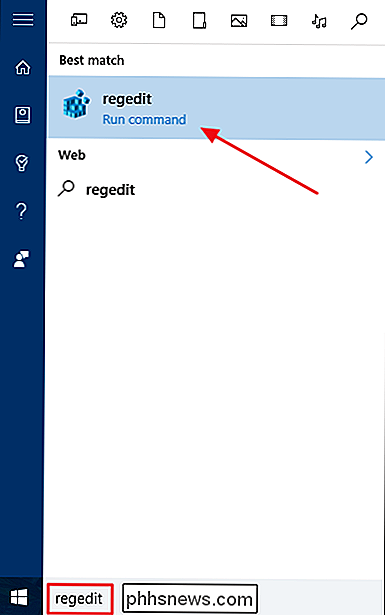
I Registerredigering, bruk venstre sidelinje for å navigere til følgende nøkkel:
HKEYLOCAL_MACHINE SYSTEM CurrentControlSet Control Power PowerSettings 7516b95f-f776-4464-8c53-06167f40cc99 8EC4B3A5-6868-48c2-BE75 -4F3044BE88A7
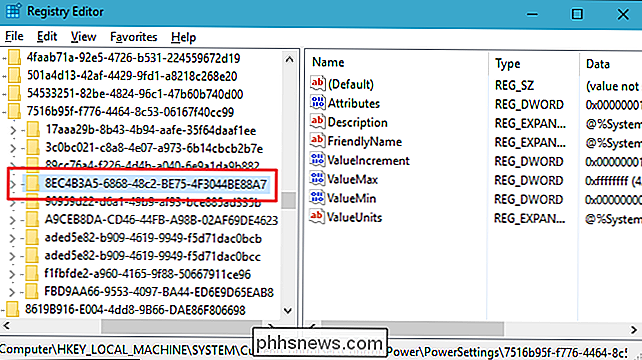
Dobbeltklikk påAttributteri høyre rute for å åpne egenskapsvinduet.
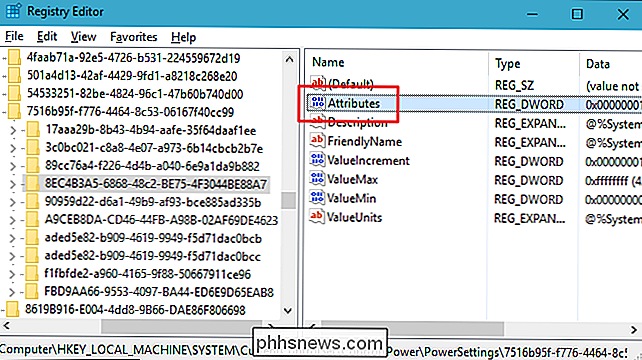
Endre verdien i boksen "Verdi data" fra 1 til 2, og deretter klikk OK.
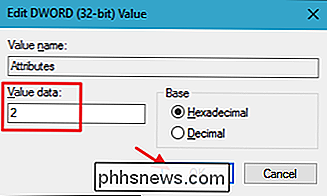
Det er alt du trenger å gjøre i registret. Det neste trinnet ditt endrer tidsavbrudd ved hjelp av Strømalternativer. Hvis du noen gang vil fjerne denne innstillingen fra Strømalternativer, bare gå tilbake og endre verdienAttributterfra 2 til 1.
Last ned vår One-Click Hack
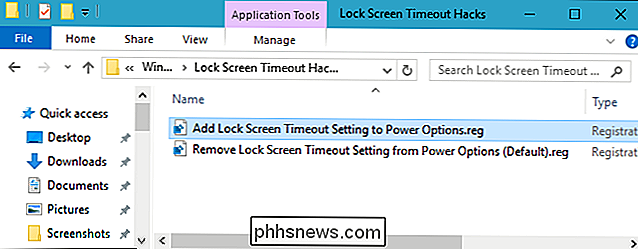
Hvis du ikke føler som å dykke inn i registret selv, har vi opprettet noen få registerhack du kan bruke. Innstillingen "Legg til låsskjerm-tidsavbrudd til strømalternativer" -hakk skaper endringene verdienAttributterfra 1 til 2. Innstillingen "Remove Lock Screen Timeout Setting fra Power Options (Standard)" hack endrerAttributeneverdi fra 2 tilbake til 1, gjenoppretter standardinnstillingen. Begge hackene er inkludert i følgende ZIP-fil. Dobbeltklikk den du vil bruke, og klikk gjennom instruksjonene. Når du har brukt den hacken du vil ha, vilendringene skje umiddelbart.
Låsskjermen Timeout Hacks
RELATED: Hvordan lage din egen Windows Registry Hacks
Disse hackene er egentlig bare8EC4B3A5-6868-48c2-BE75-4F3044BE88A7-tasten, fjernet til verdien Attributter vi snakket om i forrige seksjon og deretter eksporteres til en .REG-fil. Kjører enten av aktiveringssettene som verdier til riktig nummer. Og hvis du liker å feire med registret, er det verdt å ta deg tid til å lære å lage dine egne registerhacker.
Endre Timeout-innstillingen i Strømalternativer
Nå som du har aktivert tidsavbrudd, er det på tide å brann opp strømalternativer og sett den på jobb. Hit Start, skriv inn "Strømalternativer", og trykk deretter Enter for å åpne Strømalternativer.
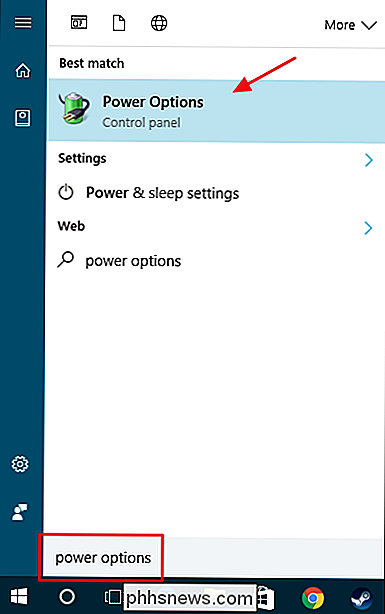
I vinduet Strømalternativer klikker du koblingen "Endre planinnstillinger" ved siden av hvilken strømplan du bruker.
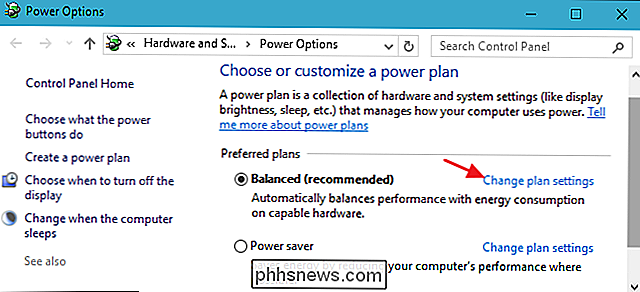
I Rediger Plan Innstillinger-vinduet, klikk på koblingen "Endre avanserte strøminnstillinger".
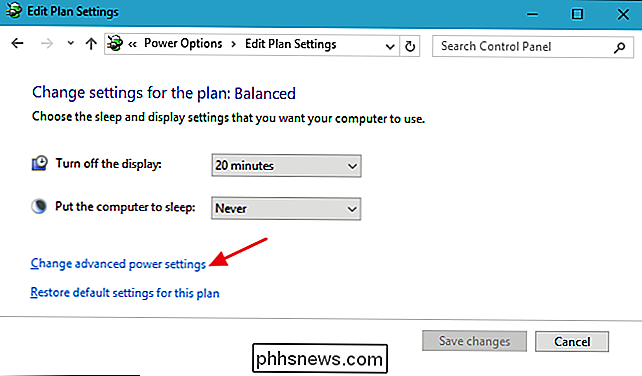
I dialogboksen Strømalternativer, utvider du "Vis" -elementet, og du får se den nye innstillingen du la til, oppført som "Console lock display off timeout." Utvid det, og du kan da angi timeout for hvor mange minutter du vil.
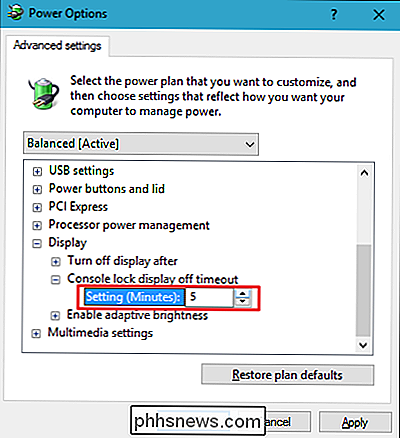
Det er litt av et problem å måtte håndtere registret bare for å gjøre denne innstillingen tilgjengelig, men i det minste er den der. Og hvis du har en stasjonær PC eller en bærbar PC koblet til en strømkilde, er det fint å vite at du kan la den låse skjermen opp lenger enn et minutt hvis du vil.

Hvorfor er mindre SSDs tregere?
Hvis du tilfeldigvis forsker på bestemt maskinvare som SSD-er, kan du for eksempel forvente at de små er raskere enn de større. Men er det egentlig tilfellet eller er motsatt sant? Dagens SuperUser Q & A-post har svaret på en nysgjerrig leser spørsmålet. Dagens Spørsmål & Svar-sesjon kommer til oss med høflighet av SuperUser-en underavdeling av Stack Exchange, en fellesskapsdrevet gruppe av Q & A-nettsteder.

Hvor mye Wi-Fi-signalstyrke er tapt per fot av antennekabellengden?
Hvis du gjør deg klar til å legge til en antenne til ruteren din for å utvide Wi-Fi-området i ditt hjem, hvor lenge kan du bruke en kabel? Gjelder kabellengden selv? Dagens SuperUser Q & A-post har svaret på en nysgjerrig leser spørsmålet. Dagens Spørsmål & Svar-sesjon kommer til oss med høflighet av SuperUser-en underavdeling av Stack Exchange, en fellesskapsdrevet gruppe av Q & A-nettsteder.



