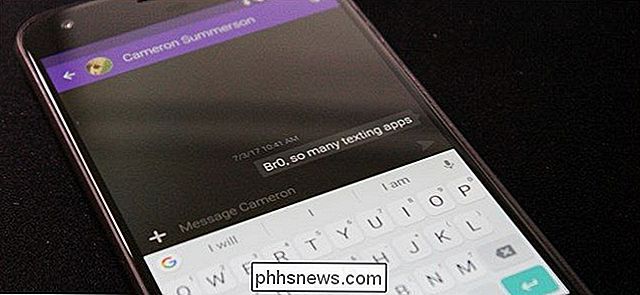Slik kobler du en ekstern skjerm til en Chromebook

Chromebooks inkluderer porter som lar deg koble dem til en dataskjerm, tv eller annen skjerm. Du kan speile skrivebordet ditt på tvers av flere skjermer, eller bruke tilleggsskjermer som separate skrivebord for å få ekstra skjermplass.
Du kan også speilvendt Chromebook hele skjermbildet - eller bare en nettleser - til en ekstern skjerm. Det eksterne skjermbildet trenger bare en Chromecast eller en annen enhet som støtter Google Cast.
Bruk en fysisk kabel
For å koble Chromebooken din fysisk til en ekstern skjerm, må du bruke hvilken port som følger med i Chromebook. Avhengig av Chromebook, kan du ha en eller flere av følgende porter:
- En full-HDMI-port som lar deg koble til en vanlig HDMI-kabel til Chromebooken din.
- En mindre mikro HDMI-port som lar deg Koble en mikro-HDMI-til-HDMI-kabel til Chromebooken din.
- En mini DisplayPort-port som gjør at du kan koble en mini-DisplayPort-til-HDMI-kabel til Chromebooken din.
- En VGA-port som gjør det mulig å koble til en VGA-kabel direkte til Chromebook. VGA er gammel, og du bør unngå å bruke den hvis mulig, men noen eldre projektorer kan fortsatt kreve VGA-tilkoblinger.
Avhengig av hvilken enhet du kobler til Chromebook til, kan det hende du trenger en av flere adaptere. Hvis for eksempel din Chromebook har en mikro HDMI-port, og du vil koble den til en eldre projektor som krever en VGA-tilkobling, må du ha en HDMI-til-VGA-adapterkabel.
Hvis du ' ikke sikker på hvilken port din Chromebook har, se håndboken eller spesifikasjonene for din spesifikke Chromebook-modell.
Når du har den riktige kabelen, bruk den bare til å koble Chromebook til den eksterne skjermen.

Juster innstillinger for ekstern skjerm
Når du har koblet til, kan du justere innstillinger for ekstern skjerm direkte på Chromebook. På din Chromebook klikker du på statusområdet nederst til høyre på skjermen og velger det tilkoblede eksterne skjermbildet.
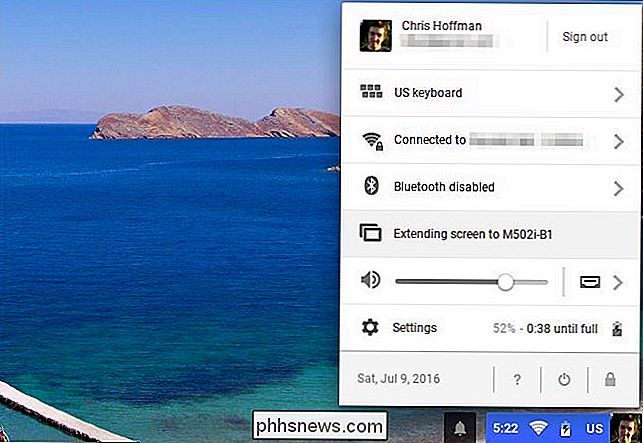
RELATED: Master Chrome OS med disse hurtigtastene i Chromebook
Du kan velge enten "Mirrored" eller "Utvidet skrivebord" -modus for visningene dine. I speiletilstand har du et enkelt skrivebord og det er speilet på alle dine skjermer. I utvidet skrivebordsmodus gir hver skjerm bare deg mer skrivebord og de er separate.
Du kan også bytte mellom Mirrored og Extended Desktop-modus fra hvor som helst i Chrome OS via en hurtigtast. Bare trykk på tastene Ctrl og

(F4) samtidig.
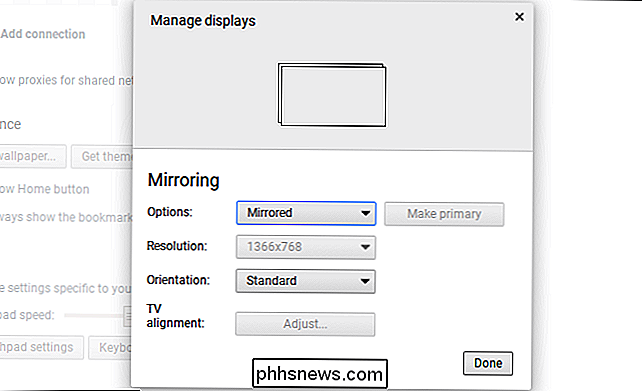
Hvis du valgte Utvidet skrivebordsmodus, kan du dra og slippe visningene for å kontrollere hvordan de er orientert. Hvis for eksempel det eksterne skjermbildet er plassert fysisk over Chromebook, drar du og slipper dets ikon for å vises over Chromebook-skjermen. Du kan velge hvilken skjerm du vil være din primære skjerm.
Du kan også velge den ideelle oppløsningen for dine eksterne skjermer hvis den ikke ble oppdaget riktig, og velg en annen retning (rotasjon) hvis du vil ha flippen eller roter bildet.
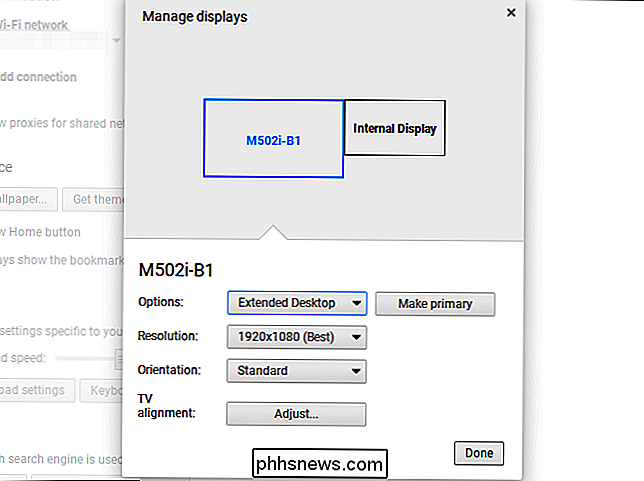
Med "TV-justering" -funksjonen kan du justere nøyaktig posisjonen til bildet på det eksterne skjermbildet, noe som vil være nødvendig for å forhindre at bildet blir avskåret eller at en svart ramme vises rundt bildet på noen TV-er. Hvis det er et problem, kan du bruke piltastene sammen med Shift-tasten for å justere bildet slik at det ser riktig ut på TVen.
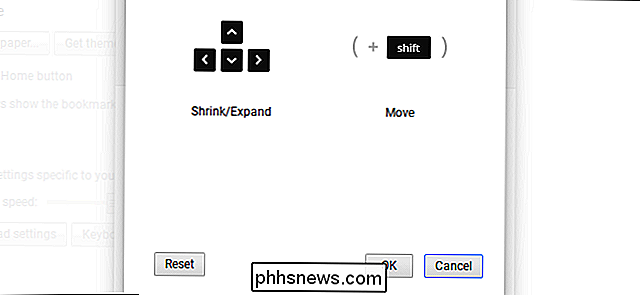
Koble trådløst til en Chromecast (eller Google Cast)
RELATED: Speil din Datamaskinens skjerm på TV-en din Med Google Chromecast
Chromebooks støtter ikke Miracast-standarden for trådløse eksterne skjermer, så den eneste måten å virkelig opprette en trådløs forbindelse er med Google Cast-protokollen. Hvis du har en Chromecast-enhet koblet til skjermen, eller en annen enhet støtter Google Cast-protokollen (som en Roku eller noen smarte TVer), kan du bruke Chromecast til å "kaste" en nettleserfane eller hele skrivebordet på en skjerm. >Hvis du ser på en nettside, blir dine handlinger speilet på skjermen. Du trenger ikke engang Google Cast-utvidelsen for å gjøre dette lenger. Bare klikk på menyknappen og velg "Cast". Du kan velge om du vil kaste en nettleserfane eller hele skrivebordet fra dialogboksen som vises.
Hvordan øke størrelsen på tekst og ikoner på en iPhone
Du kan gjøre teksten større og mer lesbar på iPhone eller iPad, men du kan også øke størrelsen på appikonene, tekst-etiketter og brukergrensesnittelementer på iPhone 6, 6 Plus, 6S eller 6S Plus, slik at det er enklere å bruke. RELATED: Hvordan lage tekst større og mer lesbar på iPhone eller iPad Av Standard, iPhone-skjermoppløsningen er i "Standard" -modus.

Hvordan komprimere og pakke ut filer ved hjelp av tar-kommandoen på Linux
Tar-kommandoen på Linux brukes ofte til å lage .tar.gz eller .tgz arkivfiler, også kalt "tarballs". Denne kommandoen har et stort antall alternativer, men du trenger bare å huske noen få bokstaver for å raskt lage arkiver med tjære. Tar-kommandoen kan trekke ut de resulterende arkivene også. GNU-tar-kommandoen som følger med Linux-distribusjoner, har integrert komprimering.