Slik kombinerer du flere Finder-vinduer på MacOS

Hvis du ofte dyper inn i Finder på MacOS, er det sjansen for at du ender med en rekke åpne vinduer etter en stund. Du kan gå gjennom, finne alle disse vinduene, og delta på dem en etter en, eller du kan bare fusjonere dem til en.
Her er det vi snakker om. Vi har fem Finder-vinduer åpne over våre forskjellige skrivebord eller mellomrom.
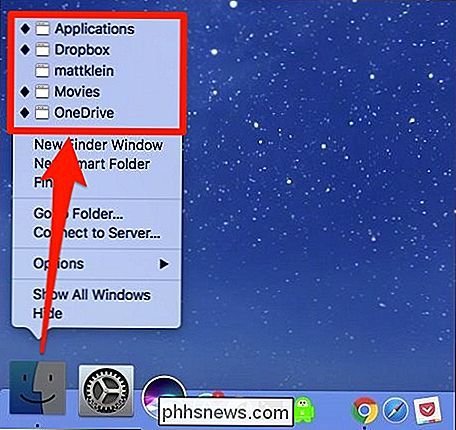
Hvis vi klikker på noen av disse fra Dock, vil macOS vende seg til det Finder-vinduet, uansett plass det er plassert. Dette er ganske tidkrevende, skjønt. Du kan også sykle gjennom Windows med Command + ', men det fungerer bare hvis du har to eller flere Finder-vinduer åpne på samme skrivebord.
Svaret er å slå sammen alle dine åpne Finder-vinduer i ett. Du kan gjøre dette ved å klikke på "Vindu" -menyen og deretter velge "Merge All Windows" fra listen.
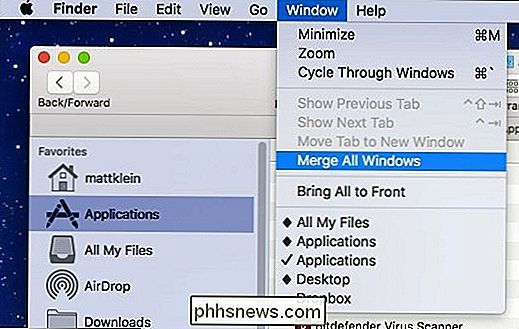
Når du gjør dette, vil alle dine åpne vinduer bli samlet sammen og slått sammen som faner i Finder.
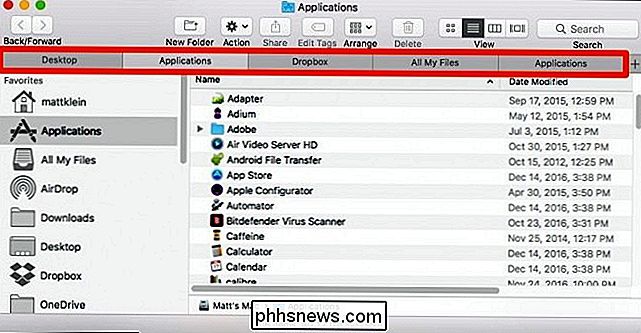
Sammenføyning av Finder-vinduene er en langt mer elegant løsning, og tar bare noen få sekunder.
RELATED: Slik avslutter du Finder i OS X
Du kan bruke dette trikset eller du kan unngå vinduet og I fremtiden åpner du nye Finder-vinduer i faner med tastaturgenveien Command + T.
På den annen side, hvis du finner deg selv konfrontert med mange åpne vinduer, kan du faktisk avslutte Finder ved hjelp av en enkel Terminal-kommando , som vil lukke alle Finder-vinduene på en gang.

Slik aktiverer du foreldrekontroll på PlayStation 4
PlayStation 4 tilbyr foreldrekontroll som kan begrense tilgangen til spill, Blu-ray-filmer, DVDer og nettlesing. Begrensninger du angir, er beskyttet med en firesifret PIN-kode slik at de ikke lett kan omgåes. RELATED: Slik begrenser du tilgang til PlayStation 4 med en passord Med PlayStation 4-systemprogramvaren 5.

Slik overvåker og kontrollerer du Mac-fansen din
Macens fans er sannsynligvis ikke noe du tenker veldig ofte, til noe går galt. Kanskje du hører viften for ofte, og det kjører deg nøtter. Kanskje du har sluttet å høre fanen din, selv om du føler at Mac er varm. Uansett bør du nok se på det. For det anbefaler vi en app som heter Macs Fan Control. Med dette gratisprogrammet kan du se temperaturen på alle Mac-komponentene dine og hastigheten til dine fans i RPM (rotasjoner per minutt.



