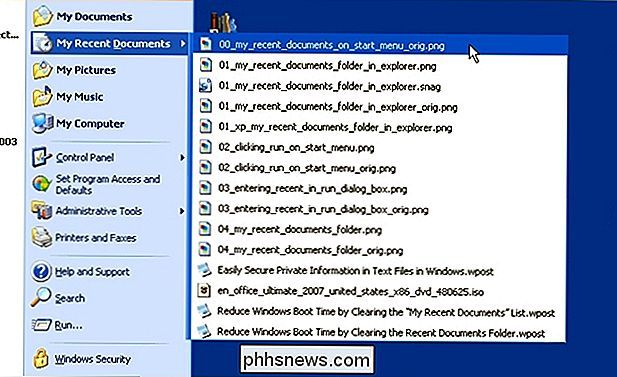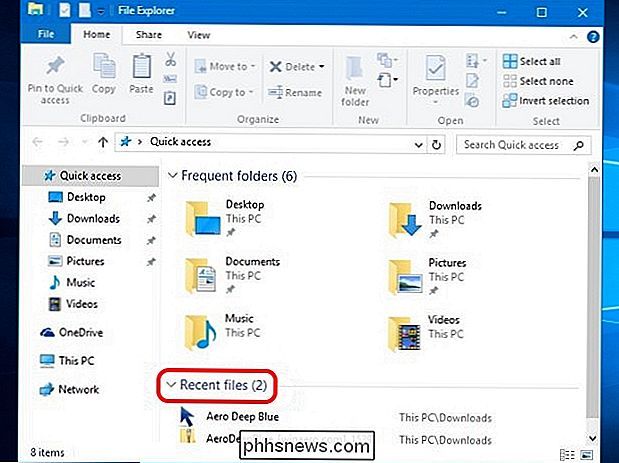Hvordan får du listen "Alle nyere filer" tilbake i Windows 10?

Når du ofte bruker en langvarig og praktisk funksjon i Windows, ser du det plutselig fjernet fra det siste versjon, det kan være veldig frustrerende. Hvordan får du den manglende funksjonen tilbake? Dagens SuperUser Q & A-post har noen nyttige løsninger på en leserens "siste fil" woes.
Dagens Spørsmål og Svar-sesjon kommer til oss med høflighet av SuperUser-en underavdeling av Stack Exchange, en fellesskapsdrevet gruppe av Q & A-nettsteder.
Spørsmålet
SuperUser-leseren Mr. Boy vil vite hvordan du får listen "Alle nyere filer" tilbake i Windows 10:
Jeg kan finne oppføringene for de siste produktene, men disse ser bare ut til å la meg se nylig elementer åpnet av en bestemt app. Jeg kan for eksempel se på Microsoft Words ikon og se dokumentene som nylig ble åpnet i det.
Jeg kan ikke finne en enkel "Dette er de siste ti dokumentene / filene som er åpnet med et hvilket som helst program", noe som er veldig nyttig hvis jeg har ikke festet de aktuelle appene til oppgavelinjen. Denne funksjonen eksisterte i Windows XP som "Mine nyere dokumenter":
Finnes det en måte å få denne funksjonaliteten tilbake i Windows 10? For eksempel åpner jeg doc.docx, sheet.xlsl, options.txt, picture.bmp, etc. med forskjellige apper, og ser deretter disse elementene som alle er oppført på ett sted som angir filene som jeg nylig har benyttet?
Hvordan får du listefunksjonen "Alle nyere filer" tilbake i Windows 10?
Svaret
SuperUser-bidragsytere Techie007 og Thilina R har svaret for oss. Først opp, Techie007:
Jeg tror at den nye tenkemåten i Microsoft under Startmenyens redesignprosess var at hvis du vil få tilgang til "filer", bør du åpne filutforskeren for å få tilgang til dem i stedet for Start-menyen .
Til dette formål, når du åpner filutforskeren, vil den bli standard til hurtig tilgang , som inneholder en liste over nyere filer som eksempelet som vises her:
etterfulgt av svaret fra thilina R:
Metode 1: Bruk dialogboksen Kjør
- Åpne Kjør dialogboksen med tastatursnarveien Windows Nøkkel + R
- Enter Shell: Nylig
Dette åpner mappen som viser alle dine siste elementer. Listen kan være ganske lang og kan inneholde elementer som ikke er like nylige, og du vil kanskje også slette noen av dem.
Merk: Innholdet i mappen Recent Items er forskjellig fra innholdet i filutforskeroppføringen Nylig Steder, som inneholder mapper som nylig er besøkt i stedet for filer. De har ofte ganske forskjellige innhold.
Metode 2: Opprett en skrivebordsvei til den nyeste gjenstandmappen
Hvis du vil (eller trenger) å se innholdet i mappen Nylige elementer på en hyppig grunnlag, kan det være lurt å lage en snarvei på skrivebordet ditt:
- Høyreklikk på skrivebordet
- I Kontekstmeny velger du Ny
- Velg Genvei
- Skriv inn % AppData% Microsoft Windows Nylig
- Klikk på Neste
- Naviger snarveien Nylige elementer eller et annet navn hvis ønskelig
- Klikk Fullfør
Du kan også pinne denne snarveien til oppgavelinjen eller plassere den på et annet sted.
Metode 3: Legg til nyere elementer i hurtigmenyen
Menyen Hurtig tilgang (også kalt Strømbrukerens meny ) er et annet mulig sted å legge til en oppføring for Nylige elementer . Dette er menyen åpnet av tastatursnarveien Windows Nøkkel + X . Bruk banen:
- % AppData% Microsoft Windows Recent
I motsetning til hva enkelte artikler på Internett sier, kan du ikke bare legge til snarveier til mappen som brukes av hurtigmenyen . Av sikkerhetshensyn tillater Windows ikke tillegg, med mindre snarveiene inneholder bestemt kode. Menyen editoren Windows Key + X tar hånd om det problemet.
Kilde: Tre måter å enkelt få tilgang til de nyeste dokumentene og filene i Windows 8.x [Gizmo's Freeware] Merk: Den opprinnelige artikkelen var for Windows 8.1, men dette fungerer på Windows 10 når du skriver dette.
Har du noe å legge til forklaringen? Lyder av i kommentarene. Vil du lese flere svar fra andre tech-savvy Stack Exchange-brukere? Se full diskusjonstråd her.
Bilde / Skjermbilde Kreditt: Techie007 (SuperUser)

Slik aktiverer og deaktiverer du feltskygging i Word
Felt i Word er biter av kode som er plassholdere for data som endres. For eksempel, når du legger inn sidetall i overskriften eller bunnteksten til et dokument, oppretter Word faktisk et felt som legger inn riktig sidetal på hver side. Det finnes mange innebygde felt tilgjengelige i Word, for eksempel gjeldende dato, datoen et dokument ble sist lagret, filnavnet og antall ord i et dokument.

Slik foretar du et nødanrop på en iPhone
Det er en nødsituasjon, og du må bruke andres låste iPhone for å ringe etter hjelp. Du må også ringe etter hjelp med å bruke din egen iPhone, men den er utenfor rekkevidde, eller du kan ikke ringe et nummer. IPhone er utstyrt for å hjelpe til i begge disse omstendighetene ved å gi et tastatur for nødtelefonbruk, og muligheten til å ringe et nødnummer med Siri (antar at hun er slått på og klar til bruk uten håndfri).