Slik synkroniserer du filer med OneDrive-kontoen din på Ubuntu 14.04

I Microsoft økte Microsoft lagringsplassen du får med en gratis OneDrive-konto til 15 GB, fra 7 GB. Nå som du har all denne gratis lagringsplassen online, hvorfor ikke bruke den? Jeg bruker Ubuntu, ikke Windows, sier du. Ingen bekymringer. Det er en løsning.
Løsningen er å installere et verktøy kalt "OneDrive-D." Dette verktøyet er gratis, men det er ikke tilgjengelig i Ubuntu Software Center. Vi viser deg hvordan du installerer OneDrive-D, og bruker den til å koble til OneDrive-kontoen din og synkronisere innholdet.
MERK: Når vi sier å skrive noe i denne artikkelen, og det er anførselstegn rundt teksten, må du IKKE skrive inn sitater, med mindre vi spesifiserer noe annet.
Det første trinnet er å laste ned programmet fra GitHub. Åpne Filbehandling og naviger til katalogen der du lastet ned filen. Hvis du vil pakke ut innholdet i .zip-filen, høyreklikker du filen og velger "Ekstraher.".
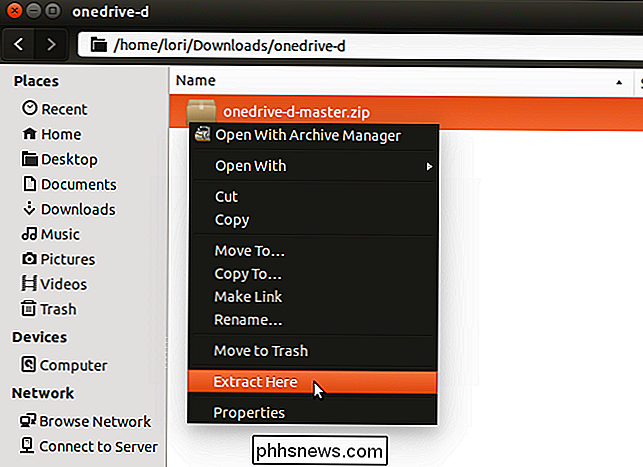
Åpne mappen du har hentet, "onedrive-d-master".
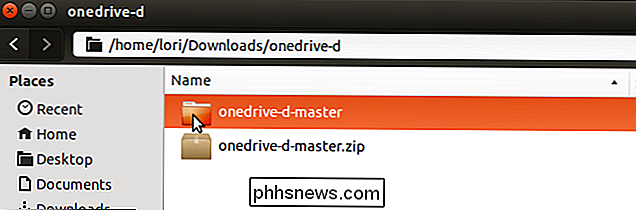
I "onedrive-d- master "-mappen, finner du et installasjonsskript som skal håndtere installasjon av programmet og de nødvendige avhengighetene. For å kjøre dette skriptet, bruker vi Terminal.
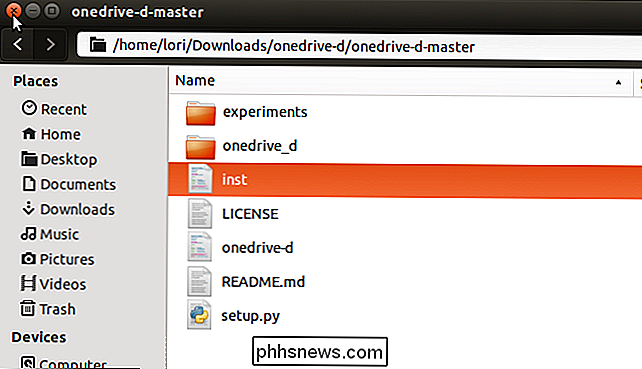
Trykk Ctrl + Alt + T for å åpne et Terminal-vindu. Ved spørringen, bytt til mappen "onedrive-d-master". Hvis du trenger hjelp med å endre kataloger, kan du se vår artikkel om bruk av Linux-terminalen.

Skriv inn følgende kommando under spørringen, og trykk "Enter".
sudo ./inst installer
Type passordet ditt når du blir bedt om det, og trykk på "Enter".
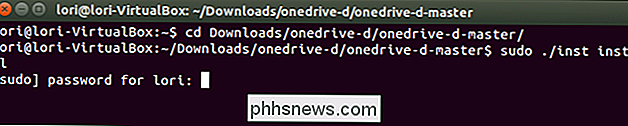
Fremdriften til installasjonen vises, og deretter vises en melding som sier hvor mye diskplass som skal brukes. Når du blir spurt om du vil fortsette, skriv inn en "Y" og trykk Enter.
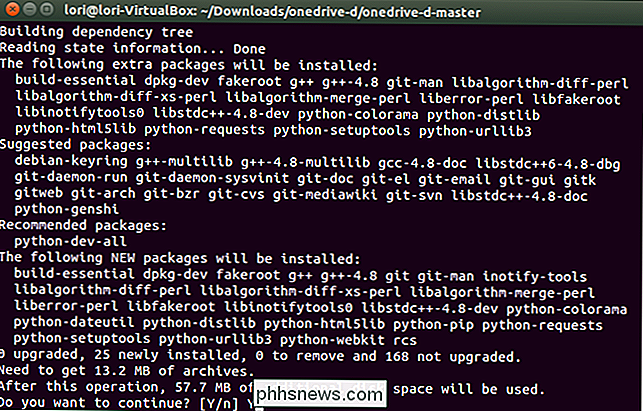
Når installasjonen er ferdig, vises dialogboksen OneDrive-D "Settings". Først må du koble til OneDrive-kontoen din. For å gjøre det, klikk "Koble til OneDrive.com".
MERK: La Terminal-vinduet stå åpent. Vi bruker igjen senere i denne artikkelen.
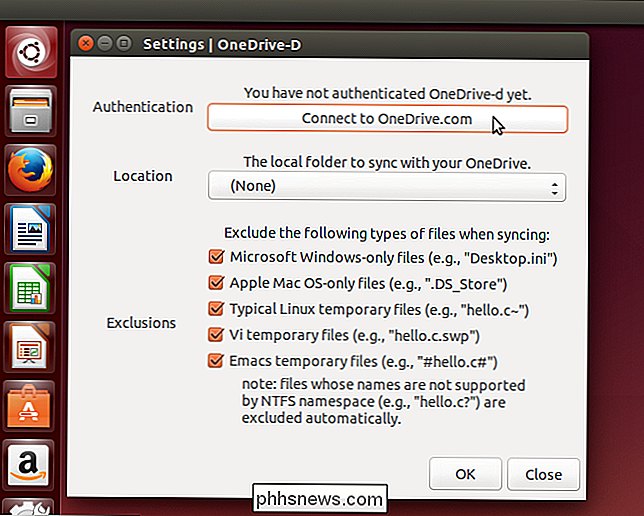
I dialogboksen "Koble til OneDrive.com" skriver du inn Microsoft-e-postadressen og passordet ditt og klikker på "Logg på".
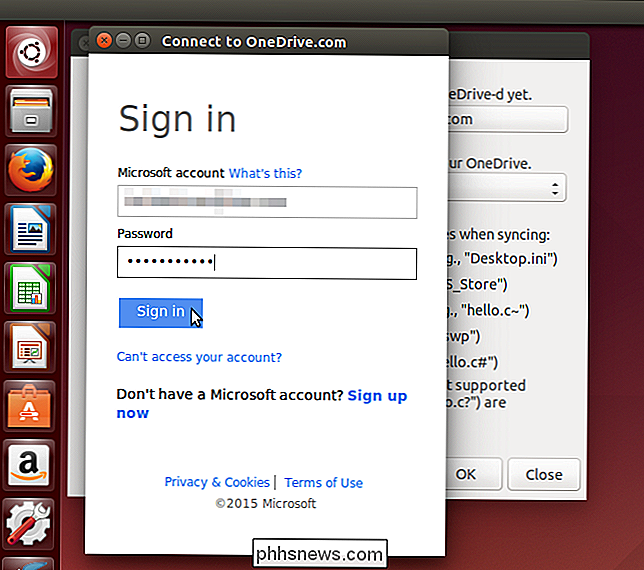
En annen dialogboks viser deg at OneDrive -D trenger tillatelse for å få tilgang til OneDrive-infoen din. For å fortsette, klikk på "Ja".
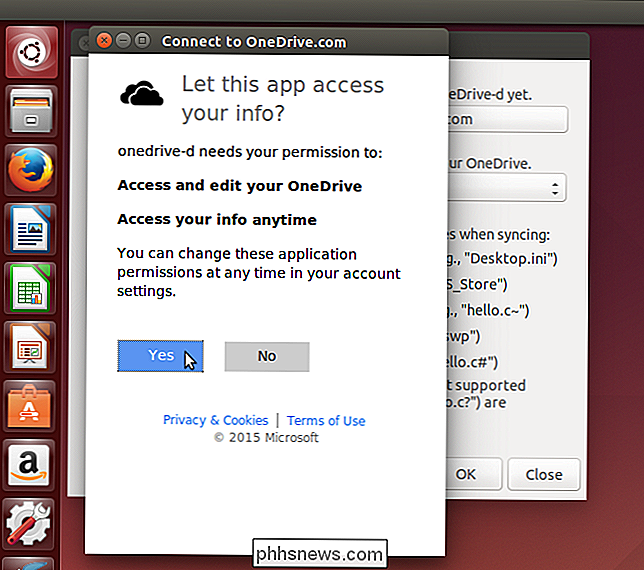
En melding vises over knappen "Koble til OneDrive.com" som angir at du har koblet til OneDrive-kontoen.
Nå må du velge en katalog på harddisken der innholdet fra OneDrive-kontoen din blir synkronisert. Du kan gjøre dette i et Terminal-vindu (som beskrevet i vår artikkel om bruk av Linux-terminalen) eller i Filbehandling.
Når du har opprettet en katalog for ditt OneDrive-innhold, klikker du på rullegardinlisten "Plassering". og velg "Annet ...".
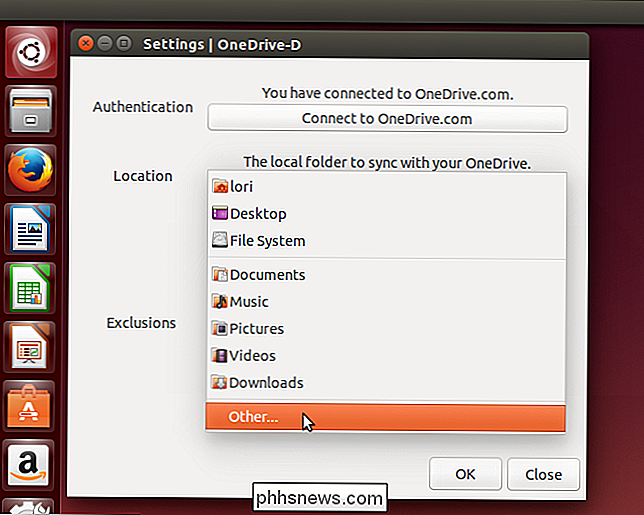
I dialogboksen Velg din lokale OneDrive-mappe, naviger til katalogen du opprettet for OneDrive-innholdet, og klikk på "Åpne".
MERK: Hvis du trenger å opprette en ny mappe, bruk "Opprett mappe" -knappen.
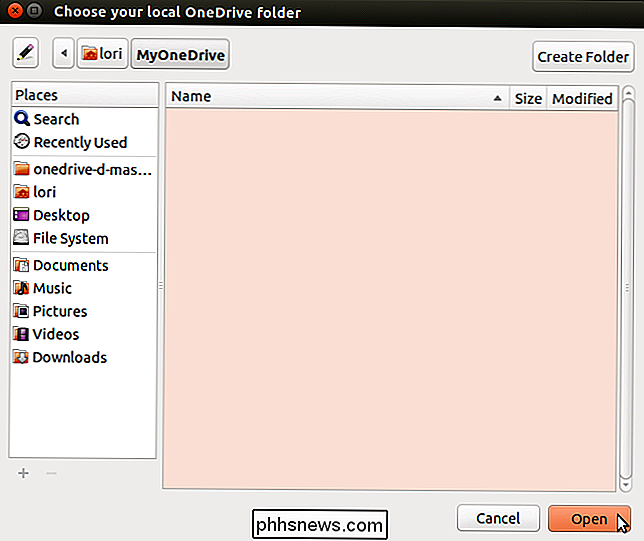
Som standard er alle avmerkingsboksene valgt i delen "Utelukkelser" for typer filer du vil ekskludere når du synkroniserer. Hvis du ikke vil utelukke bestemte typer, fjerner du de aktuelle boksene. Når du er ferdig med å velge innstillingene, klikker du på "OK".
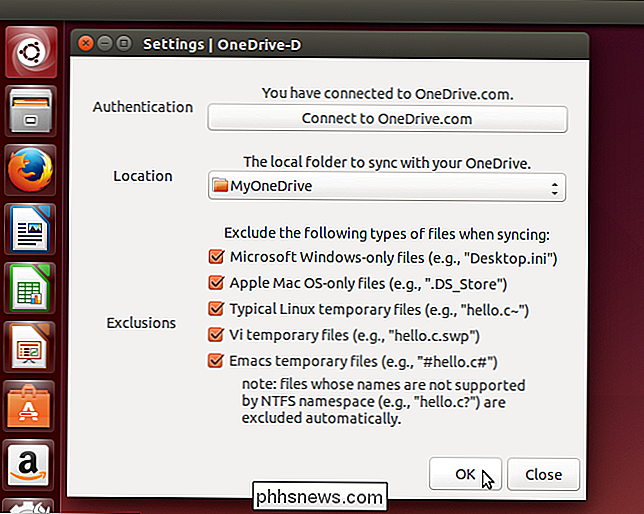
En melding viser at innstillingene dine ble lagret. Klikk på "OK" for å lukke dialogboksen.
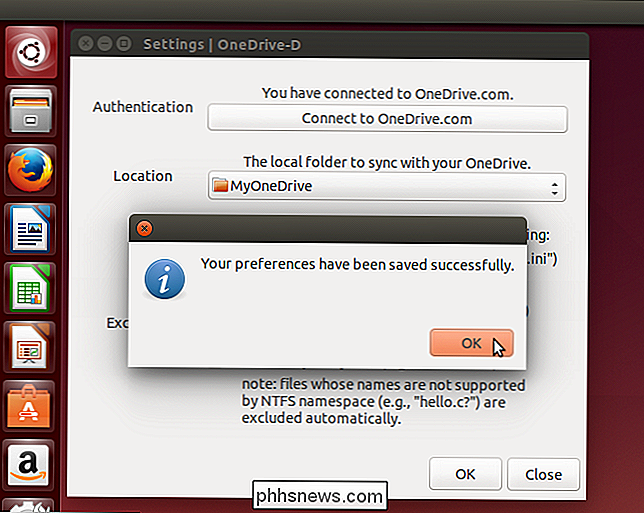
Du kommer tilbake til dialogboksen "Innstillinger". Klikk på "Lukk".
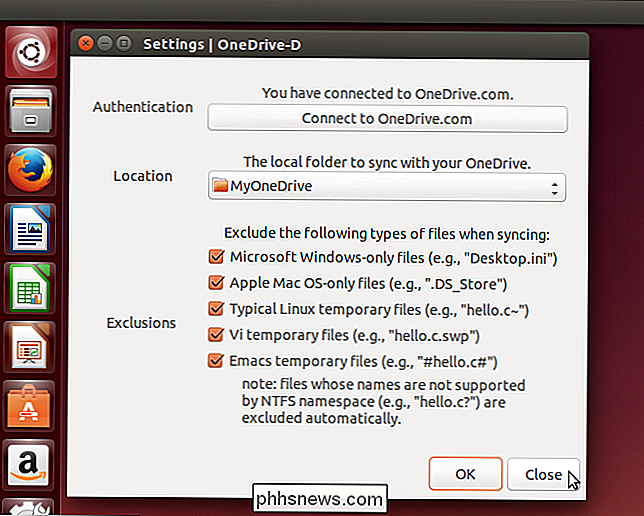
Nå må du fortelle OneDrive-D å synkronisere med OneDrive for å få innholdet i katalogen du angav. For å gjøre dette, gå tilbake til det åpne Terminal-vinduet og skriv følgende kommando ved spørringen og trykk "Enter".
onedrive-d

Synkroniseringsprosessen starter og fremdriften vises i Terminal-vinduet.
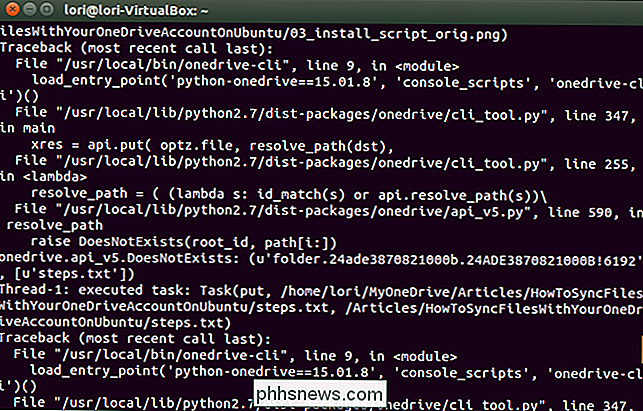
Du vil også se varsler på høyre side av skjermen når filer synkroniseres.
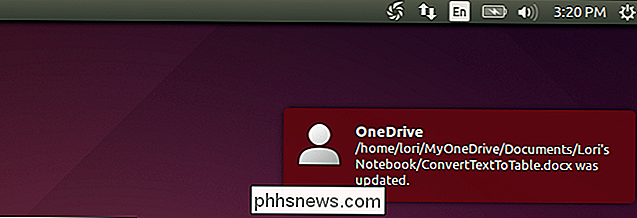
Når synkroniseringen er ferdig, setter OneDrive-D opp "klokker". Dette gjør at OneDrive-D kan synkroniseres i sanntid når du gjør endringer i filer i den synkroniserte katalogen eller legge til filer i eller fjern filer fra katalogen.
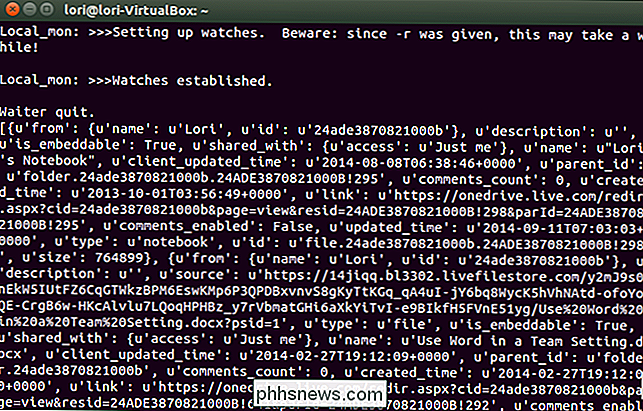
For at klokken skal fortsette å virke, må du la Terminal-vinduet stå åpent. Hvis du lukker Terminal-vinduet, vises følgende melding. Hvis du virkelig vil avslutte klokkeprosessen, klikker du på "Lukk Terminal." Ellers klikker du på "Avbryt" for å fortsette å bruke klokken.
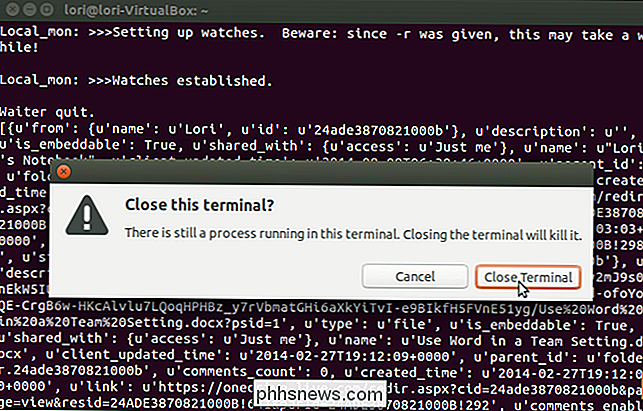
RELATED: Slik administrerer du oppstartsprogrammer i Ubuntu 14.04
Hvis du lager endrer seg til OneDrive-innholdet på flere datamaskiner eller andre enheter, for eksempel en telefon eller en nettbrett, vil du kanskje automatisk synkronisere innholdet ditt når du starter opp Ubuntu-maskinen. For å gjøre dette, legg til OneDrive-D til oppstartsprogrammene. Du bør ha et element som ligner på OneDrive Sync-elementet i bildet nedenfor. Sørg for at den er merket og klikk på "Lukk".
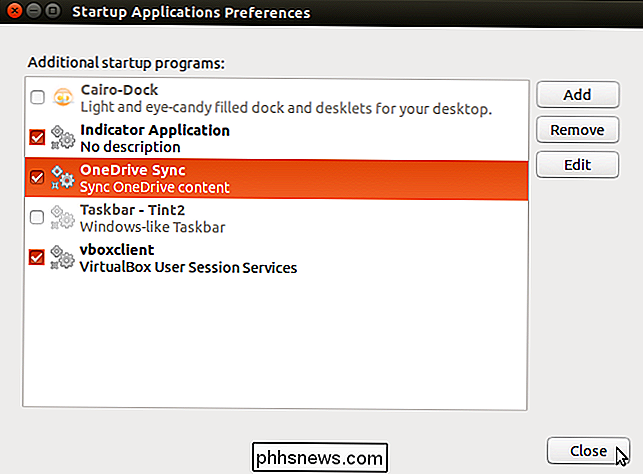
RELATED: Opprett skrivebordssnarveier i Ubuntu 11.04 og 11.10
Du kan også legge til en snarvei på skrivebordet, slik at du raskt kan kjøre OneDrive-D for å synkronisere OneDrive innhold, hvis du ikke legger til programmet for oppstart, eller hvis du bare vil synkronisere igjen mens du er logget inn i økten din.
MERK: Artikkelen som er koblet til her om å legge til snarveier til skrivebordet, refererer til Ubuntu 11.04 og 11.10 . Men prosessen fungerer fortsatt i Ubuntu 14.04.
Når du dobbeltklikker snarveien, lastes eventuelle endringer du har gjort i den synkroniserte mappen til OneDrive, og eventuelle endringer du har gjort utenfor Ubuntu, lastes ned til din synkroniserte mappe i Ubuntu.
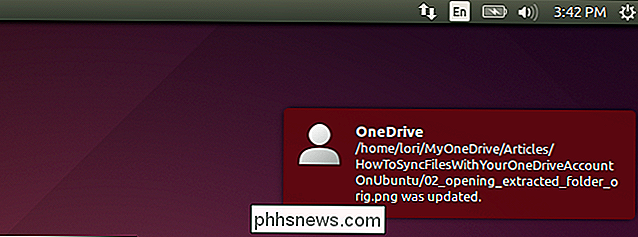
Når du bruker snarveien til å kjøre OneDrive-D og synkronisere OneDrive-innholdet, kjører programmet fortsatt i bakgrunnen. Hvis du ikke vil at den skal fortsette å løpe, kan du bruke kommandoene "ps" og "kill" for å drepe prosessen. Se vår artikkel om hvordan du håndterer prosesser fra Linux-terminalen for informasjon om drapsprosesser.

Slik filtrerer du data i Excel
Jeg har nylig skrevet en artikkel om hvordan du bruker sammendragsfunksjoner i Excel for å enkelt oppsummere store mengder data, men den artikkelen tok hensyn til alle dataene på regnearket. Hva om du bare vil se på en delmengde data og oppsummere delmengden av data?I Excel kan du opprette filtre på kolonner som vil skjule rader som ikke samsvarer med filteret ditt. I

Hva er den faktiske hastigheten til SATA 3?
Når du undersøker om SATA 3-hastigheten, er "oppgitt hastighet" og "faktisk resultat" merkbart forskjellige, så hva skjer akkurat på? Dagens SuperUser Q & A-innlegg hjelper en nysgjerrig leser å forstå mer om hvordan SATA 3 fungerer. Dagens spørsmål og svar-sesjon kommer til oss med høflighet av SuperUser-en underavdeling av Stack Exchange, en fellesskapsdrevet gruppe av Q & A-nettsteder.



