Slik unngår du å gå over hjemme Internettets datakap

Det er ikke uvanlig for Internett-tjenesteleverandører å dekke mengden data som tilbys til hjemmebrukere som en måte å få dem til å betale mer penger til mer båndbredde. Hvis du befinner deg innenfor disse kunstige begrensningene som er fastsatt av Internett-leverandøren din, må du nøye se hva du gjør online. Her er noen tips for å holde deg under lommen og gratis fra overbelastningsavgifter.
Forstå hva som bruker data
Det første skrittet for å holde dataforbruket i kontroll er å forstå hva som bruker mye data og hva som ikke er t. For eksempel, sjekker e-posten din - selv om du sjekker det fire hundre ganger om dagen, kommer du ikke til å gjøre en buk i en 1TB datapakke. Men streaming av videoer over YouTube hele dagen, selvfølgelig.
Det er det grå området som jeg finner forvirrer folk flest: Facebook, Instagram og lignende. Og problemet her er at det ikke egentlig er et klart svar på hva som er "trygt" og hva som ikke er fordi det er alt definert av hvordan du faktisk bruker disse typer nettverk.
Hvis du for eksempel ruller gjennom Facebook og se på alle videoene som automatisk spiller i strømmen din, gjett hva? Du sannsynligvis kommer til å tygge gjennom en rimelig mengde data som gjør det. Det samme gjelder for Instagram.
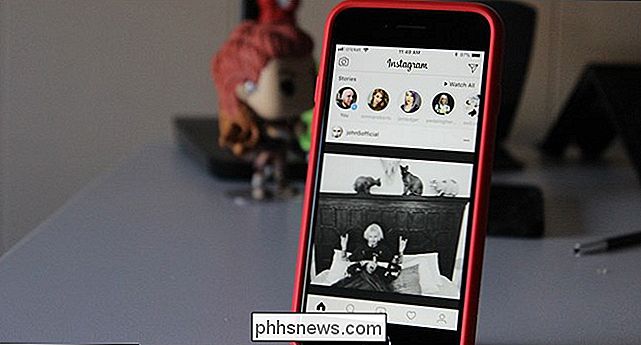
Hvis du imidlertid fortsetter å spille av automatisk avspilling av videoer og selektivt velge og velge innholdet du vil se, vil du sannsynligvis spare deg for mye unødvendig brukt data. Når det er sagt, hvis du er en sterk Facebook eller Instagram-bruker, kan du enkelt tygge gjennom flere gigabyte data per uke, bare se på bilder. Det er faktisk sjokkerende hvor mye data du kan bruke bare å tømme gjennom Instagram (selv om det sannsynligvis ikke vil sette deg over med mindre du har en bemerkelsesverdig liten datalokk).
Så den løse regelen her på hva som bruker flest data ned til det minste når det gjelder vanlige sosiale nettverk: video bruker mest, langt. Musikk faller i midten, og bildene kommer til å være den minste. Bare tekst, selvfølgelig, er neppe engang verdt å nevne, som er hvor vanlig nettlesing faller i denne linjen. Mesteparten av tiden, bare vanlig webbruk som ikke involverer video eller tung bildevisning, kommer ikke til å være noe som gjør en forskjell. Men siden video er så utbredt på nettet i disse dager, spesielt hvis du '
Streaming Video: Begrens oppløsning og båndbredde
RELATERT:
Hva er Sling TV, hva er Sling TV? og kan det erstatte kabelabonnementet ditt? Hvis du streamer mye video, er det Netflix, YouTube eller en TV-streaming-tjeneste som Sling-det er mest sannsynlig å bli din største data hog. Den gode nyheten er at du kan gjøre noen ting for å redusere mengden data du drar ned ved å se på videoer.
For referanse, la oss imidlertid se nærmere på Netflix data bruk:
For SD Netflix bruker ca. 0,7 GB en time
- For HD-video (High Definition 1080p) bruker Netflix rundt 3 GB en time
- For UHD (Ultra High Definition 4K) bruker Netflix rundt 7 GB en time
- Du kan se hvordan det kan skje noe i datapakken din ganske raskt.
Reduser utgangsoppløsningen til Streaming Boxen din
I en verden der 4K-video blir stadig mer vanlig, er det vanskelig å mage ideen om å gå
bakover , men som nevnt ovenfor, jo høyere video-utgang, desto flere data kommer det til å bruke. Så hvis du bruker en streaming-boks som Roku, Fire TV, Apple TV eller Android TV, kan du kanskje begrense produksjonen på boksenivå, så alle tjenester som kjører på den boksen, vil bli begrenset til oppløsningen du velger. Så hvis du for øyeblikket streamer alt i 4K, kan du kanskje slippe det tilbake til 1080p. Jeg vet, jeg vet, det er en grunn til at du kjøpte en 4K-TV og alt det, men kanskje reservere 4K-ser på fysiske plater, ja?
På samme måte, hvis du allerede streaming på 1080p, kan du bytte til 720p , som (til mine øyne minst) er en enda tøffere pille å svelge. Jeg ser ikke en dramatisk forskjell mellom 4K og 1080p, men hoppet tilbake til 720 er en vanskelig en - i hvert fall på min TV på min visningsavstand. Din situasjon kan variere, og hvis den sparer båndbredde og holder deg fra å gå over hetten din, kan det være en som er verdt det. Alt dette handler om tradeoffs.
Når det gjelder å slå opp oppløsningen, vil det avhenge av hvilken set-top-boks du har, men her er det lange og korte av det på de vanligste boksene:
Roku:
- Innstillinger> Skjermtype Brann TV:
- Innstillinger> Skjerm og lyd> Skjerm> Videooppløsning Apple TV:
- Innstillinger> Video og lyd> Oppløsning Android TV:
- Innstillinger> Skjerm og lyd> Oppløsning Mens noen bokser ikke lar deg slippe helt ned til 720p hvis du ikke bruker en 720p-TV (for eksempel NVIDIA SHIELD, for eksempel), må du "ligge" og fortelle andre som Roku-at din TV er et 720p-sett.
Det er også verdt å nevne at hvis du ikke kan begrense strømmen din fra 4K, kan du prøve å koble den til en annen HDMI-port på TVen. Bare bestemte porter støtter 4K-streaming-innhold på grunn av HDCP, så hvis boksen din nå er koblet til en av disse portene, kan du enkelt begrense den ved å bytte til en annen port som ikke har HDCP (selv om det er en annen 4K-port). For å få en bedre forståelse av hva jeg snakker om, sjekk ut HDCP-delen av dette innlegget.
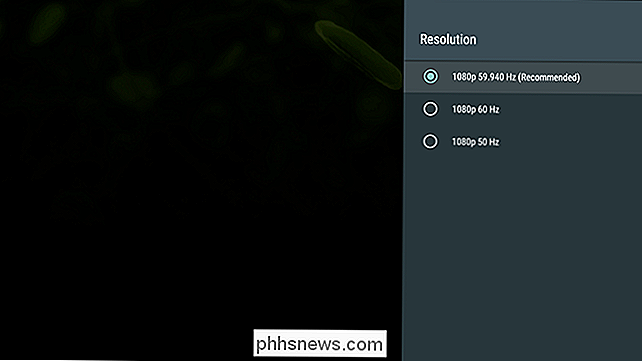
Reduser utgangsoppløsningen på dine streamingtjenester
Hvis du bare streamer video på en TV, endrer du den på boksen din er sannsynligvis god nok. Men hvis du har flere TV-er (eller andre direktekilder, for eksempel telefoner), vil du kanskje begrense båndbredden på kontonivå.
De fleste streamingtjenester skal tilby en ganske enkel måte å gjøre dette på. Jeg vet Netflix og Sling gjør , og de fleste andre bør også tilby dette som en funksjon. Den primære verdt å merke seg her er YouTube, som ikke ser ut til å ha en innramming av "alltid spille av videoer i XX-oppløsning", der du helt kan kontrollere andre tjenester på denne måten.
På Netflix, for referanse Innstillingen håndteres per profil. Så for å endre det, hopper du inn i Innstillinger> Min profil> Avspillingsinnstillinger. Derfra velger du ønsket innstillinger for innstilling av data. (Merk imidlertid at innstillingene ikke er så granulære som å endre innstillingene på boksen din - Netflix, for eksempel, tilbyr bare 4K, 1080p og SD-alternativer-no 720p).
På samme måte vil du på Sling gå til Innstillinger> Tilkobling. Det gir deg ikke mulighet til å velge oppløsning i seg selv, men lar deg begrense hvor mye data appen må bruke i form av streaminghastighet, noe som er nyttig.
Vi kan dessverre ikke dekke hvordan du begrenser data bruk for hver tjeneste der ute, så du må sannsynligvis gjøre noe for å finne ut om din spesielle tjeneste har denne funksjonen.
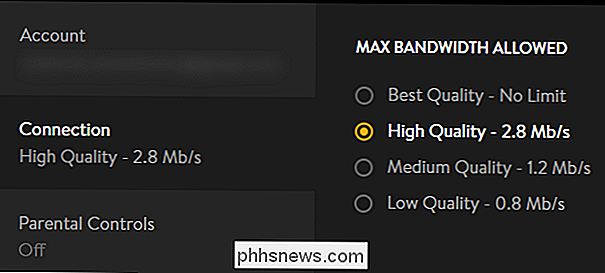
Videospill: Planlegg dine "nye spilldager"
Ved siden av streaming video, video spillene kommer til å bli de neste største dataene, ikke akkurat som de spiller, men laster ned dem. Hvis du er en gamer (enten på konsoll eller på PC), vet du allerede hvordan brutalt nedlasting av et nytt spill kan være. Helvete, selv om du kjøper den fysiske platen, kommer du til å ende opp med flere gigabyte databruk bare for oppdateringer. Det er ganske dårlig.
For eksempel, her er dataanvendelsen min fra forrige måned. Du ser to dager der jeg brukte rundt 52 GB. De to dagene? Jeg lastet bare ned nye spill.
Som sådan må du planlegge "nye spilldager" i henhold til dataplanen din. Det er en ganske kjedelig følelse, uten tvil, men hvis du ser for å minimere endringene dine med å gå over dataklokken din og bli truffet med et gebyravgift, er det noe du må håndtere.
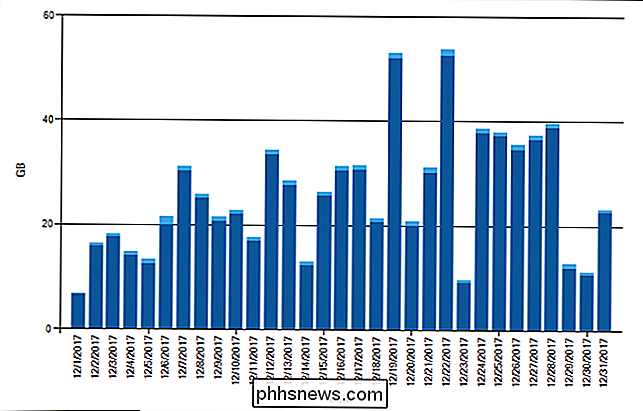
Det er vanskelig å fortelle noen hvordan å administrere sine data, fordi det virkelig kommer ned til livsstil, men du må virkelig være smart om det når det gjelder nye spilledager - det tar planlegging. Hvis du for eksempel er nær slutten av faktureringsperioden og fortsatt har rikelig med data, fortsett og last ned det neste spillet du skal spille, selv om det blir noen uker før du kommer til Hvis du går på ferie en måned, og vet at du skal bruke mindre av dine månedlige data (siden du er hjemmefra), last ned flere spill i de neste månedene mens du kan.
Se etter opplastinger, sikkerhetskopier og sikkerhetskameraer
Husk at opplastinger teller mot datapakken din også. Hvis du laster opp videoer av barna dine for at familien skal se, ha planlagt sikkerhetskopiering til skyen, eller bruke Internett-tilkoblede sikkerhetskameraer i huset ditt, må du holde øye med alle disse.
Last opp, sikkerhetskopier , og Cloud Services
Sikkerhetskopierings- og skygtjenester er for øyeblikket i disse dager, og mens du kanskje ikke har en dedikert sikkerhetskopieringstjeneste, bruker du oddsen fortsatt
noen
sortering av Google Cloud Storage-som Google Kjør eller Dropbox. Disse tjenestene kan være virkelige data hogs, spesielt når de stadig synkroniserer data. For eksempel, ganske mye en skygtjeneste som er verdt sitt salt synkroniserer alle mapper i sin bane, men kan også satse på å automatisk laste opp bilder og videoer. Hvis du ikke tar hensyn til hva som skjer når du konfigurerer disse tjenestene, kan du fortelle det automatisk å laste opp alle bilder og videoer på PCen, noe som virkelig kan påvirke datanvendelsen din - spesielt hvis du har flere PCer koblet til skyv lagring. I tillegg, hvis du har en sky backup-tjeneste som Backblaze, må du huske at mange filer du lager eller laster ned, også lastes opp til sikkerhetstjenesten. Og hvis du bare registrert deg for en ny sikkerhetskopieringstjeneste, kan den første sikkerhetskopien enkelt sette deg over datalocket.
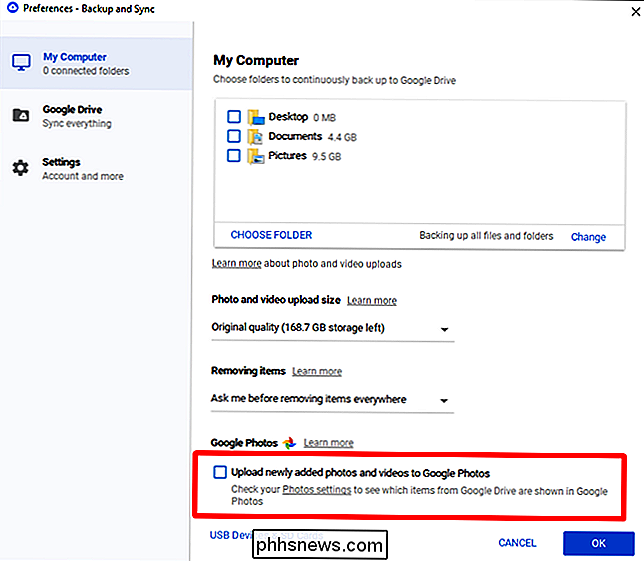
Sikkerhetskameraer
RELATED:
Hvordan få mest mulig ut av ditt Nest Cam
Hvis du har noe som en Nest Cam eller Dropcam og abonnerer på den tilhørende skyteopptakstjenesten, kan dette helt slaktes datapakken din bare ved opplastinger alene. En Reddit-bruker for eksempel markerte mengden data som hans tre Nest Cams brukte i en 30-dagers periode, og opplastingen utgjorde hele 1.302 GB, og det er uten å ta hensyn til ~ 54 GB nedlastinger den også brukte. Det alene er nok til å knuse de fleste hjemmebrukernes datatilbehør. Den beste løsningen her er å holde overvåking til et absolutt minimum, sett kameraene dine til å bare ta opp når du ikke er hjemme, sett den til å ta opp kun når det oppdager bevegelse (og ikke lyd), og begrenser kameraets innstillinger for kvalitet / båndbredde.
Overvåk nettverket ditt for enheter som bruker for mye data
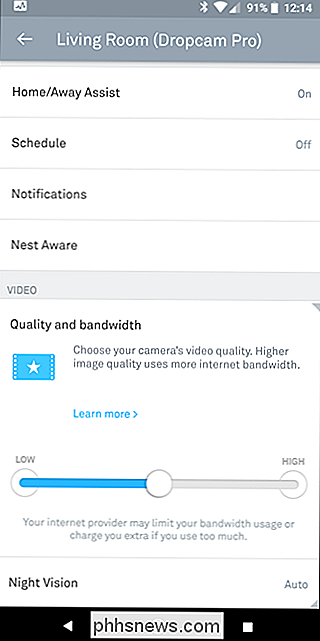
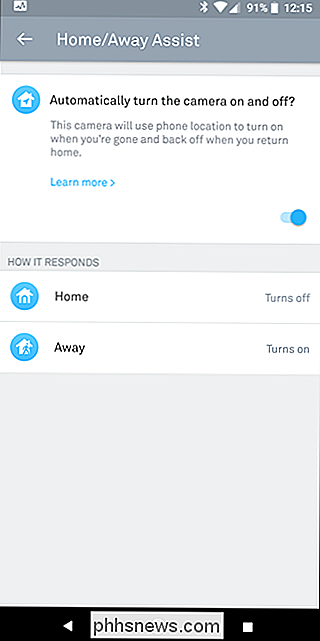
Se, noen ganger ringer gadgets opp. Apper går rogue, nedlastinger blir ødelagt, og slags andre ting. Slutresultatet kan være noe som bruker
vei
flere data enn det burde være, og den eneste måten å vite er å overvåke nettverket. RELATED: Slik overvåker du båndbredde og databruk av individuelle enheter på nettverket ditt
Hvis du er heldig, har ruteren innebygde nettverksadministrasjonsinnstillinger som lar deg se hva som skjer. Hvis det ikke gjør det, kan du sannsynligvis overvåke enkelte enheter enkeltvis - som datamaskiner og telefoner - men ikke alt. Internett-leverandøren din bør ha en slags graf som gir deg beskjed om hvor mye data du bruker på den daglige, men det vil ikke la deg bryte det ned på en enkelt basis, noe som gjør det utrolig vanskelig å finne ut den skyldige. RELATED:
Slik tammer du Chromecasts bakgrunnsdatabruk
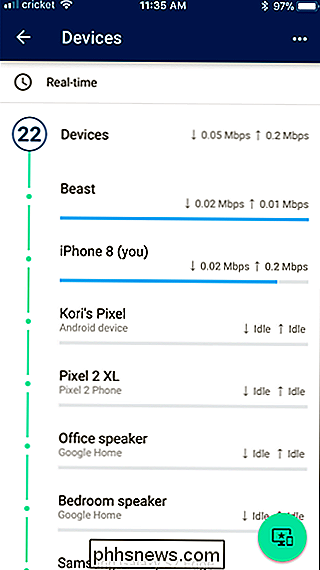
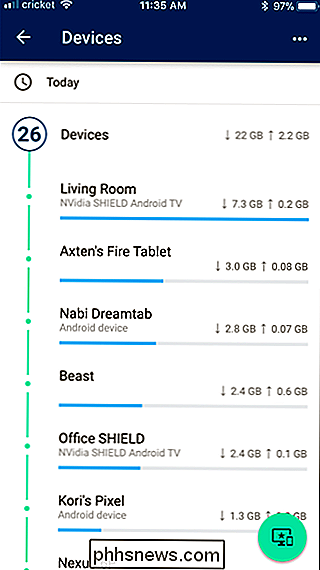
På den grunn anbefaler jeg å investere i et godt routeroppsett. Jeg bruker Google Wifi for nettverksnettverk, som ikke bare gir meg utmerket dekning over hele huset mitt, men gir også alle verktøyene jeg trenger for å finne ut hvilke enheter som bruker mest data. Det er hvordan jeg fant ut at Chromecast-enheten min brukte over 15 GB data per måned, bare nedlasting av bakgrunner. Og Google Wifi er bare ett eksempel. Det er flere rutere der ute som gir deg denne typen granulær kontroll over hjemmenettverket ditt. Sjekk etter off-peak timer
Noen Internett-leverandører vil ha off-peak timer der noen dataene du bruker, vil ikke gå imot datalocket, og mens jeg har funnet at disse er få og langt mellom, finnes de
gjør
. Å finne denne informasjonen vil variere for hver Internett-leverandør, så jeg foreslår at du enten kjører gjennom Internett-leverandørens nettside - eller bare ringer dem på telefonen og spør. Hvis de tilfeldigvis har noen form for off-peak timer der du kan få gratis data, det vil trolig være midt på natten når du sover. Som sådan kan du fortsatt utnytte denne ubegrensede bruken ved å planlegge store nedlastinger og enhetsoppdateringer til de tidene hvis du kan. Igjen, hver enhet kommer til å være annerledes, og det er kanskje ikke mulig på alt der ute, men det er definitivt verdt å bruke litt tid på å grave inn i de forskjellige gadgetsinnstillingene dine for å se om dette er noe du kan dra nytte av.
Hvis alt annet feiler, få en større pakke
Dette er et alternativ for siste utvei. Men hvis du bare ikke ser ut til å ligge under data-hetten din, kan du bli igjen uten valg, men å få en større datapakke. Min ISP vil automatisk støte deg opp til neste pakkestørrelse hvis du går over kappen tre måneder på rad, slik at de virkelig forlater deg uten valg.
RELATERT:
Den ultimate veiledningen til å forhandle kabelen din, mobiltelefon , og andre regninger
Så hvis det er hvor du er, kan det være på tide å suge det og betale Internett-leverandøren flere dollar for flere gigabyte. Eller se om du kan bytte til en konkurrerende Internett-leverandør med bedre datapakker. En liten forhandling kan gå langt.

Misjonskontroll 101: Slik bruker du flere skrivebord på en Mac
ÅPner du mange Windows på Mac-en? Har du noen gang problemer med å holde styr på dem alle? Da må du vite om Mission Control, som viser alle dine åpne vinduer, og gir deg muligheter til å organisere dem. Mission Control er en av de Mac-funksjonene som er lett å ignorere, men gjør alt bedre når du lærer om det, hovedsakelig på grunn av funksjonen for flere skrivebord.

Slik klarer du deg for en eventuell strømbrudd
Strømbrudd skjer ikke for ofte, men når de gjør det, vil du være sikker på at du, dine gadgets og huset ditt er forberedt. Her er noen ting å huske på når lysene går ut. Har alternative varme- og kjølekilder I løpet av sommeren eller vinteren, kan varmen og de kalde temperaturene utenfor raskt komme seg inn hvis oppvarming eller kjølesystemet kjører ikke i lengre tid, og derfor er det viktig å ha alternative metoder for oppvarming eller kjøling av huset hvis strømmen forblir ute.



