Misjonskontroll 101: Slik bruker du flere skrivebord på en Mac

Åpner du mange Windows på Mac-en? Har du noen gang problemer med å holde styr på dem alle? Da må du vite om Mission Control, som viser alle dine åpne vinduer, og gir deg muligheter til å organisere dem.
Mission Control er en av de Mac-funksjonene som er lett å ignorere, men gjør alt bedre når du lærer om det, hovedsakelig på grunn av funksjonen for flere skrivebord. Master bruker dem, og de raske måtene å bytte mellom dem, og du vil lure på hvordan du noen gang brukte Macen din på en annen måte.
Slik åpner du oppdragskontrollen
RELATED: Slik bruker du Macbook's Trackpad Gester
Du kan få tilgang til flere skrivebord på en rekke måter. For å få tilgang til den, sveip opp med tre eller fire fingre på styreflaten. Antall fingre du må bruke, avhenger av hvordan du har opprettet styresporet. Du kan også bare trykke på F3-knappen på din Mac, Mission Control-ikonet i dokken, eller ved å trykke på Control + Up på tastaturet.
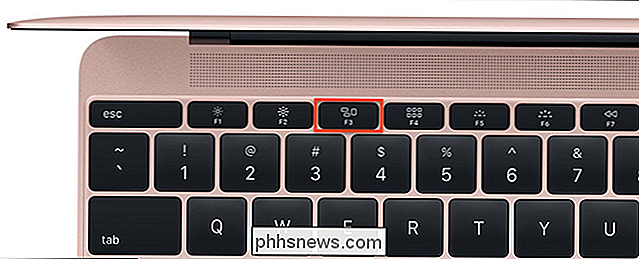
Berøringslinjen på nye MacBook Pros har ikke en slik knapp på kontrollen Strip, men du kan legge til en knapp hvis du vil.
Når du åpner Mission Control, vil den vise deg alle dine åpne vinduer, slik at det er lettere å bytte mellom dem. Dette ligner på en funksjon som kalles Exposé som er omtalt i eldre versjoner av macOS, men i dag er vi interessert i funksjonen for flere desktops langs toppen.
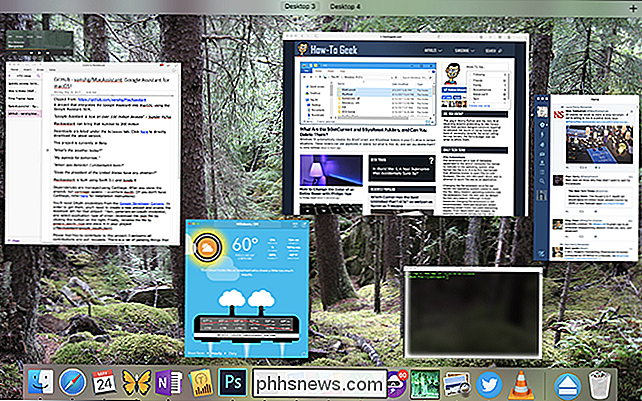
Bruke flere skrivebord i oppdragskontrollen
Flytt musen til toppen av skjermen, der det står "Skrivebord 1" og "Skrivebord 2", og du får se to skriveborde avslørt.
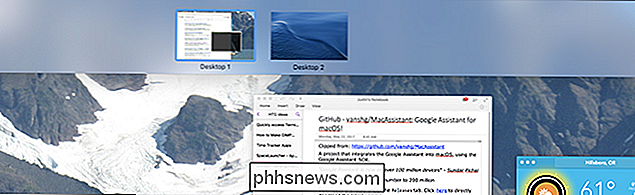
Du kan faktisk dra vinduer til en av disse skrivebordene, hvis du vil, og bytt til vinduet ved å klikke på det .
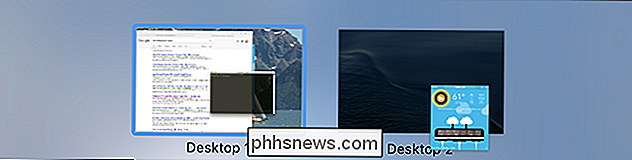
Med flere skrivebord kan du organisere arbeidsflyten din, slik at du kan gjøre ting som forskning på ett skrivebord mens du skriver på en annen. Og du kan legge til så mange desktops som du vil, ved å klikke på "+" -knappen helt til høyre.

For å bytte mellom skrivebord, kan du bare åpne Mission Control og deretter klikke på skrivebordet du vil åpne. Det er imidlertid mye raskere å bruke hurtigtastene Control + Right og Control + Left, eller å trekke tre fingre til venstre eller høyre. Disse vil både bytte skrivebordene dine med en gang, og er et fint kompliment til tastatur- og musekortveiene jeg nevnte tidligere.
Hvis du vil at et bestemt program alltid skal vises på et bestemt skrivebord, eller på alle skrivebord, klikk på dock-ikonet, og flytt deretter til undermenyen Alternativer.
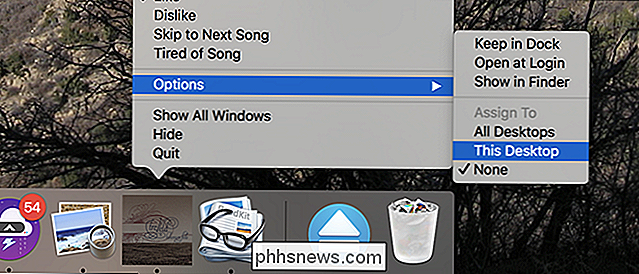
Herfra kan du tilordne et program til et bestemt skrivebord, eller til og med få det opp på alle skrivebord.
Fullskjermsprogrammer
Men vent ... det er mer. Vet du om fullskjermknappen? Det er den grønne i nærheten av øverst til venstre i hvert vindu.
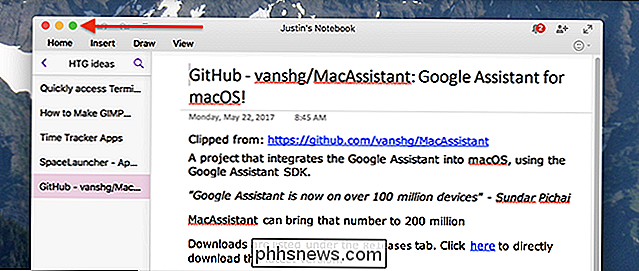
Klikk på denne knappen og nåværende program vil gå inn i fullskjermmodus, noe som betyr at dokken og menylinjen forsvinner, og det nåværende vinduet tar opp hele skjermen.
Du kan tenke at du ikke kan bruke andre programmer mens fullskjermmodus er aktiv, eller at du ikke kan bruke to programmer på full skjerm samtidig, men det viser seg at Mission Control gjør dette alt mulig. Mens du er i Mission Control, fungerer et fullskjermsprogram som sitt eget skrivebord; Det er plassert til høyre for alle nåværende skrivebord.

Du kan også dra et hvilket som helst vindu til plassen tatt av et fullskjermsprogram.
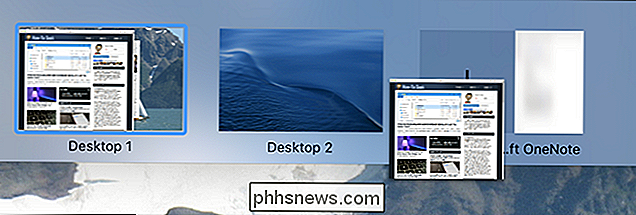
Dette lar deg kjøre to fullskjermsprogram ved siden av, i det som kalles delt visning modus.
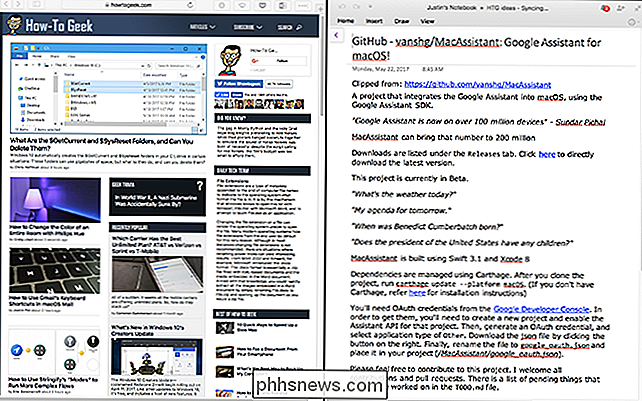
Dette er perfekt når du vil ha så mye plass som mulig for å jobbe med bare to programmer, for eksempel når du surfer på en nettside av høy kvalitet og tar notater.
Slik konfigurerer du Misjonskontroll
Mission Control fungerer for det meste uten noen konfigurasjon, men det er mulig at noen ting om det irriterer deg. Gå til Systemvalg, deretter Mission Control-delen.
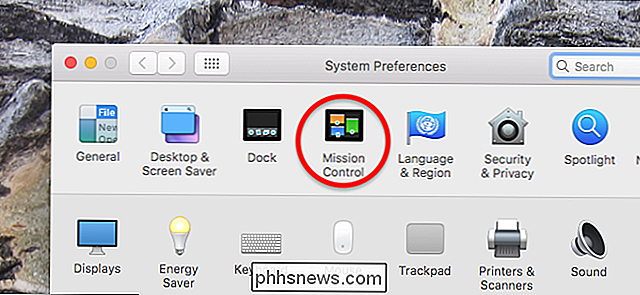
Herfra finner du de viktigste alternativene for Mission Control
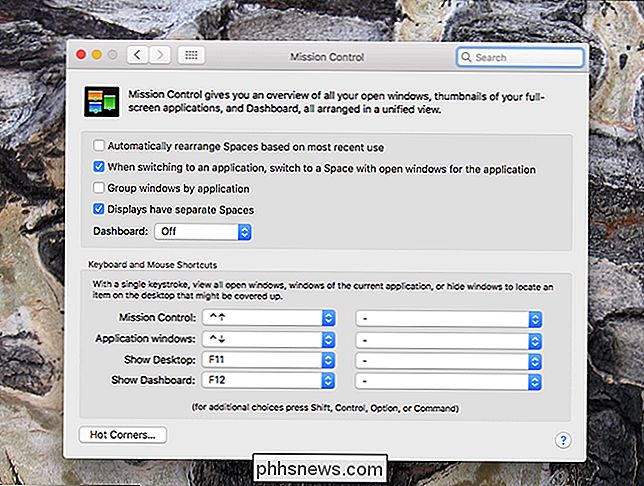
Her er en rask oversikt over hva disse alternativene gjør:
- Som standard vil Mission Control organisere mellomrom automatisk, basert på hva den mener du vil ha. Dette kan være veldig forvirrende, så slå av alternativet "Automatisk omarrangering av rom basert på siste bruk" hvis du stadig mister oversikten over Windows.
- Når du bruker Command + Tab for å bytte applikasjoner, vil du sannsynligvis også bytte til et aktivt vindu. Alternativet "Når du bytter til et program, bytter du til et mellomrom med åpne vinduer for applikasjonen" sikrer at det vil skje selv om vinduet er på et annet skrivebord.
- Alternativet "Gruppevinduer ved søknad", når det er sjekket, sikrer at Flere vinduer fra samme applikasjon vises side om side i Mission Control.
- Alternativet "Displays har separate rom" gjelder for Mac-maskiner med flere skjermer. Som standard bytter desktops på en skjerm også den andre, men med dette alternativet merket, vil hver skjerm ha sitt eget sett med skrivebord.
- Til slutt kan du slå på det ubrukelige Dashboard, enten som eget rom eller som overlegg .
Under disse alternativene kan du angi egendefinerte tastatur- og musekortveier for å starte Mission Control.

Hvordan se hvem som er sett og skjermbilde Snapchat-historien din
Snapchat handler om gjennomsiktighet. Du kan alltid se nøyaktig hvem som har sett historien din og, viktigst, hvis noen har tatt et skjermbilde av det før det forsvinner. Slik gjør du det. Gå til skjermbildet Historier i Snapchat og trykk på de tre små prikker ved siden av historien din for å se alle snaps i den.

Mikrotransaksjoner i AAA-spill er her for å holde seg (men de er fortsatt forferdelige)
Denne helgen, mens de fleste av teknologien og spillpressen ikke jobbet med noe spesielt viktig, Warner Bros Interaktiv prøvde å slippe et lite nyhetsbrev forbi deres oppmerksomhet. Midt-Earth: Shadow of War , den etterlengtede oppfølgeren til Tolkien-tema eventyrspillet Middle Earth: Shadow av Mordor , vil inkludere mikrotransaksjoner.


