OTT Guide til sikkerhetskopier, systembilder og gjenoppretting i Windows 10
Omtrent alle nye versjoner av Windows har mange komponenter som er tatt fra tidligere versjoner av operativsystemet. Mesteparten av tiden er det en bedre versjon av den gamle programvaren. Noen ganger, som i Windows 8, er flere versjoner av samme funksjon inkludert, og det kan gjøre ting verre.
Til slutt, noen funksjoner fra eldre versjoner av Windows er gode nok til å holde som-er i nyere versjon. Et eksempel på dette er alternativene for sikkerhetskopiering. I denne artikkelen skal jeg snakke om de innebygde sikkerhetskopieringsfunksjonene i Windows 10 og hvordan det er en blanding av nye Windows 10-funksjoner og gamle Windows 7-sikkerhetskopieringsalternativer.
På en måte er det bra at du fortsatt har alle mulighetene du hadde før, men det er også mer forvirrende, akkurat som å ha IE 11 og Edge installert samtidig.
Alternativer for Windows 7-sikkerhetskopiering i Windows 10
I Windows 10 kan du fortsatt gjøre alt du kunne gjøre i Windows 7 når det gjelder sikkerhetskopiering og gjenoppretting. Hvis du går til kontrollpanelet, ser du et alternativ kalt Sikkerhetskopiering og gjenoppretting (Windows 7) .

Dialogen som dukker opp, er stort sett det samme du ser i Windows 7. Du kan lage et systembilde, lage en systemreparasjonsplate, sette opp sikkerhetskopiering eller gjenopprette en sikkerhetskopi hvis det er en tilgjengelig.
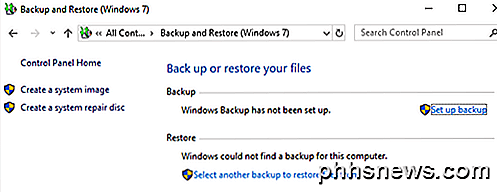
Hvis du klikker på Opprett et systembilde, kan du velge mellom hvor du vil lagre bildet. Bare på Windows 10 Pro og Windows 10 Enterprise kan du lagre systembildet til et nettverkssted.
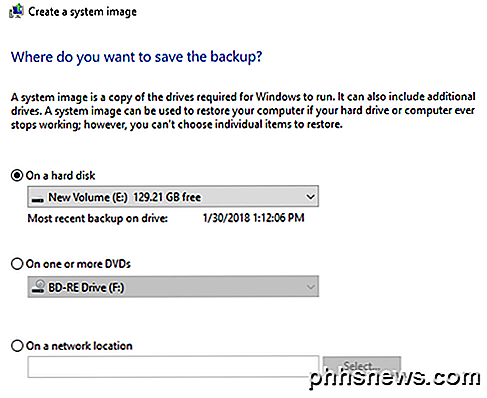
Merk at du ikke kan lagre systembildet til en hvilken som helst stasjon som er inkludert i systembildet. Å lage et systembilde på denne måten er en manuell prosess. Hvis du vil ha det gjort automatisk, må du velge alternativet Konfigurer sikkerhetskopiering .
Dette er det samme som Backup and Restore i Windows 7. I utgangspunktet velger du hvor du vil lagre sikkerhetskopien til og velg en tidsplan. Det eneste du må merke seg er at du ikke kan opprette et systembilde hvis du sikkerhetskopierer til DVD. Du må sikkerhetskopiere til en harddisk eller nettverksplassering for å få det alternativet, ellers blir det gråt ut.
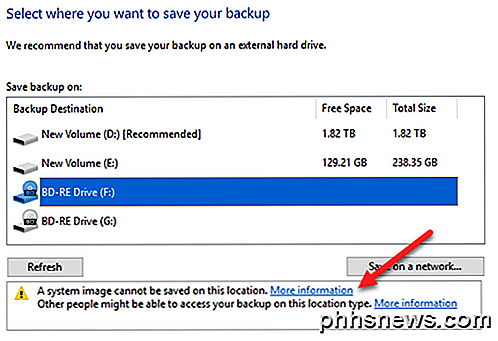
Systembildene lagres som standard i følgende format, hvor X er stasjonen du velger.
X: \ WindowsImageBackup \ PC_Name \ Backup ÅÅÅÅ-MM-DD HHMMSS
Hvis jeg for eksempel valgte å lagre systembildet til en ekstern harddisk (E :), så var plasseringen av sikkerhetskopien:
E: \ WindowsImageBackup \ AseemPC \ Backup 2018-10-04 083421
Sikkerhetskopieringsalternativer i Windows 10
Det er to måter å gjenopprette data fra sikkerhetskopiene i Windows 10. Hvis du opprettet et systembilde, må du starte opp med Systemgjenopprettingsalternativer i Windows 10 for å gjenopprette bildet. Hvis du sikkerhetskopierer bruk av tidsplanfunksjonen og valgte filer og mapper, kan du gjenopprette filene / mappene i dialogboksen Sikkerhetskopiering og gjenoppretting (Windows 7).
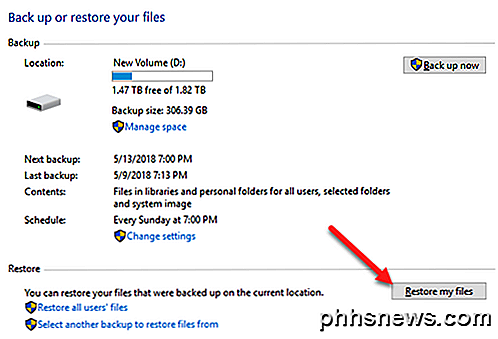
Klikk på Gjenopprett mine filer- knappen, og deretter kan du fortsette og selektivt velge hvilke filer du vil gjenopprette fra sikkerhetskopien.
For å gjenopprette systembildet, er det en annen prosedyre. Vær oppmerksom på at gjenoppretting av et systembilde er en full gjenoppretting, noe som betyr at du ikke kan velge og velge hva du vil gjenopprette. alt blir slettet og erstattet med bildet. Gjenoppretting fra en vanlig Windows-sikkerhetskopiering gjør at du kan gjenopprette individuelle filer og mapper.
For å gjenopprette et systembilde må du starte opp med Systemgjenopprettingsalternativer i Windows 10. Når du har det, må du klikke på Feilsøking .
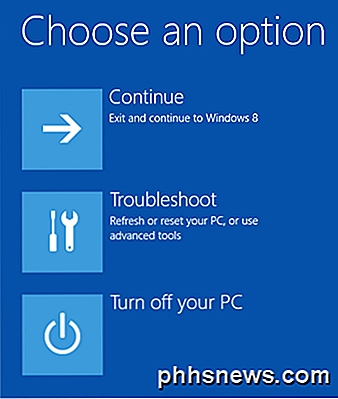
Klikk deretter på Avanserte alternativer .
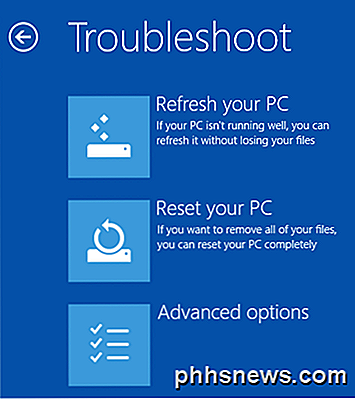
Deretter går du videre og klikker på System Image Recovery .
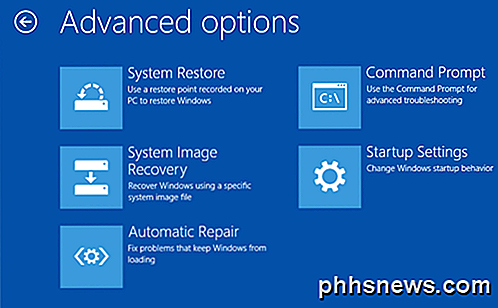
Deretter må du velge en konto og skrive inn passordet for den brukerkontoen. Du vil da ha muligheten til å gjenopprette fra det siste systembildet eller velge et bestemt bilde, som du ville gjøre hvis du hadde systembildet lagret på en ekstern USB-harddisk, for eksempel en nettverksplassering eller en DVD.
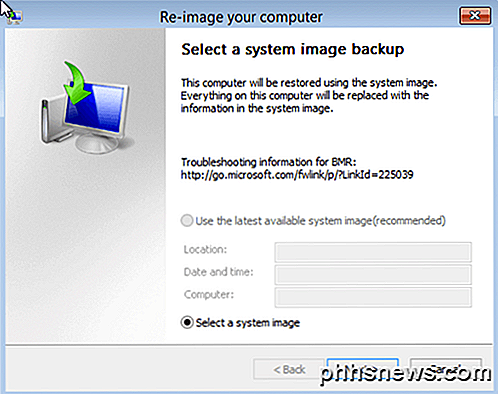
Når du har valgt bildet, har du flere alternativer for hvordan du gjenoppretter bildet til datamaskinen. Merk at du bare kan gjenopprette til en disk som er den samme størrelsen eller større enn diskene som er inkludert i sikkerhetskopibildet.
Tilbakestill denne PCen i Windows 10
I tillegg til alternativene ovenfor kan du også bruke en ny funksjon i Windows 10 kalt Nullstill denne PCen. Dette er i utgangspunktet som å utføre en reparasjonsinstallasjon i Windows XP eller Windows 7. Alle systemfiler erstattes, og du mister i hovedsak alle dine programmer og innstillinger, men dataene dine forblir intakte.
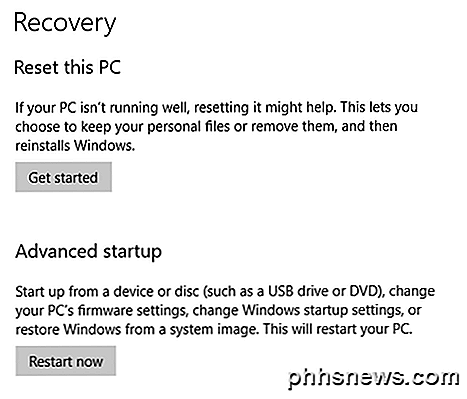
Dette er akkurat hva Tilbakestill denne PCen gjør, men det er mye enklere og tar egentlig bare et par klikk. Det gir deg også muligheten til å slette alt og starte fra begynnelsen. Dette er et klikk som utfører en fullstendig ren installasjon av Windows 10.
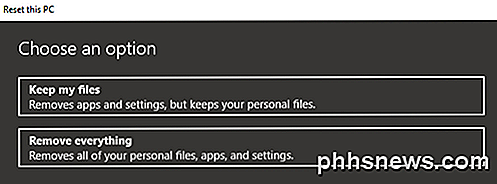
Filhistorikk
I tillegg til alle alternativer for sikkerhetskopiering og gjenoppretting i Windows 7, har alternativet Tilbakestill denne PCen også en annen ny funksjon i Windows 10, kalt Filhistorikk .
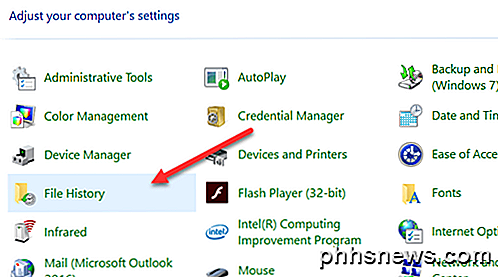
Filhistorikken er slått av som standard. Vær også oppmerksom på at hvis du bruker en sikkerhetskopiering av Windows 7-filer med en tidsplan, kan filhistorikk ikke aktiveres! Du ser denne meldingen:
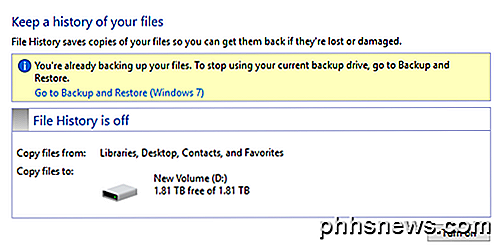
Du må slå av timeplanen for å kunne bruke Filhistorikk. Dette er litt irriterende siden det betyr at du må lage systembilder manuelt hvis du vil ha systembilder for sikkerhetskopiene. Når du deaktiverer planlagte Windows 7-sikkerhetskopier, ser du at du nå kan slå på filhistorikk.
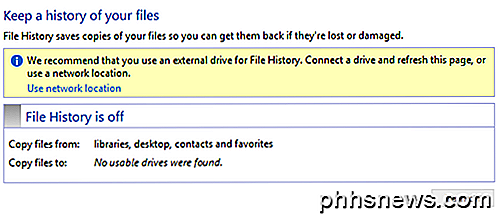
Det anbefales at du bruker en ekstern disk eller sekundær harddisk for å lagre filhistorikken i stedet for en lokal harddisk eller partisjon. Du kan også bruke en nettverksplassering hvis du vil. Faktisk kan du ikke engang velge et sted på samme fysiske disk for filhistorikk. Dette er en fordel Filhistorikken har over skyggekopier, som var en lignende teknologi i eldre versjon av Windows. Hvis stasjonen dør, kan du installere Windows 10 på nytt, gi den samme navn som det døde systemet, og velg deretter samme sted for Filhistorikk som den døde maskinen.
Når du har valgt et sted, slås knappen Slå på, slik at du kan klikke på den. Det handler om det, filhistorie er nå på! Så hva betyr det og hva gjør det?
Vel, det lagrer i utgangspunktet versjoner av filene som er lagret i bibliotekene dine, favoritter, kontakter og noen andre steder som musikk, videoer, bilder og skrivebord. Hvis du går tilbake til Filhistorikk etter at det er laget noen kopier, kan du klikke på alternativet Gjenopprett personlige filer .
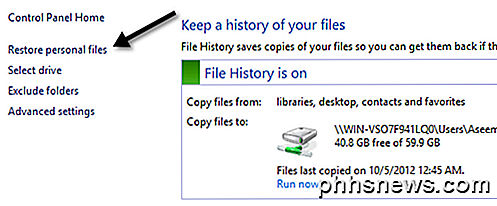
Du kan nå bla gjennom til en bestemt fil eller mappe og navigere frem og tilbake i tide med de grønne blå tastene nederst på skjermen. Her er et eksempel på et tekstdokument jeg opprettet og redigert med litt tekst.
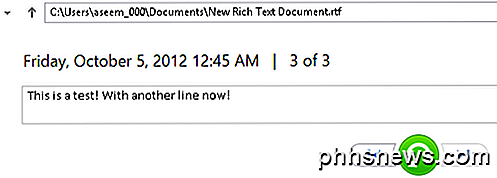
Hvis jeg klikker på venstre piltast, ser jeg versjon 2 av 3, som har litt mindre tekst enn versjon 3 av 3.
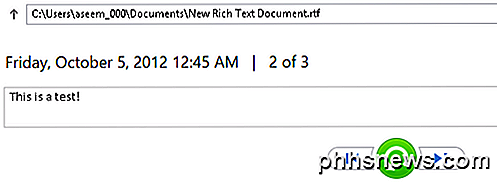
Ved å trykke på den grønne pilknappen, kan du gjenopprette den versjonen av filen:
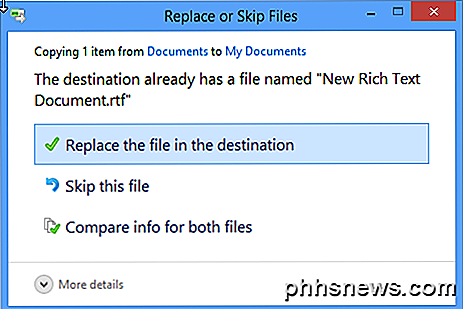
Du kan erstatte filen, hoppe over den eller se noen sammenligningsinformasjon om filene. Dessverre vil det ikke faktisk sammenligne innholdet i filene, bare datoen og annen info som størrelsen, etc. Filhistorikken lyder ganske bra, men det har noen alvorlige problemer etter min mening og med mange andre mennesker også, tilsynelatende.
1. Hvis du omdøper en fil, går historien for filen bort. Det starter i utgangspunktet fra grunnen igjen. Så omdøpe en fil er ganske mye det samme som å slette en fil og starte over. Den gamle historien eksisterer fortsatt, bare med det gamle navnet.
2. Følg fra punkt 1, hvis du oppretter en annen fil med navnet på den opprinnelige filen, blir historiene sluttet! Så hvis du sletter en fil som hadde en historie, og deretter lager du en ny fil med samme navn, får du også historikken til den tidligere slettede filen.
3. Kopier er laget av hele filen hver gang en sikkerhetskopiering er ferdig. Så hvis du har en 500 MB fil som blir endret tre ganger på en mindre måte, har du tre 500 MB kopier av den filen.
4. Du kan ikke sikkerhetskopiere noe annet enn filer og mapper. Du må fortsatt stole på Backup and Restore (Windows 7) for å sikkerhetskopiere Windows 10-systemet.
5. Du kan ikke inkludere flere mapper enn de som er forhåndsdefinert av Microsoft. Dette betyr at hvis du vil bruke filhistorikk, må du flytte dataene til en av de angitte mappene.
Samlet sett er det alt komplisert system for sikkerhetskopieringsalternativer i Windows 10 som mest sannsynlig vil forvirre nye brukere. Forhåpentligvis gir denne artikkelen litt lys på de forskjellige alternativene, deres fordeler og ulemper, og hvordan du kan bruke dem i kombinasjon for å lage en robust sikkerhetskopieringsplan for din Windows 10-PC.
Til slutt kan du hoppe over alle de innebygde alternativene hvis de ikke er gode nok og bare bruke et tredjepartsverktøy for kloning og avbildning av systemet. Har du spørsmål, kan du legge inn en kommentar. Nyt!

Slik løser du feilen "Wi-Fi: Ingen maskinvare installert" på Mac OS X
Hvis du bare tok Macen din tilbake fra søvn for å se at Wi-Fi-en ikke fungerer i det hele tatt, selv etter en omstart, kan du oppleve Wi-Fi: Ingen maskinvare installert feil. Og heldigvis er det veldig enkelt å fikse. Det som hovedsakelig har skjedd, er at MacBook har mistet oversikten over hvilke enheter som skal slås på og som skal slås av, og det har bare forlatt Wi-Fi helt slått av selv om resten av datamaskinen er på.

Robotstøvler er ikke så praktiske som de ser (eller hvorfor jeg returnerte Roomba)
Robotsuger lyder bra. De støvsuger for deg, og sparer tid og stress. Og de har kommet ned i pris også, du kan få en anstendig Roomba for litt over $ 300. Men mens mange mennesker virker fornøyd med Roombas, bestemte jeg meg for å returnere min. Støvsuging er fortsatt ikke morsomt, men et solidt trådløst vakuum er mer nyttig for meg enn en gimmicky robot.



