Slik installerer du skriverdrivere på Linux

Du trenger vanligvis ikke å installere maskinvaredrivere på Linux. Det registrerer automatisk maskinvaren i datamaskinen din og setter den opp for deg - det er målet. Men skriverne kan være en annen historie.
Dette er et morsomt faktum: Utskrift på Linux håndteres via CUPS ("Common Unix Printing System.") Apple eier CUPS og benytter hovedutvikleren. CUPS håndterer også utskrift på Mac OS X
Bruk Foomatic Database
RELATED: Slik installerer du maskinvaredrivere på Linux
Generelt vil ditt Linux-skrivebordsmiljø gi et grafisk skriverkonfigurasjonsverktøy som lar deg enkelt konfigurere CUPS og sette opp skrivere . Det er mange måter å koble til skrivere, fra direkte tilkoblinger med en USB-kabel til over nettverket. For noen typer tilkoblinger kan skriveren din automatisk bli oppdaget og konfigurert automatisk. For andre må du kanskje gjøre dette på egen hånd.
Ubuntu og mange andre Linux-distribusjoner bruker en skriverkonfigurasjon utviklet av Red Hat. Andre skriverkonfigurasjonsverktøy fungerer ganske like, da de alle bruker CUPS på baksiden. Start skriverkonfigurasjonsverktøyet på ditt Linux-skrivebord og start å legge til en skriver. (På Ubuntu, åpne vinduet Systeminnstillinger og klikk Skrivere, eller start programmet Skrivere fra Dash.)
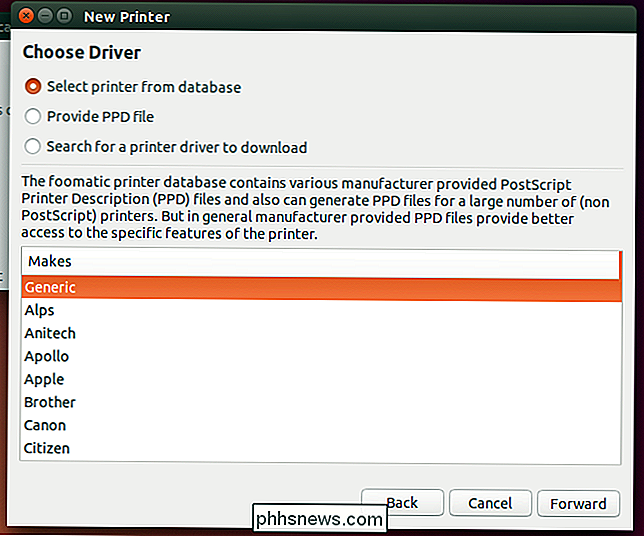
Avhengig av hvilken type skriverprotokoll du har valgt, kan det hende du må gi skriverdrivere. Dette verktøyet gir deg en liste over skriverdrivere som er tilgjengelige i den foomatiske databasen. Velg produsenten av skriveren og se etter modellnummeret i listen.
Ser du ikke din eksakte modell av skriveren i listen? Se etter det nærmeste modellnummeret og prøv det.
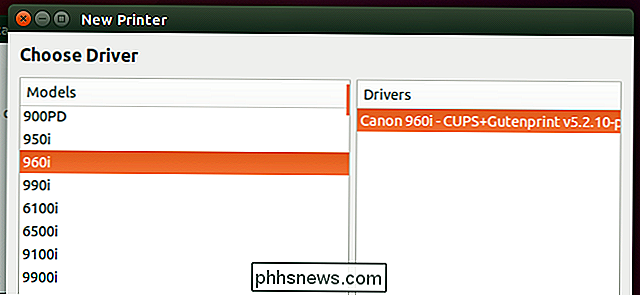
Når du har satt opp skriveren på denne måten, vil du definitivt skrive ut en testside for å bekrefte at skriverdriveren du valgte fungerte riktig.
Du kan også bare bruk CUPS webgrensesnitt for skriveroppsett og konfigurasjon. Det er litt mindre brukervennlig, men det bør være tilgjengelig på hver enkelt Linux-distribusjon. Åpne en nettleser, koble localhost: 631 til adressefeltet, og trykk på Enter. Klikk over til "Administrasjon" og bruk koblingen "Legg til skriver" for å legge til en skriver via webgrensesnittet. Du blir bedt om et passord. Skriv inn brukernavnet og passordet til Linux-brukerkontoen din. For noen Linux-distribusjoner må du kanskje bruke brukernavnet "root" og root-passordet.
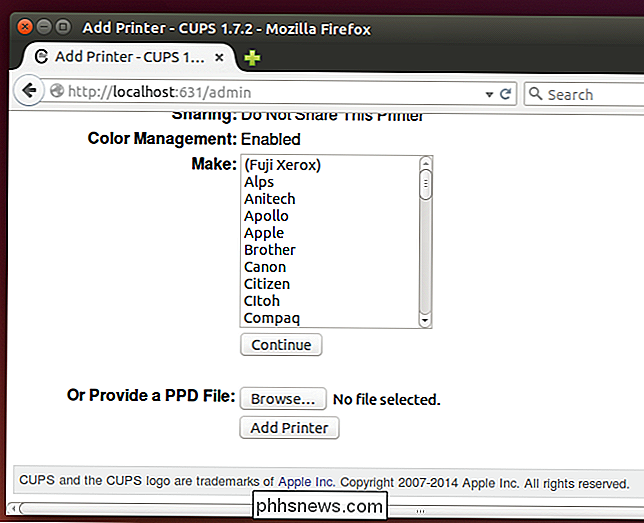
Få en PPD-fil fra produsenten
Med skriverkonfigurasjonsverktøyet kan du også gi en PPD-fil direkte. Noen produsenter gir disse filene til sine skrivere. Du kan finne dem på skriverens driverplate, på produsentens nedlastingssted for den skriveren, eller som er inkludert i selve Windows-driveren hvis skriveren er en PostScript-skriver.
Se på produsentens nettsted eller på driverplaten for PPD fil. Du kan også vurdere å laste ned Windows-driveren og forsøke å åpne den i et filutvinningsprogram. Ja, selv om det er en .exe-fil, kan du kanskje åpne den og grave rundt for å se om du kan finne en PPD-fil. Dette kan kreve cabextract-verktøyet.
Du kan også vurdere å utføre et nettsøk etter navnet på skriveren og "PPD-filen" for å se om andre har funnet en PPD-fil som skal fungere for skriveren. Hvis du har en PPD-fil, kan du installere den fra skriverkonfigurasjonsgrensesnittet.
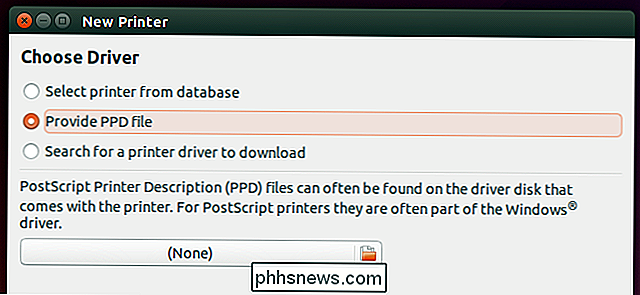
Trykk på OpenPrinting.orgs skriverdatabase
OpenPrinting.org-nettstedet vedlikeholder en database med skrivere sammen med anbefalte skriverdrivere for dem. Skriverkonfigurasjonsverktøyet kan faktisk søke etter og laste ned PPD-filer direkte derfra. Du kan imidlertid også bare besøke skriverdatabasen på OpenPrinting.org-nettsiden selv og søke etter din modell av skriveren.
Databasen vil fortelle deg hvor godt en skriver fungerer, anbefaler en driver og gir PPD-filer. Du kan laste ned PPD-filen direkte og installere den manuelt, hvis databasen tilbyr den.
For noen skrivere kan du peke mot spesielle drivere fra produsenten. Du må kanskje installere disse for å få skriveren til å fungere - det er ofte en god ide å søke etter modell av skriver og "Linux" for instruksjoner om hvordan du får det til å fungere. Søker etter instruksjoner som er spesifikke for Linux-distribusjonen din, er også nyttige, for eksempel din modell av skriver og "Ubuntu."
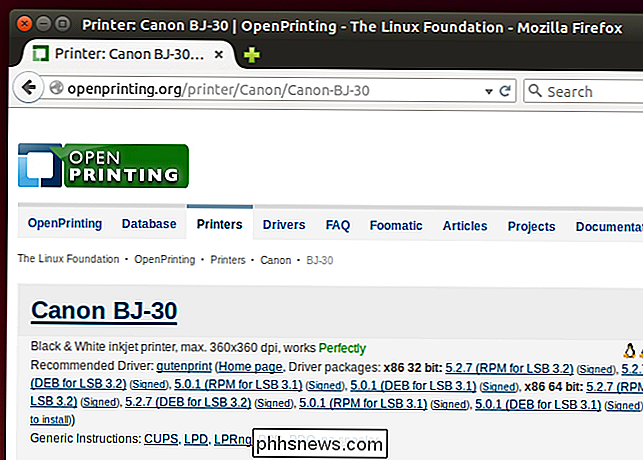
Men det virker fortsatt ikke!
I en ideell verden ble skriveren din automatisk oppdaget og "bare fungerer". Imidlertid har skrivere vært et stort smertepunkt for Linux-brukere. Databasen med PPD-filer levert av foomatic er utformet for å få dem til å fungere så enkelt som mulig, og OpenPrinting.org-websiden er utviklet for å gi en sentralisert database med instruksjoner for å gjøre skriverne riktig på Linux.
Men noen skrivere er bare aren Det støttes ikke og vil ikke fungere. Noen skrivere kan fungere, men ikke veldig bra. Andre skrivere kan kreve proprietære drivere fra produsenten, og disse drivere kan ofte være hovedpine for å installere - eller de kan ikke installere i det hele tatt på nyere Linux-distribusjoner, da de ikke har blitt vedlikeholdt og oppdatert gjennom årene.
RELATERTE : Hvordan (og hvorfor) å komme i gang med Google Cloud Print
For mange skrivere er det bare ikke mye du kan gjøre. Hvis du vil bruke en skriver med Linux, bør du gå ut av veien for å lete etter en som støtter Linux.t
Du kan også bare gjøre en sluttløp rundt hele skriverens situasjon - for eksempel hvis du får en skriver som støtter Google Cloud Print, kan du bare skrive ut til den fra Linux via Google Cloud Print, og unngå problemer med skriverdriveren. Det er enda en Google Cloud Print-driver for CUPS, slik at alle programmer som støtter standard CUPS-systemet (det vil si de fleste Linux-skrivebordsprogrammer), skal skrive ut til en Google Cloud Print-skriver.
Har du problemer med å skrive ut? Vurder å gå papirløs. Du kan alltid skrive ut dokumenter til PDF og beholde dem i digital form - eller bare ta de PDF-filene til en annen datamaskin med en skriver og skriv dem ut.
Bilde Kreditt: Jared Moran på Flickr

Slik bruker du Caps Lock på iPhone og iPad
Du har nettopp fått din nye iPhone etter at du har byttet fra Android, og du vil skrive noe i alle caps. Hvordan bruker du caps lås i IOS 9? Vi forteller deg hvordan du skriver inn alle caps og også hvordan du aktiverer og deaktiverer caps lock-funksjonen. For å skrive noe i alle deksler, dobbeltklikk på Shift-tasten.

Kjører en .exe-fil via kommandoprompt
Mesteparten av tiden våre programmer fungerer akkurat som vi trenger dem til, men hver gang du har en som er mindre enn samarbeidsvillig og går du ser etter en måte å fikse sitt holdnings problem på. Dagens SuperUser Q & A-post har noen gode forslag for å hjelpe en frustrert leser til å få de resultatene han trenger.



