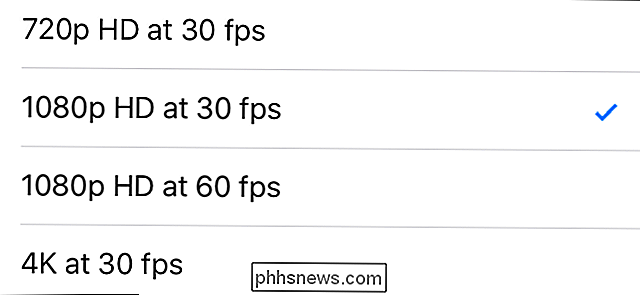Slik synkroniserer du OneNote 2016-notatbøker til OneDrive-kontoen din og får tilgang til dem hvor som helst

De beste notatprogrammene, som Evernote, synkroniser notatene dine til alle dine andre enheter, slik at du har dem overalt du går. Hvis du har noen OneNote 2016 notater som er lagret lokalt på datamaskinen, kan du synkronisere dem med de andre enhetene dine ved hjelp av OneDrive.
RELATED: Slik overfører du fra Evernote til OneNote
MERK: Det er to forskjellige versjoner av OneNote. Den gratis versjonen av OneNote som følger med Windows 10 lager automatisk nye notatbøker i OneDrive-kontoen din, og synkroniserer automatisk eksisterende notatbøker med OneDrive-kontoen din som standard. Denne artikkelen diskuterer synkronisering av notatbøker du opprettet i OneNote 2016, den stasjonære versjonen som følger med Office 365.
For å synkronisere en notatbok til OneDrive-kontoen din, klikk på rullegardinmenyen til bærbare datamaskiner i øvre venstre hjørne av OneNote-vinduet og velg notatbok du vil synkronisere.
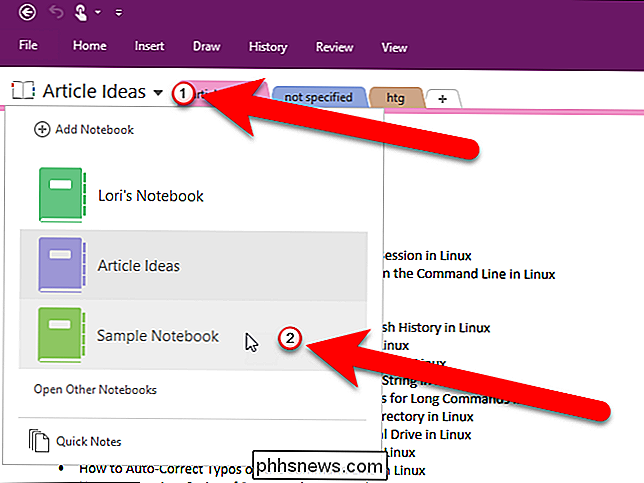
Klikk på "File" -fanen.
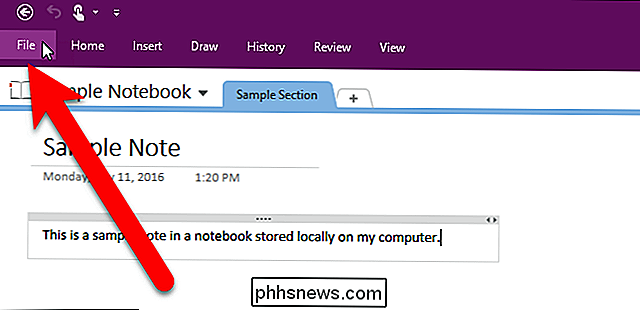
Klikk på "Del" i listen over elementer til venstre på baksiden.
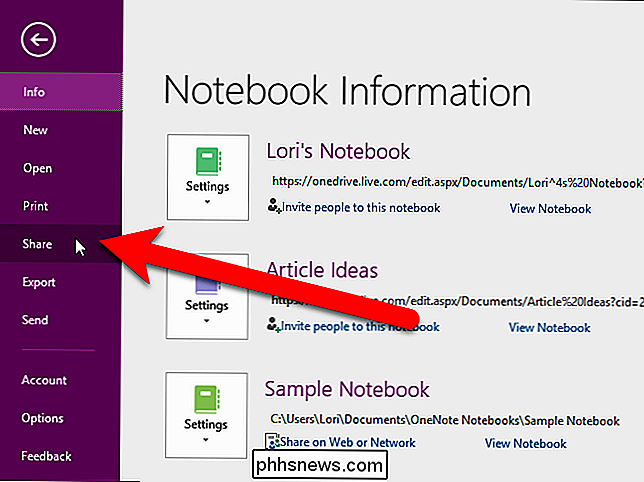
Hvis du ikke er logget på OneDrive konto gjennom Office, vil du se skjermen slik at du kan logge inn. Klikk på "Logg på" -knappen.
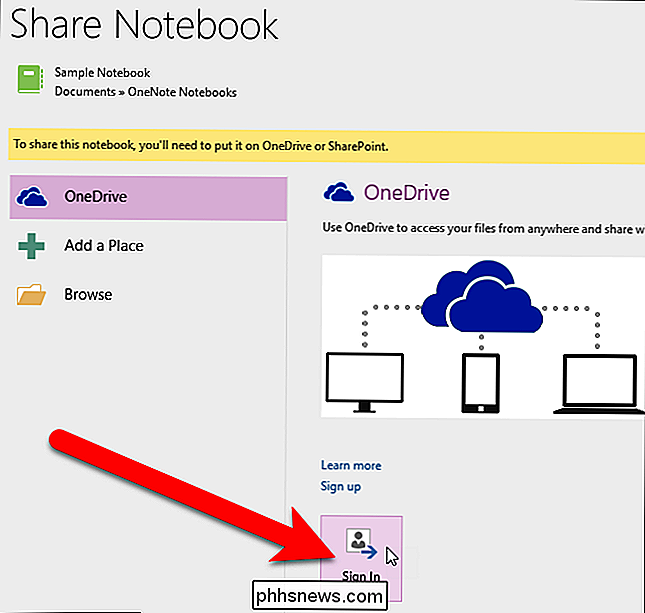
Skriv inn din e-postadresse i dialogboksen Legg til en tjeneste og klikk på "Neste".
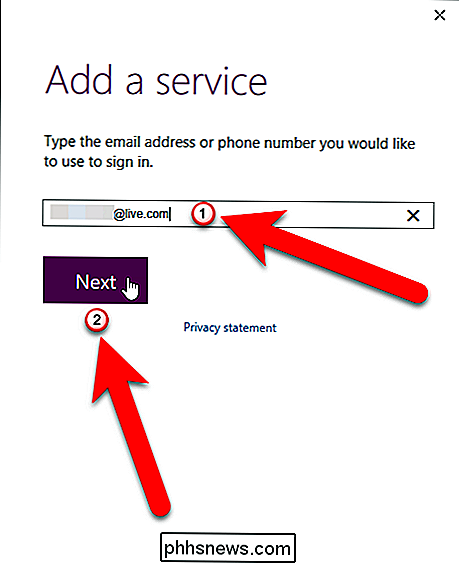
Skriv deretter inn din passord på påloggingsskjermbildet og klikk på "Logg på".
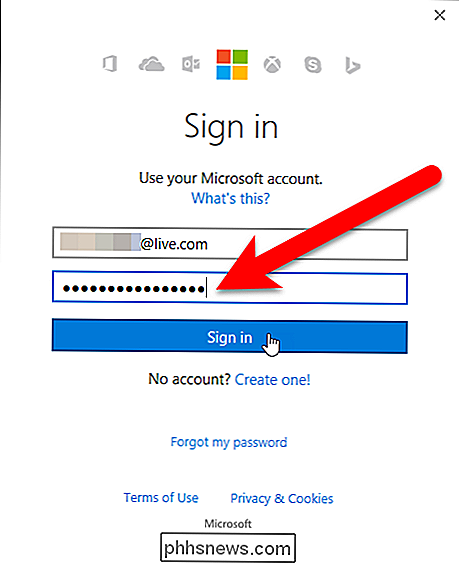
Når du er logget på OneDrive-kontoen din, vises følgende skjermbilde. Du kan enten beholde det nåværende navnet på notatboken, eller endre navnet i Notebook Name-boksen. For å flytte notisboken til OneDrive-kontoen din, klikk på "Flytt notatbok".
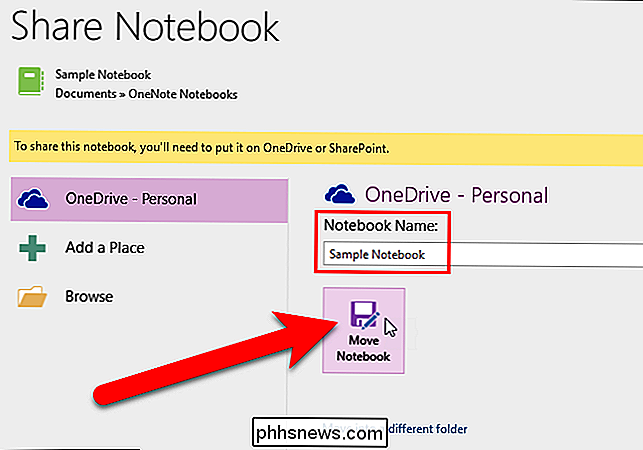
Når synkroniseringsprosessen er ferdig, vises følgende dialogboks, og viser at notisboken er flyttet til OneDrive-kontoen din online. Klikk på "OK".
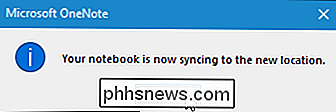
For å gå tilbake til notisboken, klikker du på bakpilen øverst til venstre i OneNote-vinduet.
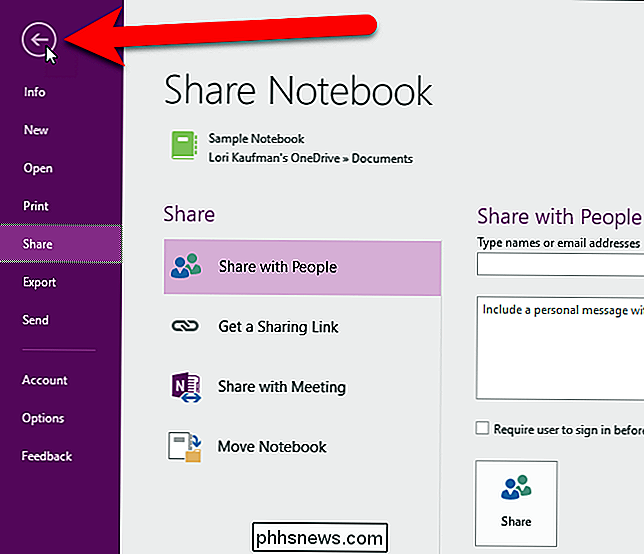
Når du endrer denne notatboken, blir de lagret på nettet, og du kan Få tilgang til notisboken på alle enhetene, for eksempel den bærbare datamaskinen, nettbrettet og smarttelefonen. OneNote er tilgjengelig for iOS og Android gratis.

De beste nye funksjonene i MacOS Sierra (og hvordan du bruker dem)
En ny versjon av Apples stasjonære operativsystem er her, og med det kommer en hel rekke interessante nye funksjoner. Her er noen av de beste å passe på. Kanskje den største endringen som kommer til OS X, er at det ikke er OS X lenger. Nå kalles det macOS, og denne versjonen blir kalt Sierra. Som oppdateringer går denne inn for en del nye funksjoner, men det er neppe hva vi vil vurdere å være revolusjonerende.

Slik overvåker du USB-enheten Strømbruk og -utgang
Bekymret at USB-laderen din er under utførelse eller ikke? Tror du ikke får den riktige ladetiden ut av den nye kraftbanken du kjøpte? Hvis du er villig til å geek ut litt, kan du teste USB-enhetene dine for å se om de er opp til snus. Hvorfor vil jeg gjøre dette? I en alder når alle er på barmhjertighet av sine ladere, USB-porter i bilens dashbord og andre kraftkilder for sine mange gizmoer og gadgets, er det lett å ha en snakkende mistanke om at den billige laderen du kjøpte ikke er oppe for oppgaven, eller at USB porten i bilkonsollen er virkelig som underdrevet som det ser ut.