Slik legger du til en arbeids- eller skolekonto i Windows med arbeidstilgang

Windows 10 inneholder "Arbeidstilgang" -alternativer, som du finner under Kontoer i Innstillinger-appen. Disse er ment for folk som trenger å koble til en arbeidsgiver eller skolens infrastruktur med egne enheter. Arbeidstilgang gir deg tilgang til organisasjonens ressurser og gir organisasjonen litt kontroll over enheten.
Disse alternativene kan virke litt kompliserte, men de er egentlig ikke. Hvis du trenger å bruke arbeidstilgang, vil organisasjonen gi deg tilkoblingsinformasjon og forklare hva du må gjøre for å sette opp ting og få tilgang til organisasjonens ressurser.
Hva er tilgang til arbeid, Azure AD og Device Management?
RELATED: Hva er et Windows-domene og hvordan påvirker det min PC?
Alternativene "Arbeidstilgang" er ment for situasjoner der du eier din egen datamaskin og trenger å bruke den for å få tilgang til arbeids- eller skoleressurser . Dette er kjent som en "ta med din egen enhet" eller BYOD, scenario. Organisasjonen gir en konto og ulike ressurser til deg. Disse ressursene kan for eksempel omfatte enterprise apps, sertifikater og VPN-profiler. Du gir organisasjonen litt kontroll over enheten, slik at den kan administreres eksternt og sikret. Hvor mye kontroll organisasjonen utøver over enheten din, er opp til den bestemte organisasjonen og hvordan serverne er konfigurert.
Dette er et alternativ til å bli med datamaskiner til et domene. Domenekombinasjon er ment for enheter som en organisasjon eier, mens enheter eid av ansatte eller studenter, bør bruke arbeidsinnstillingsalternativer i stedet.
Det er faktisk to alternativer for arbeidstilgang på dette skjermbildet: Azure AD og Device Management.
- Azure AD : Som Microsofts Azure-dokumentasjon forklarer, lar Windows 10 deg legge til en "arbeids- eller skolekonto" på datamaskinen, nettbrettet eller telefonen. Enheten er da registrert i organisasjonens Azure AD-server og kan automatisk bli registrert i et styringssystem for mobilenheter - eller ikke. Den delen er opp til organisasjonen. Administratorer kan bruke forskjellige, mindre restriktive retningslinjer for disse personelt eide enhetene enn de ville til fullt domenekoblede arbeidsgivereide enheter. Kontoen gir enkelt pålogging på arbeidsressurser og applikasjoner.
- Enhetsadministrasjon : Azure AD kan eventuelt registrere enheten din på en MDM- eller mobilenhetsadministrasjonsserver. Du kan imidlertid også koble en Windows 10-enhet direkte til en enhedsadministrasjonsserver. Organisasjonen som styrer serveren, vil da kunne samle inn informasjon fra datamaskinen, kontrollere hvilke apper som er installert, begrense tilgangen til ulike innstillinger, fjernstyrke enheten og gjøre andre slike ting. Organisasjoner bruker også MDM-servere til å styre iPhones, iPads og Android-enheter eksternt, slik at Windows 10-enheter kan passe rett inn.
Men du trenger ikke å vite alt om du trenger å bruke arbeidstilgang. Din organisasjon vil gi informasjon om hvordan du kobler til. Etter at du har koblet til, kan organisasjonen bruke selskapspolitikken de foretrekker for enheten din. Du kan deretter få tilgang til organisasjonens ressurser.
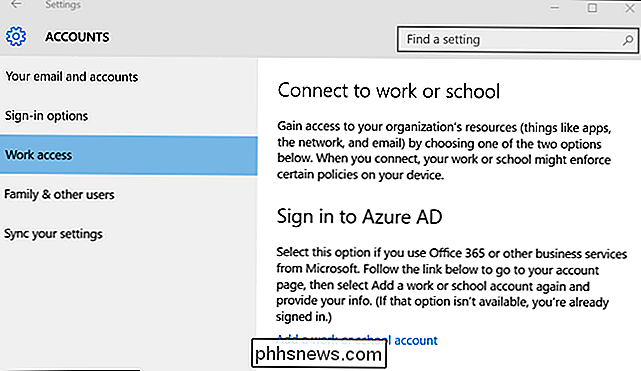
Slik logger du deg på Azure AD
For å logge på en Azure Active Directory-server, åpne Innstillinger-appen, velg "Kontoer", velg "Din e-post og kontoer" ned, og klikk på «Legg til et arbeid eller en skolekonto» under Kontoer som brukes av andre apper.
Du kan også gå til Innstillinger> Kontoer> Arbeidstilgang og klikke på Legg til et arbeid eller en skolekonto, men du vil bare være tatt til skjermbildet Din e-post og kontoer uansett.
Skriv inn e-postadressen som er oppgitt av organisasjonen og passordet for å koble til Azure AD-serveren. Organisasjonen vil gi informasjon om tilgang til ressurser og forklare hva du må gjøre neste.
Kontoen du legger til, vises som en "Arbeids- eller skolekonto" under Kontoer brukt av andre apper nederst i Innstillinger> Kontoer> Din e-post og kontoer skjerm. Du kan klikke eller trykke på kontoen og fjerne kontoen herfra, hvis du trenger.
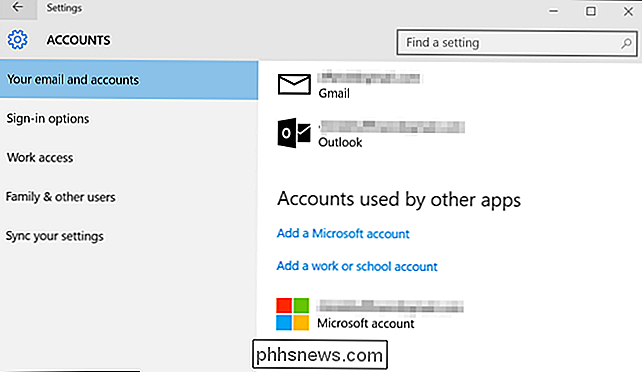
På Azure AD-siden kan organisasjonen vise den tilkoblede enheten, gi ressurser til den og bruke retningslinjer.
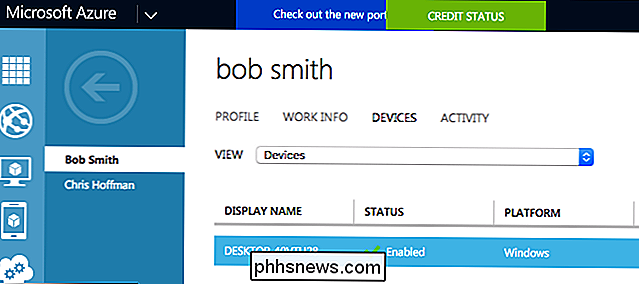
Slik registrerer du deg for mobilenhetsadministrasjon
Du kan også registrere enheten din i enhetsadministrasjon, også kjent som mobil Enhetsadministrasjon eller MDM, herfra.
Gå til Innstillinger> Kontoer> Arbeidstilgang, rul ned og velg "Registrer deg inn til Enhetsadministrasjon."
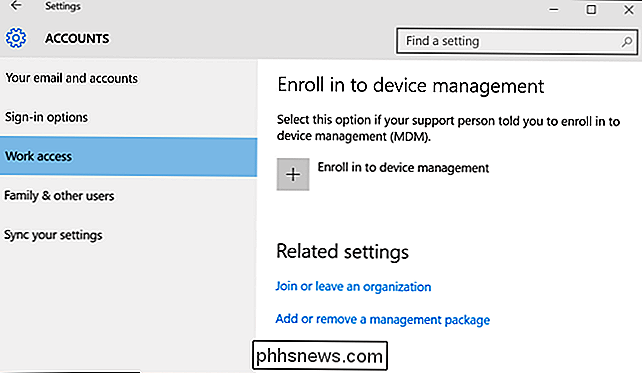
Du blir bedt om å oppgi e-postadressen du trenger for MDM-serveren. Du må også angi serverens adresse hvis Windows ikke kan oppdage den automatisk. Din organisasjon vil gi deg denne serverinformasjonen hvis du trenger tilkobling.
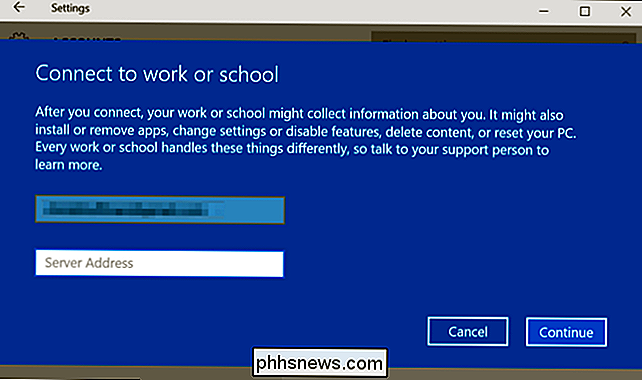
Hvis du vil bli med i et tradisjonelt Windows-domene, velger du "Bli med eller la en organisasjon" i tilknyttede innstillinger nederst i Arbeids tilgang ruten. Du blir tatt til Innstillinger> System> Om ruten hvor du kan bli med på enheten din til et domenenavn din organisasjon vert, eller et Microsoft Azure AD-domene.

Slik aktiverer eller deaktiverer du systemgjenoppretting i Windows
Systemgjenoppretting er en funksjon innebygd i Windows som periodisk lager "gjenopprettingspunkter" eller sikkerhetskopier av systemfiler og / eller brukerfiler, slik at systemet kan gjenopprettes til en tidligere tilstand i tilfelle noe går galt.Normalt vil Windows opprette disse systemgjenopprettingspunktene automatisk før bestemte hendelser, dvs.

Slik bruker du Google Disk frakoblet på en stasjonær eller mobil enhet
Hvis det er noen ulempe ved å bruke skybaserte tjenester for alle dine produktivitets- og organisasjonsbehov, er det at hvis du ikke kan få en Internett-tilkobling, er du i utgangspunktet uheldig. Heldigvis har ingeniører på Google tenkt på en vei rundt dette problemet og opprettet en innstilling som gjør at du kan bruke sine Drive-apper og administrasjonsverktøy 100 prosent frakoblet .



