Slik legger du til Tredjepartsenheter til SmartThings

Mens SmartThings har sin egen serie av sensorer og enheter, kan du koble dem sammen med alle typer tredjeparts enheter, noe som gir deg enhetlig kontroll fra en enkelt app.
RELATED: Slik setter du opp SmartThings Home Monitoring Kit
Det finnes en liten håndfull SmartThings-merkede sensorer og enheter som er tilgjengelige for tilkobling til SmartThings hub, som bevegelsessensorer, vannlekkasje sensorer, åpne / lukke sensorer, og til og med et streaming-kamera, men SmartThings er ikke begrenset til bare de enhetene. Faktisk kan du legge til mange forskjellige tredjeparts enheter til SmartThings og få dem til å samhandle med andre sensorer og enheter.
Philips Hue, Belkin WeMo, og til og med smart termostater som Ecobee3 er bare noen av de populære smarthome enheter som du kan kontrollere med SmartThings, og vi vil vise deg hvordan du legger dem til oppsettet ditt ved hjelp av Philips Hue som et eksempel. Når du har lagt til Philips Hue-lampene, kan du gjøre ting som at de slås på når en SmartThings-sensor aktiveres.
For å starte, åpne SmartThings-appen, som viser skjermbildet Smart Home Monitor. Trykk på fanen "My Home" nederst.
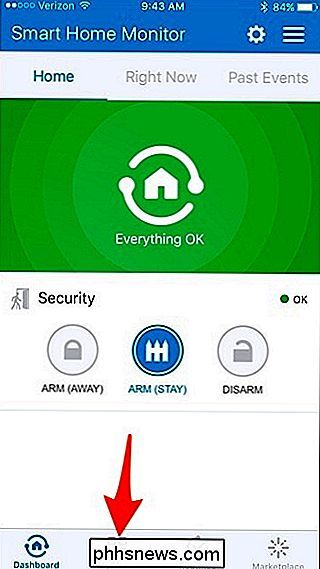
Deretter klikker du på "+" -ikonet øverst til høyre på skjermen.
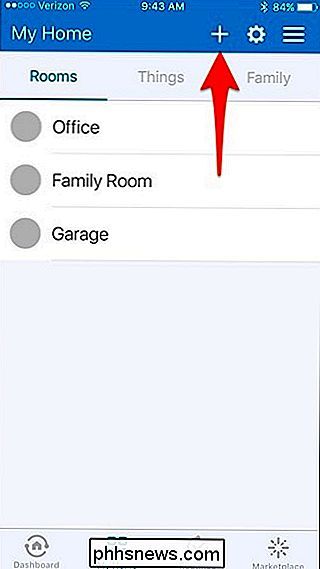
Velg "Legg til en ting" når popup-vinduet på nederst vises.
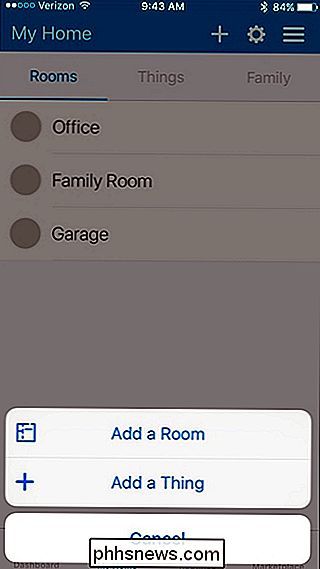
Velg kategorien som gjelder produktet du legger til i SmartThings-oppsettet. I dette tilfellet velger vi "Lights & Switches".
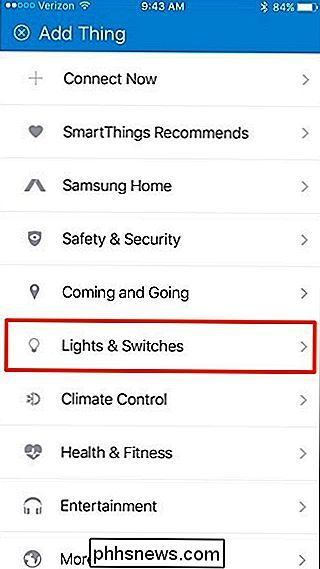
Trykk på "Lyspærer".
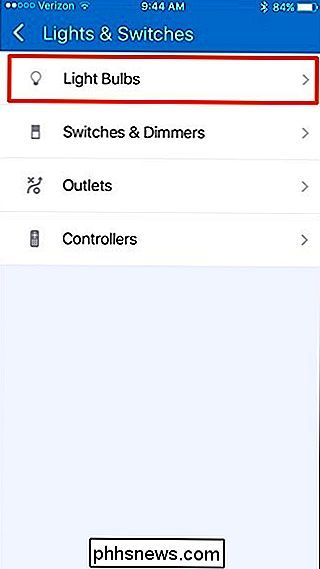
Velg "Philips" fra listen.
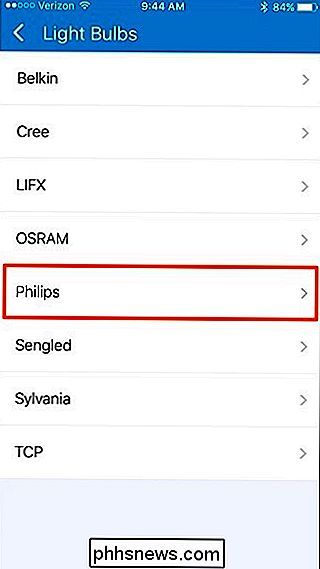
Vi legger til vanlige lyspærer for Hue til oppsettet vårt
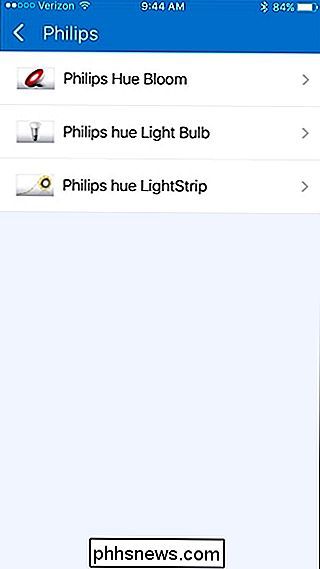
Appen vil søke etter Hue Bridge, og når den finner den (betegnet "1 funnet"), trykk på "Select" (Velg "Select Now"). Hue Bridge ".
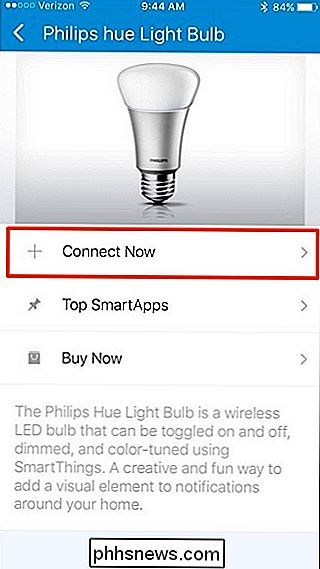
Trykk på Hue Bridge-listen som er oppført for å velge den, og trykk deretter på" Ferdig "øverst til høyre.
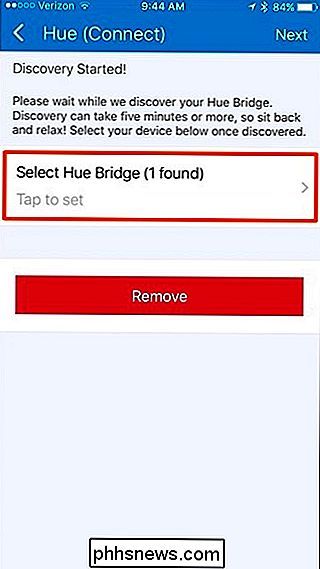
Du kommer tilbake til forrige skjermbilde, der du klikker på" Neste " "I øverste høyre hjørne.
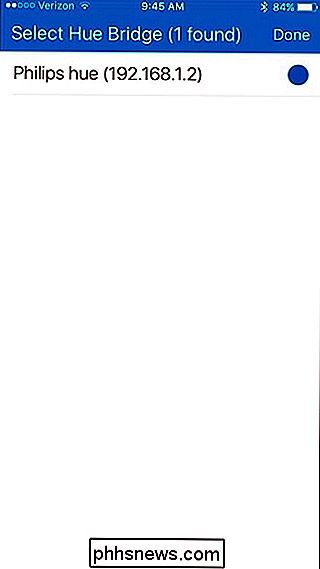
Deretter må du trykke på knappen på Hue Bridge, som setter navet i paringsmodus, slik at SmartThings-appen kan kommunisere med den.
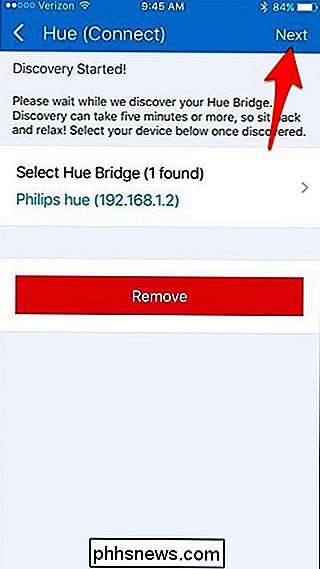
En melding vil pop opp med å si at forbindelsen var en suksess. Trykk på "Neste".
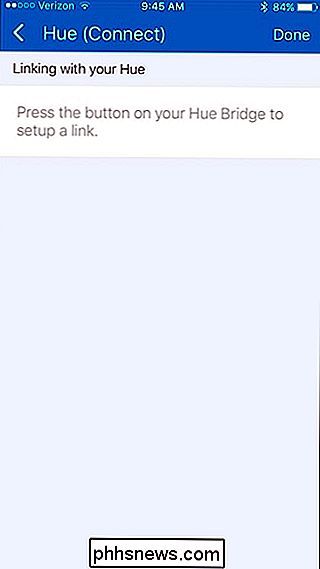
Velg deretter Hue-pærene du vil legge til i SmartThings ved å trykke på "Select Hue Bulbs".
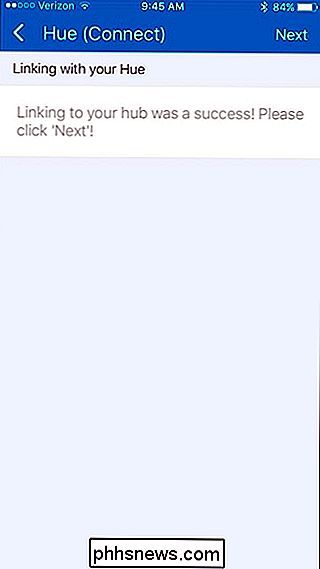
Du kan velge at bare noen av pærene er dem alle. Trykk på "Ferdig" når du har valgt lampene du vil ha.
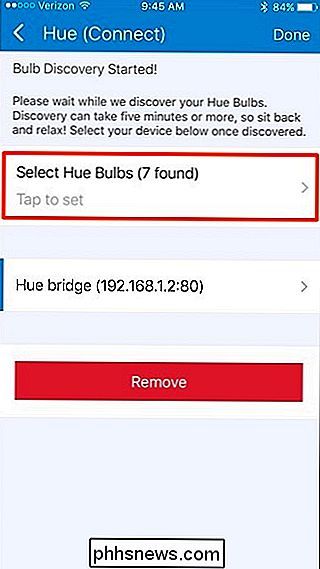
Pek på "Ferdig" igjen når du blir tatt tilbake til forrige skjerm.
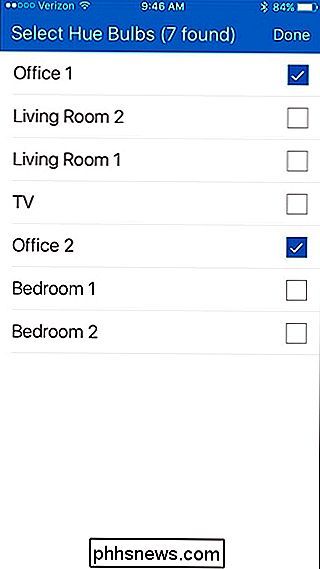
Derfra blir du tatt tilbake til "My Startskjermen. Trykk på fanen "Ting" øverst.
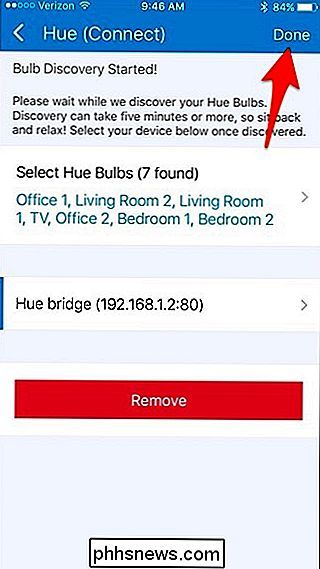
Lampene dine i Philips Hue vises i listen sammen med andre SmartThings-sensorer og enheter. Du kan slå på og av individuelle pærer ved å trykke på vrikknappene til høyre.
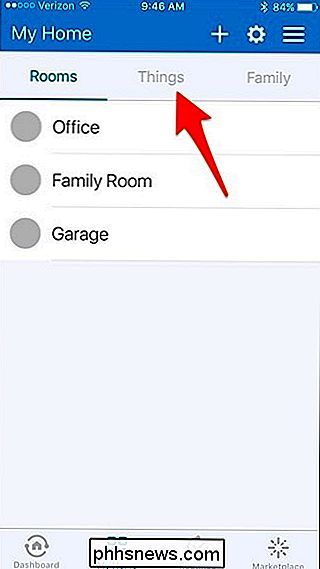
Selvfølgelig kan du gjøre mer enn bare slå på og av Hue-lysene fra SmartThings-appen. Faktisk er en av de største fordelene ved å legge til tredjeparts enheter til SmartThings setup (som Philips Hue) at du kan gjøre ting som å slå på lysene når en SmartThings bevegelsessensor er aktivert. Det er bare et kort eksempel, men jo flere enheter du legger til i oppsettet ditt, desto mer kan du gjøre med hjemmeautomatisering.
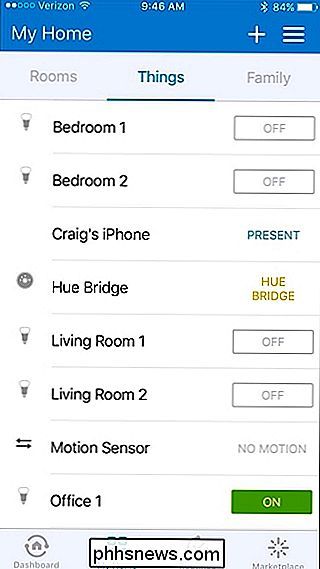

Hva er datalgoritmer, og hvordan fungerer de?
Med mindre du er i matte eller programmering, kan ordet "algoritme" være gresk til deg, men det er en av byggesteinene av alt du bruker til å lese denne artikkelen. Her er en rask forklaring på hva de er, og hvordan de fungerer. Ansvarsfraskrivelse: Jeg er ikke en matematikk- eller datavitenskapslærer, så ikke alle vilkårene jeg bruker er tekniske.

Spørsmålet SuperUser-leser Mark ønsker å vite hva HAMP betyr (i sammenheng med datavennere): Jeg bruker et Asus X99-DELUXE-II hovedkort i min datamaskin og så HAMP i listen over fans som kan optimaliseres. Hva betyr HAMP? Hva betyr HAMP i sammenheng med datamaskinens fans? Svaret SuperUser-bidragsyteren TG2 har svaret for oss: Den står for High Amperage Fan.



