Hvordan frigjøre jeg iCloud-lagringsplassen

Apple tilbyr 5 GB ledig iCloud-plass til alle, men du vil gå opp mot den lagringsgrensen raskere enn du tror. Enhetsbackups, bilder, dokumenter, iCloud-e-post og andre biter av data deler alle denne plassen.
RELATED: Hvordan frigjøre plass på iPhone eller iPad
Hvis du har flere iOS-enheter, Jeg kommer til å løpe enda raskere. Den gratis 5 GB er per Apple ID, ikke per enhet, så det er en god ide å frigjøre bortkastet plass før du betaler for mer.
For å se hvor mye du har for øyeblikket, åpne Innstillinger-appen, velg "iCloud" og Finn hvor det står "Lagring" for å se hvor mye plass du har igjen i din iCloud-konto.
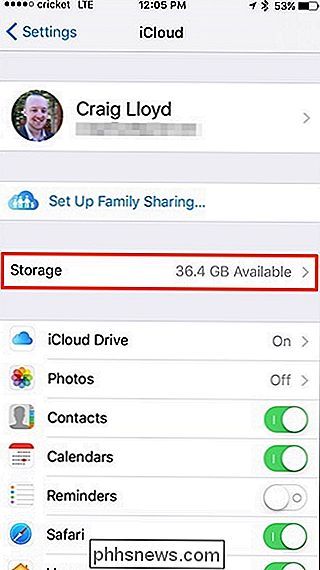
Du kan også se din tilgjengelige iCloud-lagringsplass ved å navigere til "Generelt"> "Lagring og iCloud bruk".
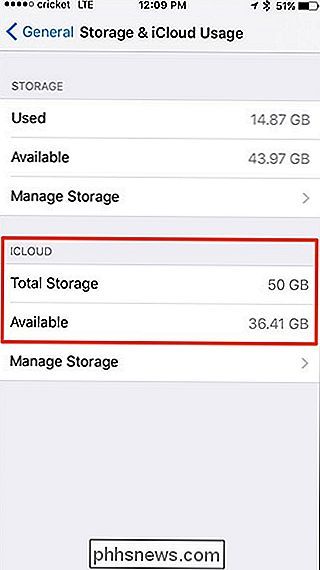
Hvis ting som begynner å bli lave, her er noen ting du kan gjøre.
Administrer sikkerhetskopiene dine
RELATED: Hva du trenger å vite om iPhone og iPad-sikkerhetskopieringer
Hver iPhone eller iPad du eier automatisk sikkerhetskopierer data fra de installerte appene dine til iCloud-kontoen din. Dette skjer når det er plugget inn, låst og koblet til Wi-Fi, slik at det vanligvis sikkerhetskopieres når du lader det. Dette sikrer at du aldri mister appdataene dine. Hvis enheten din dør eller du må nullstille den, kan du gjenopprette sikkerhetskopien og få all den data tilbake. Men du må fortsatt sikkerhetskopiere enheten din gjennom iTunes for å sikkerhetskopiere appene selv, samt musikk, videoer og andre medier.
For å se iCloud-sikkerhetskopiene dine, naviger til iCloud> Lagring> Administrer Lagring i Innstillinger. Denne skjermen viser hvor mye plass alt bruker på iCloud-kontoen din, inkludert sikkerhetskopier og appdata. iCloud beholder bare den siste sikkerhetskopien for hver av enhetene dine. Trykk på en enhet øverst for å vise flere detaljer om sikkerhetskopien.
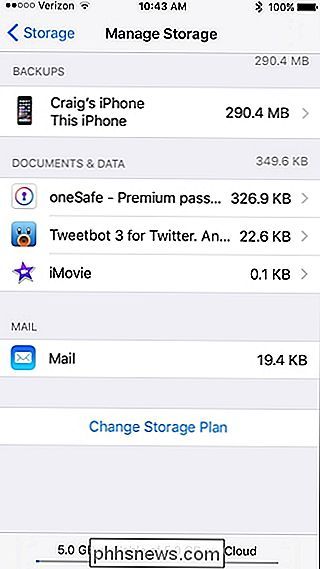
For å bruke mindre plass til sikkerhetskopier, se på programmene i listen under "Sikkerhetsalternativer" og deaktiver apper du ikke tror må sikkerhetskopieres. For eksempel kan du deaktivere sikkerhetskopier for apper som Pocket, Twitter og Evernote, siden disse appene likevel synkroniserer dataene deres online. Når du deaktiverer sikkerhetskopier for en app, blir dataene slettet fra din iCloud-lagring på nettet og vil ikke være en del av fremtidige sikkerhetskopier.
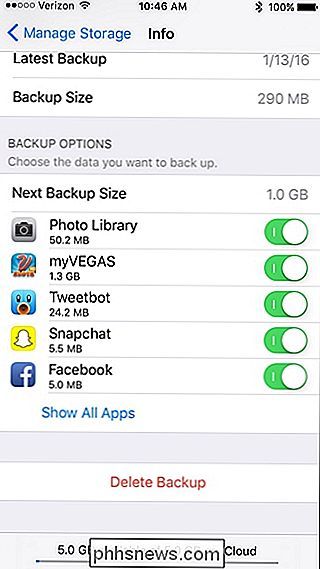
Hvis du har en gammel enhet du ikke lenger bruker, og den vises i backuplisten, vil du kan trykke på den, bla ned og velg "Slett sikkerhetskopiering" for å slette hele sikkerhetskopien. Hvis du er veldig desperat etter plass, kan du gå tilbake til hovedskjermbildet iCloud, velge "Backup" mot bunnen, og deretter deaktivere "iCloud Backup".
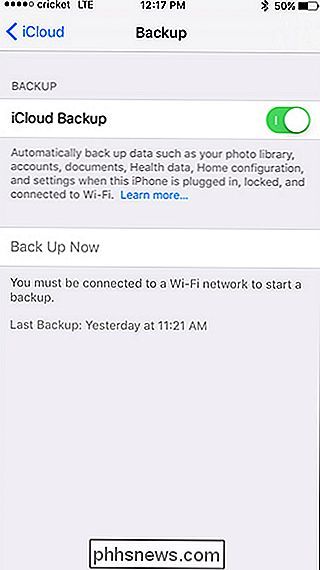
Etter det blir ikke enheten automatisk sikkerhetskopiert til iCloud, men du kan alltid manuelt sikkerhetskopiere når du vil ved å trykke på "Back Up Now". Eller, alternativt, kan du sikkerhetskopiere iTunes ved å koble iPhone eller iPad til datamaskinen din med en USB-kabel. På den måten tar det plass på din PC eller Mac, ikke din uthulsede iCloud-konto.
Sikkerhetskopiering Bilder Andre steder
RELATED: Alt du trenger å vite om bruk av iCloud Drive og iCloud Photo Library
Bilder kan spise mye plass. Med iCloud Photo Library kan iCloud automatisk sikkerhetskopiere eventuelle bilder du tar til iCloud-kontoen din, og få dem tilgjengelige fra noen av dine Apple-enheter. Dette kan være praktisk, men det betyr også at iCloud-lagringen din raskt kan fylle opp.
For å frigjøre plass, kan du deaktivere iCloud Photo Library og Photo Stream ved å trykke på "Bilder" fra hovedskjermbildet iCloud og deaktivere disse funksjonene .
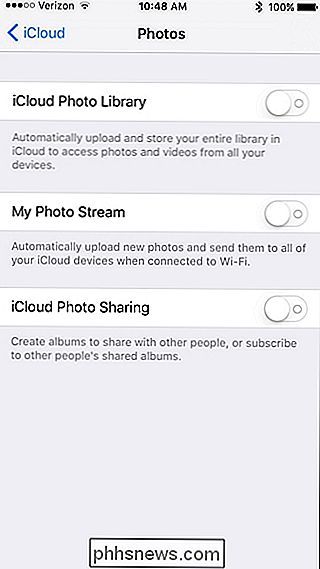
I stedet for å bruke iCloud Photo Library, kan du prøve en annen app som Google Photos, Dropbox eller Flickr som automatisk kan sikkerhetskopiere bildene dine. De vil sikkerhetskopiere bildene dine til et eget basseng med skylagring som ofte er større enn iCloud. Du får en sikkerhetskopi av bildene dine som er lagret på nettet, men du får beholde alt det dyrebare iCloud-lagringssystemet for andre funksjoner.
Slett dokumenter og data
IClouds "Manage Storage" -skjerm lar deg også administrere "Dokumenter & Data. "Dette er dokumenter, innstillinger, lagrede spill og andre biter av data som iCloud synkroniserer mellom alle enhetene dine. De regner med iCloud-lagringen, så du vil kanskje slette filer du ikke bryr deg om.
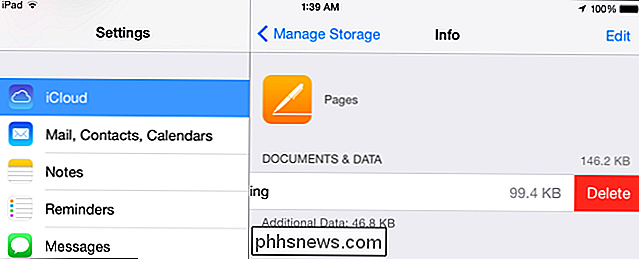
Trykk på en app under delen Dokumenter og data for å vise filer som tar opp plass. Sveip en fil til venstre og trykk "Slett" for å slette den fra din iCloud-lagring. Vær forsiktig når du gjør dette, selv om du kan slette viktige dokumenter og andre filer du kanskje vil beholde.
Beskjære din iCloud Mail
Hvis du bruker Apples iCloud Mail, teller e-posten din også til din iCloud-lagring bruk. Frigjør plass ved å slette e-post, spesielt e-post med store filvedlegg.
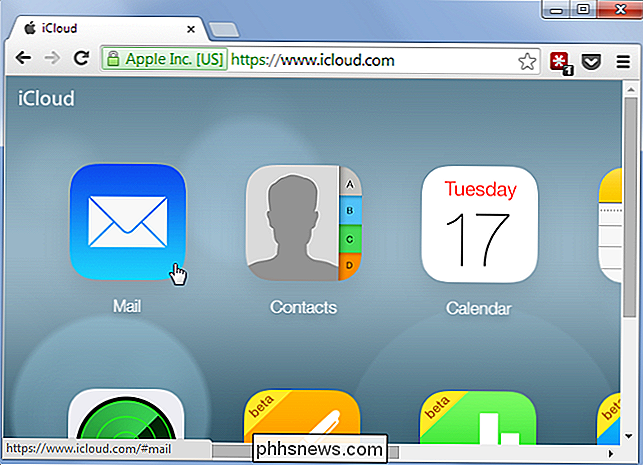
Hvis du har "Mail" aktivert i iCloud, kan du slette e-post i Mail-appen for å frigjøre iCloud-lagringsplass. Ellers kan du besøke iCloud-nettstedet, åpne Mail-appen i nettleseren og slette e-postmeldinger i webgrensesnittet. Når du sletter e-postmeldinger, må du huske å tømme søppel etterpå for å virkelig slette dem og frigjøre lagringsplass.
Merk at dette bare gjelder hvis du bruker Mail-appen og har den aktivert for iCloud-tilgang. Hvis du har en annen e-postkonto som Gmail, Outlook eller Yahoo, vil ikke e-postmeldinger frigjøre plass i din iCloud-konto, siden e-post fra andre tjenester ikke lagres i iCloud, men i selve e-posttjenesten.
Hvis ingen av alternativene du er villig til å vurdere, vil du kjøpe mer iCloud-lagring. Du kan trykke på "Kjøp mer lagringsplass" på "Lager" -skjermen. Apple tilbyr for tiden fire betalte planer: En ekstra 50 GB for $ 0,99 per måned, 200 GB for $ 2,99 per måned, 1 TB for $ 9,99 per måned, eller 2 TB for $ 19,99 per måned. Dette er i tillegg til 5 GB ledig plass, slik at planene faktisk gir deg 55 GB, 205 GB, 1,05 TB og 2,05 TB lagringsplass.
Bildekreditt: John Karakatsanis på Flickr
Slik omarrangerer du Roku-kanalikonene dine
Roku Channel Store tilbyr hundrevis av videokilder, for ikke å nevne de skjulte kanalene du kan finne rundt på nettet. Fortsett å legge til ting, og til slutt får du flere kanaler enn du kan navigere raskt. Er det ikke noen måte å flytte favorittene dine, som Netflix og PBS, mot toppen? Som det viser seg, er det.

Slik setter du opp en Kickass-festemodus for tennelyktene dine
Hvorfor vil du bruke ekstra penger på fargeskiftende smarte lys i stedet for vanlige, billige LED-pærer? Så du kan bruke dem til å kaste et morderparti, det er derfor. Slik bruker du Philips Hue-lysene til å gjøre den kjedelige stuen din til klubblig belysning. For dette prosjektet antar vi at du har minst én farge-kompatibel Philips Hue-pære (selv om flere er bedre).



