Slik gjenoppretter du full kapasitet på Raspbery Pis SD-kort i Windows

Hvis du har brukt et SD-kort til mer avanserte formål enn bare å lagre digitale bilder (f.eks. Å kjøre en mobil eller mikro OS), finner du det krever litt mer finesse enn bare å formatere kortet for å gjenvinne hele plassen. Les videre når vi viser deg hvordan.
Kjære Hvordan-til-Geek,
Jeg fulgte med en av de gode Raspberry Pi-opplæringene for noen måneder siden. Bare nylig har jeg oppgradert til et større SD-kort til Pi og trukket den gamle til å bruke til et annet prosjekt. Da jeg gikk for å reformat kortet var bare 64 MB ut av den opprinnelige kapasiteten tilgjengelig, og selv når jeg gikk inn i Diskhåndtering i Windows, var det best jeg kunne gjøre, å dumpe innholdet i den utilgjengelige partisjonen (og antagelig Linux-fylt). Dette forlot meg med en liten Windows-tilgjengelig partisjon og en stor fantompartisjon jeg kan ikke gjøre noe med.
Jeg er sikker på at det er en enkel løsning, men jeg er ikke engang sikker på om jeg gjorde en god jobb som beskriver mitt problem ( slik at du kan tenke meg at jeg er ute for å søke etter i Google for å komme til bunnen av ting!) Hjelp!
Med vennlig hilsen,
Lider av stunted SD-kort
Ikke bekymre deg Lidelse , vi tok et kort vi tidligere hadde brukt til et Pi-prosjekt bare for å gjenskape situasjonen din og vise deg hvordan du får full kapasitet på kortet ditt tilbake. Hjertet i problemet er partisjonsendringene som SD-kortet gjennomgår under det første PI-oppsettet: 64 MB av kortet er reservert som en Windows-tilgjengelig FAT32-partisjon som er vert for konfigurasjonsfiler og andre små filer som drar nytte av FAT32-basert tilgjengelighetsgrensesnitt (slik at du enkelt kan pop SD-kortet i en moderne PC og justere disse konfigurasjonsfilene), og resten er formatert for bruk av Raspbian, som er en Debian-avledet versjon av Linux. Som et resultat blir hovedparten av kortet noe av et svart hull til Windows.
Når det er sagt, er det enkelt å reparere når du har det riktige verktøyet på fingertuppene. Først, la oss ta en titt på hvordan SD-kortet ser ut hvis du prøver å gjenvinne plassen ved å bruke Disk Manager som du gjorde:
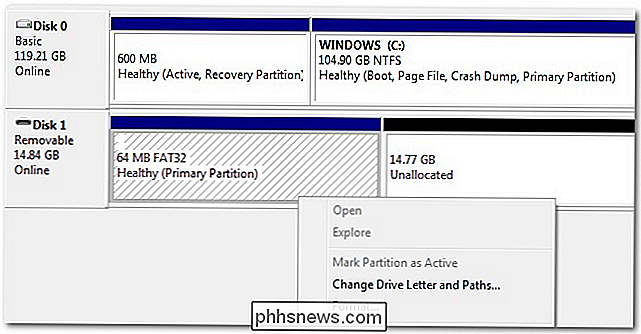
Du kan formatere den lille 64M FAT32 partisjonen, men resten av SD-kortet forblir "Uallokert" etter at du dumper den eksisterende (og utilgjengelige) Linux-partisjonen. Ingen mengde skyve eller skyve i Disk Manager-programmet skal løse dette problemet. I stedet skal vi gå til det enkle og effektive DISKPART-verktøyet.
Åpne Start-menyen og skriv "diskpart" i kjøreboksen. Trykk enter. Du vil bli bedt om av Windows UAC å autorisere administratortilgang til DISKPART-verktøyet.
Et vindu med kommandoprompt vil åpne, bare spørringen vil si "DISKPART". Ved den aktuelle meldingen skriver du inn "liste disk".

I listen utdata på maskinen kan du se datamaskinens harddisk (119GB) og det flyttbare SD-kortet (14GB). Det er absolutt kritisk du noterer riktig disknummer. DISKPART kommandoer er umiddelbare og uten advarsel. Hvis du skriver inn feil disknummer, vil du ha en veldig dårlig tid.
Når du har identifisert SD-kortets disknummer, skriv inn følgende kommando "velg disk #" hvor # er disknummeret til SD-kortet ditt .

Uansett hvilke kommandoer du utfører etter dette punktet, endres bare den valgte disken. nå vil det være en god tid å dobbeltsjekke at du har valgt riktig disk for å være ekstra sikker.
Neste, skriv nå kommandoen "ren"

Den rene kommandoen nullstiller sektorene på disken som inneholder partisjon data. Hvis du ønsket å nullstille alle dataene på SD-kortet, kan du bruke "Rens alt" i stedet, men med mindre du har en presserende personvern / sikkerhetsgrunn for å overskrive hele SD-kortet med nuller, er det uklokt å kaste bort lese- / skrive-syklusene av flashmediet.
Når du har rengjort disken, skriver du inn kommandoen "Create Partition Primary"

Kommandoen, som syntaksen innebærer, skaper en ny partisjon på disken og setter den til primær. Etter å ha opprettet den primære partisjonen, bør hele lagringskapasiteten til SD-kortet være tilgjengelig for Windows. Hvis vi ser tilbake til Disk Manager, ser vi ikke lenger en liten partisjon med en stor sjanse av ikke-allokert plass, men en stor partisjon klar til å formateres:
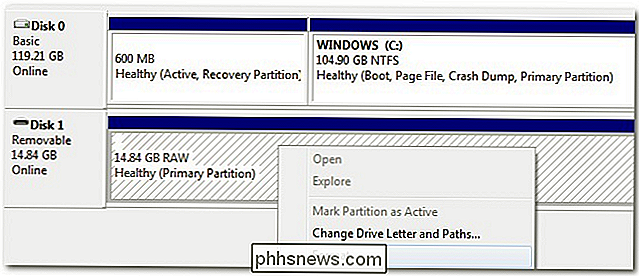
Det er alt der er til det! En liten DISKPART wizardy og SD-kortet er fabrikkferskt igjen.

Hvordan kopierer du slettet tekst i Microsoft Word?
Å Kunne få Microsoft Word til å spore endringene du gjør mens du reiser, er bra, men hva gjør du hvis du trenger å kopiere tidligere slettet tekst uten å avvise det arbeidet du allerede har gjort? Dagens SuperUser Q & A-innlegg har noen nyttige forslag til en frustrert leserens tekstkopieringsklær. Dagens Spørsmål & Svar-sesjon kommer til oss med høflighet av SuperUser-en underavdeling av Stack Exchange, en fellesskapsdrevet gruppe av Q & A-nettsteder.

Det er det Spør HTG-tiden på uken igjen; Denne uken hjelper vi leserne til å installere XBMC-tillegg, krympe video for sine mobile enheter og automatisk endre standardprintere for deres nye plassering. Hvordan installerer jeg XBMC-tillegg? Kjære hvordan-til-geek , Jeg er en nylig XBMC-adopter, og jeg har alle slags spørsmål, men den mest presserende er dette: Hvordan installerer jeg tilleggsprogrammer i tillegg til standardene?



