Vend din Chromebook til en spillbar med Android Apps og en Gamepad

Android-apper på Chromebook er flotte for å få ting gjort, men de tillater også at Chromebooks blir mer spillvennlige enn noen gang før, takket være Google Plays store spillkatalog. Pair det med en Bluetooth-kontroller, og du har en ganske solid liten spillrigger på farten.
Du kan ikke spille de nyeste og beste AAA-PC-spillene på Chromebook, men du kan spille mange av nærkonsollen -kvalitet Android-spill, så lenge Chromebook-enheten din støtter Android-apper.
Først, velg og par din kontroller
Hvis du allerede har en spillkontroller for Android, gi den deg en tur! Det er en god sjanse for at det også vil fungere med Chromebook. Men hvis du er i markedet, er det mye å velge mellom. Jeg gjorde det meste av testingen min med en Moga Pro ($ 41), som uten tvil er en av de beste kontrollerne der ute for Android-spill.
RELATED: De beste Android-appene du bør bruke på Chromebooken din
Det er også verdt å nevne at du også kan bruke en Xbox eller PlayStation-kontroller med Chrome OS, selv om de må kobles til via USB i stedet for å være parret over Bluetooth. Jeg testet spill med DualShock 4 over USB, og fant det å være ganske hit og miss-spill som fungerte med det ga en flott opplevelse, men de som ikke gjorde det bra ... gjorde det ikke. Så, kjørelengdeet ditt vil variere her - det er en kombinasjon av kontrolleren du bruker med spillet du spiller.
Hvis du bruker en Bluetooth-kontroller, vil du koble den som en hvilken som helst annen Bluetooth-enhet . Først må du kontrollere at kontrolleren din er i parringsmodus. Hvis du ikke er sikker på hvordan du gjør dette, kan du se produsentens dokumentasjon. Deretter klikker du på systemstatusfeltet og deretter "Bluetooth".
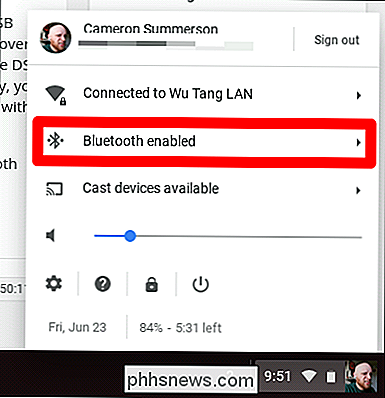
Finn kontrolleren din under delen "Unpaired Devices" og klikk på den. Etter noen sekunder bør du være klar til å gå.
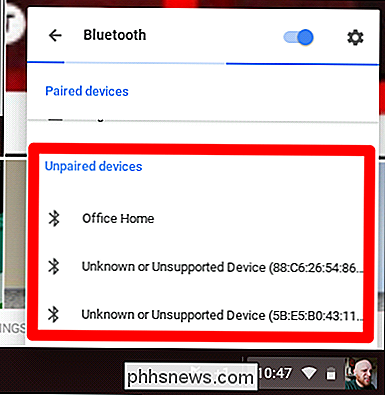
Hvis du bruker en USB-kontroller, må du bare koble den inn. Hvis den er kompatibel, bør den fungere umiddelbart. For hva det er verdt, endte jeg med å foretrekke opplevelsen av DualShock over USB enn Moga over Bluetooth på hvert spill som fungerte med begge.
Neste, Slå opp spillet ditt
RELATED: The Best "Console -Like "Spill for iPhone, iPad og Android
Med kontrolleren din tilkoblet, er alt som er igjen å laste ned noen spill fra Google Play og brann dem opp. Du bør være oppmerksom på at ikke alle spill har kontrollerkompatibilitet, og du må konfigurere knapper i andre. Egentlig er mange Android-spill ikke laget for kontrollører, så du må bare brenne favoritttitlene dine og se hva som skjer.
Hvis du leter etter noen solide spill som har innebygd kontrollerkompatibilitet , her er en håndfull titler for å sjekke ut:
- Riptide GP2
- Riptide GP: Renegade
- Modern Combat 5
- NBA Jam
- Shadowgun (krever kartlegging)
- Shadowgun: DeadZone )
- Dead Trigger 2
- Ukjent
- Grand Theft Auto III, San Andreas, Vice City, Chinatown Wars, Liberty City Stories
- Minecraft
- Aldri alene: Ki Edition
Det er ikke fullt liste på noen måte-det er hundrevis av titler med kontrollerstøtte. Det er bare noen få som jeg testet og funnet å jobbe eksepsjonelt godt med en spillkontroller.
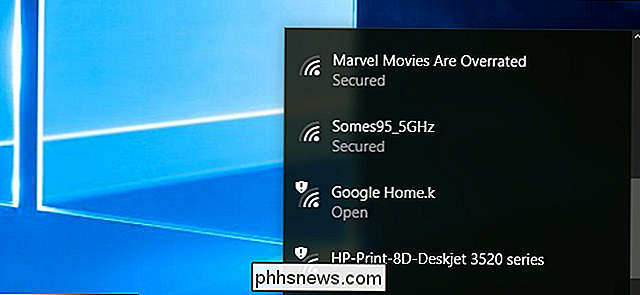
Slik blokkerer du naboens Wi-Fi-nettverk fra å vises på Windows
Har naboen et ubehagelig Wi-Fi-nettverksnavn? Du kan skjule det fra Wi-Fi-menyen på datamaskinene, slik at det ikke vises. Du kan gå enda lenger og blokkere alle andre Wi-Fi-nettverk, slik at bare PCene dine kan se og koble til Wi-Fi-nettverkene du tillater. Dette er nyttig hvis en nabo har bestemt seg for et nettverksnavn som er upassende for små barn, eller et nærliggende nettverk er åpent uten foreldrekontroll.

Slik tar du bilder av en solformørkelse trygt
Den 21. august 2017 kommer Nord-Amerika til å oppleve en solformørkelse. Det er den beste formørkelsen i 99 år, med totalveien - området der solen er helt blokkert av månen, som strekker seg fra Oregon til Sør-Carolina. Selv utenfor den smale swathe, vil formørkelsen se ganske spesiell ut. RELATED: Slik overholder du den kommende solformørkelsen Mens formørkelser ikke er strengt en gang i livet Jeg har sett to anstendige delvise), de er sjeldne, og de som er gode er virkelig sjeldne.



