Slik oppretter du Plex (og ser på filmene dine på en hvilken som helst enhet)

Plex Media Server er en brukervennlig måte å lagre alle dine filmer, show og andre medier på ett sted- og gjør det tilgjengelig fra enhver enhet, enten du er hjemme eller på farten.
Hva er Plex Media Server?
Her er en vanlig situasjon som alt for mange mennesker befinner seg i. Du har mediefiler -musikk, filmer, TV-programmer og til og med bilder, men du har ikke en enkel måte å få tilgang til dem på dine mange og varierte enheter.
Kopierer du Blu-ray-rippene dine til din bærbare? Hva med telefonen din - konverterer du filene slik at de er mindre og kompatible? Finner du viser til din TV via skrivebordet ditt og Chromecast? Laster du opp alle bildene dine til din iCloud-konto for å sende dem til din TV via Apple TV? Hva med musikken din? Hva om du er hjemmefra på forretningsreise, og du vil streame TV-programmene dine til iPad?
Selv for seriøse geeks med stor erfaring med å administrere sine medier, er det en stor smerte å få alle enhetene dine til å snakke med og får tilgang til samme samling. Det har ikke å å være den måten, skjønt. Plex er et sentralisert mediaserver-system som eliminerer nesten alle problemer du møter mens du administrerer en stor personlig mediesamling.
Plex-modellen er enkel: du parkerer alle mediene på en enkelt datamaskin med installert Plex-serverprogramvaren, og deretter du installerer Plex på på alle dine andre enheter. Du kan installere den på Windows, Linux eller Mac-maskiner, samt Android og iOS, videospillkonsoller som Xbox og PlayStation, Apple TV, og det finnes til og med smarte TVer som følger med Plex-bygget rett inn. Deretter, fra hvilken som helst av Disse enhetene kan du få tilgang til hele mediebiblioteket ditt og se det uten problemer.
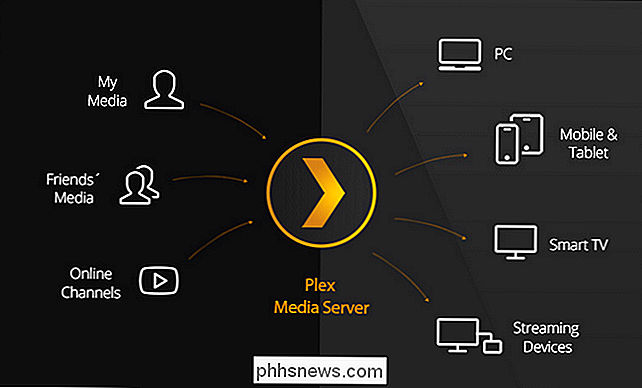
Videre, fordi Plex-modellen er en server / klient en, trenger du ikke å bekymre deg for å kopiere filer til de forskjellige enhetene dine og håndtere med problemer som avspillingskvalitet, videooppløsning og andre detaljer. Din Plex-server vil omkode alle medieinnholdene dine i fly, slik at det spiller riktig på hvilken enhet du bruker. Vil du se på TV-showet ditt i bakgården på iPhone? Ikke noe problem. Vil du se det på din bærbare på din svigerfamilie? Også ikke noe problem. Ønsker du å koble din nye, smarte TV rett inn i mediesamlingen din uten ekstra maskinvare? Kjøp den riktige TVen, og det er heller ikke noe problem. Kort sagt, kjører Plex som å kjøre din egen private og polerte streamingtjeneste, hvor du er den som kuraterer biblioteket.
Det høres ganske bra ut, va? Ikke bare får du on-demand streaming til alle enhetene dine, men du får helt vakre metadata og kunst for å følge med.
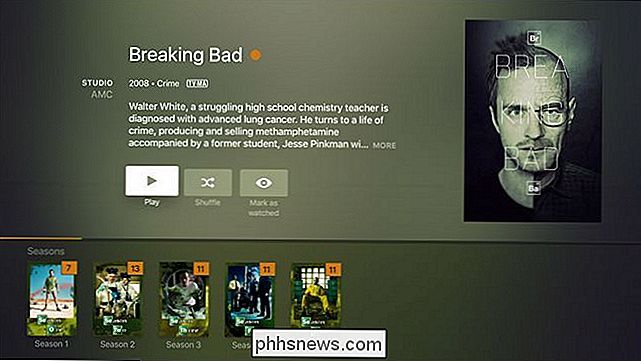
Plex mediebiblioteket sett fra Apple TV Plex-appen.
La oss ta nærmere se på hva du trenger for å komme i gang, og hopp deretter rett inn i å forberede mediesamlingen din for Plex, installere Plex, og-alles favorittparti-tilgang til din Plex-mediesamling.
Hva du trenger
Plex er en virkelig polert produkt, og når du får det opp og går det handler om som hodepine som det blir. Når det er sagt, er det viktigst å gå inn i opplevelsen med et klart bilde av hva du trenger og hvordan alle delene av din Plex-oppsett fungerer sammen.
Hjem er hvor serveren er
Først og fremst , trenger du en datamaskin som huser alle filene og kjører Plex Media Server. Du kan installere Plex på Windows, Linux, OS X, og til og med på dedikert serverprogramvare som FreeNAS og på NAS-maskinvare som Synology-systemet. Du kan se alle deres støttede plattformer for Media Server-appen her. Men uansett hvilken plattform du velger, må det være en datamaskin som alltid er slått på. Det er ikke noe poeng med å ha en omfattende streaming-løsning for alle dine personlige mediebehov hvis du, når du går for å få tilgang til det, er innholdet offline.
I tillegg til at du alltid er på, vil du at serverdatamaskinen skal ha en anstendig mengde prosessorkraft for å håndtere den nevnte transkoding. Jo flere brukere du forventer å se på en gang, jo bedre maskinvare du vil ha. Plex media server virker fortsatt på eldre maskinvare, men det vil automatisk deaktivere transkoding hvis maskinvaren er utilstrekkelig, og avspillingen vil lide og stramme på virkelig gammel eller underdrevet maskinvare.
Så, du vil ha så biffete av en CPU som du kan spare. Plex anbefaler minst en Intel i3-prosessor (eller tilsvarende) eller bedre med minst 2 GB RAM (RAM er ikke spesielt viktig for Plex). Du kan lese over maskinvareanbefalinger her.
Til slutt vil du ha mye plass på harddisken - nok til å lagre alle filmer, TV-programmer, musikk og bilder du har.
Hvis du allerede har noen maskinvare som ligger rundt deg, bruker ikke, for all del, gi det et skudd. Det verste tilfellet ser du at filavspillingen er utilfredsstillende. I beste tilfelle ser du at den gamle maskinvaren fungerer fint, og du unngår å kjøpe noe nytt utstyr.
Du kan sjekke ut de tilgjengelige plattformene for serverprogramvaren her.
En klient for hver enhet
Serveren bare halvparten av Plex-systemet. Den andre halvdelen er "klient" -appen, eller appen du gjør alt fra. Mens du kan spille av media fra serverens nettbaserte kontrollpanel, er det som å se Netflix i nettleseren din. De fleste foretrekker å sitte ned i stuen eller se på mobilenheter. Og for det, trenger du Plex-klienten for å få tilgang til serveren.
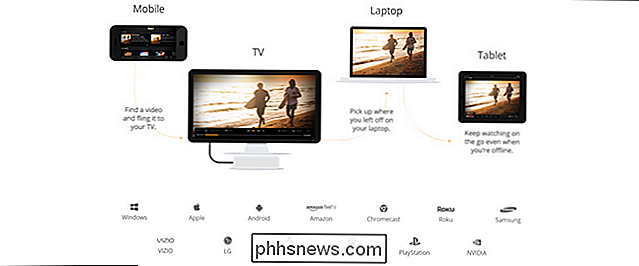
Du kan finne en Plex-app for omtrent alle plattformer du kan forestille deg: Android, iOS, Windows Phone, Apple TV, Roku og mer. En ting som har vært en kilde til allvarlig forvirring angående Plex, er om det er gratis, og en stor del av denne forvirringen henger av at mobilappene har et "aktiveringsgebyr".
Plex Media Server-programvaren har alltid vært gratis. De fleste klientappene har alltid vært gratis. Noen av klientappene har en nominell engangsaktiveringsavgift noen få dollar (f.eks. IOS Plex-klientappen koster 4,99 USD).
Plex har to måter å håndtere betalte apper. Hvis du bare trenger en app, kan du bare aktivere den enkelte appen. Det andre alternativet er å kjøpe et Plex Pass, som er som en abonnementstjeneste som gir deg både tilgang til alle betalte apper, pluss fordeler som synkronisering med mobilenheter for offline tilgang og skybasert fillagring. Hvis du trenger mange apper på flere plattformer og , vil du ha premium-funksjonene, kan du vurdere Pass-abonnementet for $ 4,99 i måneden eller en $ 149,99 levetidspass.
Du kan lese mer om hvilke apper som er betalt, som er gratis, og forskjellene mellom et gratis Plex-medlemskap og en premium en her. For å sjekke tilgjengeligheten til plattformen og laste ned en klientapp for plattformen, sjekk ut siden Plex-nedlastinger her.
Nå som vi har sett på de generelle retningslinjene for å velge en enhet for din Plex-server, og hvordan du får klientprogramvaren , la oss se på det ganske viktige trinnet med å organisere mediene.
Trinn 1: Konsolidere og organisere mediene dine
Plex fungerer best hvis alt medieinnhold er godt organisert og på samme sted. For det formål bør du ha alle mediene på samme enhet som du installerer Plex-serverprogramvaren, enten det er en gammel stasjonær datamaskin, en dedikert lagringsserver i kjelleren din eller en NAS-enhet, alle medier skal være på den .
Videre vil du organisere mediene i en ren mappestruktur som holder store medietyper skilt og enkelt for både deg og Plex å analysere.
Hvis du allerede har investert noen tid i å organisere mediene, spesielt hvis du har brukt media senter programvare som XBMC / Kodi tidligere, så er det en god sjanse for at du allerede har en perfekt (eller nesten perfekt) mappestruktur på plass.
Her er et enkelt eksempel på en best- praksis katalogstruktur for Plex:
/ Media / / Filmer / / MovieName (Year) / MovieName (Year) .ext / Music / / ArtistName - AlbumName / Track # - TrackName.ext / TV Shows / / ShowName / / Season 01 / ShowName - s01e01.ext / Photos / / Albumnavn / Image.ext
I den ovennevnte katalogstrukturen ser du at hovedmediekategorien Ories er delt inn i forskjellige undermapper (som filmer og TV-programmer), og at hver medietype har en ganske rett frem navnekonvensjon. Filmer går i mapper oppkalt etter filmen; beste praksis er å inkludere året i parentes for å redusere forvirringen. Musikken er organisert i et rett fremnavn for artistnavn / albumnavn. TV-programmer er organisert av navn, sesong og episoder er merket med begge statistikkene med "sXXeXX" -formatet. Bilder er enda enklere -Plex leser bare albumnavnet utenfor mappen og laster opp bildene inni.
Mens eksemplene ovenfor dekker stort sett 99% av territoriet, kan du finne at du trenger litt ekstra veiledning når du navngir DVD. ISO-filer eller andre mindre vanlige formater. Hvis du trenger ekstra hjelp til å rydde opp mediet, sjekk ut Plex-veiledningen til mediepreparasjon her.
En siste notat om organisering av media til Plex: Hvis du har brukt eller bruker en annen mediasenterprogramvare (som XBMC), ikke bekymre deg om metadataene dine. Du kan trygt kjøre XBMC og Plex helt parallelt uten risiko for metadataene dine, da ingen av applikasjonene bruker de samme metadatafiler.
Trinn to: Installer Plex Media Server
Grunnlaget for oppsettet, vakkert organisert media til side, er programmet Plex Media Server. For vår veiledning i dag installerer vi den på en Windows-maskin, men små prosesser er til side, installasjonsprosessen er praktisk talt identisk på alle plattformer, ettersom flertallet av prosessen er gjort fra Plex web-basert kontrollpanel.
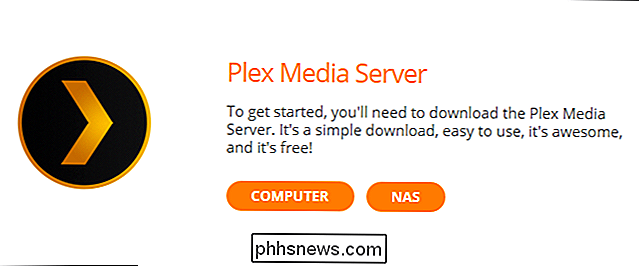
Gå over til nedlastingssiden og ta en kopi av Plex Media Server til plattformen. Kjør installatøren og slapp av i et minutt. Når installasjonsprogrammet er ferdig, vil Plex automatisk starte, og bør laste webkontrollpanelet for deg. Hvis ikke, åpner du nettleseren din og navigerer til//127.0.0.1:32400/på den datamaskinen. (Alternativt kan du få tilgang til den fra en annen datamaskin på nettverket ditt ved å erstatte adressen127.0.0.1med den lokale nettverks-IP-adressen på datamaskinen eller NAS-enheten).
Når du har godta brukeravtalen, vil bli bedt om å logge på din Plex-konto. På sjansen for at du har en gammel Plex-konto fra tidligere eksperimenter med plattformen, logg inn. Ellers klikker du på "Registrer deg" -linken og registrerer deg for en ny konto.
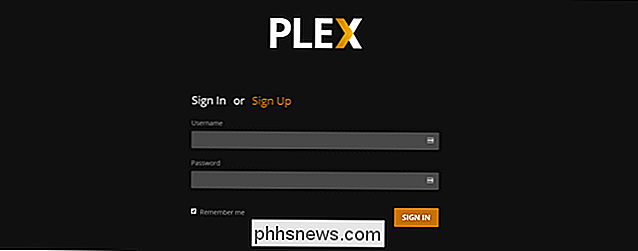
Etter første logg inn, Jeg får en oversikt over alle funksjonene i Plex Pass Premium-tjenesten. Mens vi tilfeldigvis tror premietjenesten er ganske bra, la oss ikke komme foran oss selv - bruk Plex for en stund for å finne ut om du vil investere i det. Lukk popup-vinduet for å gå tilbake til serveroppsettet.
Det første trinnet er å navngi serveren din. Serveren er som standard oppkalt etter nettverksnavnet til maskinen der den er installert. Du kan endre servernavnet til noe mer spennende enn å si "Papperskontor" eller la det være som det er.
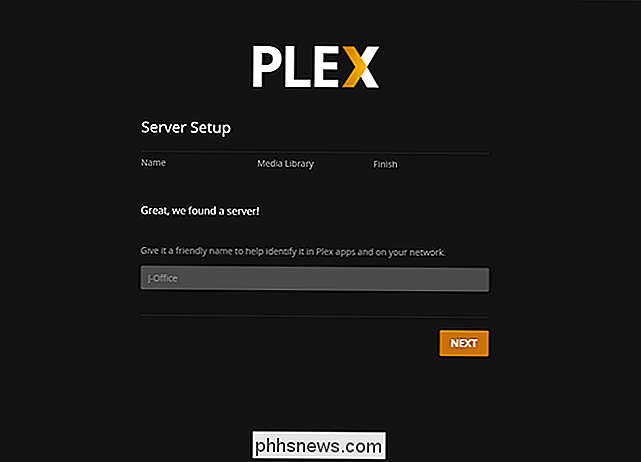
Nå er det på tide å legge til media i biblioteket vårt. Velg "Legg til bibliotek".
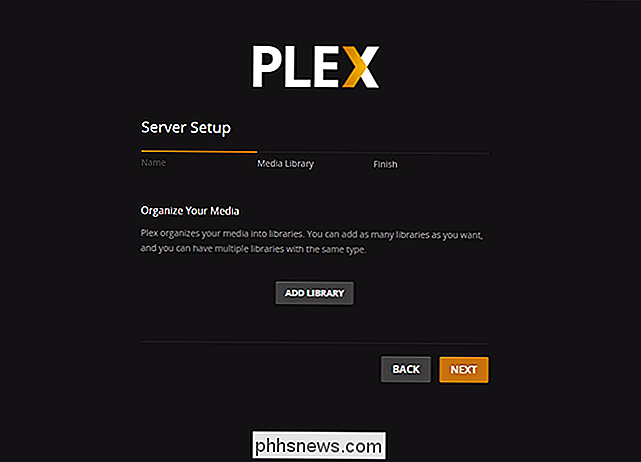
Her kan du legge til mange forskjellige bibliotekstyper: filmer, TV-programmer, musikk, bilder og hjemmevideoer.
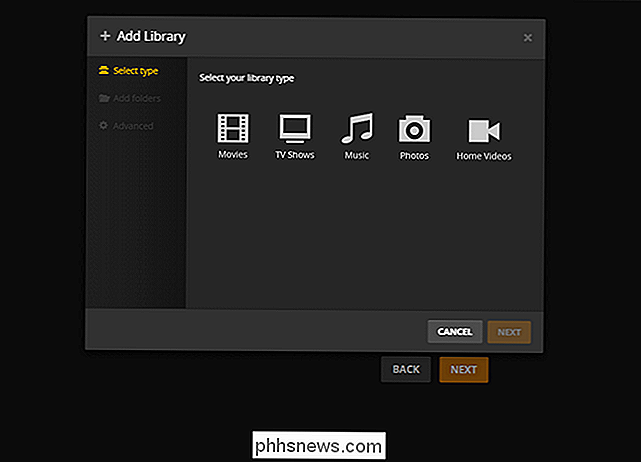
La oss starte med å legge til noen filmfiler. Velg "Filmer", og deretter, i rullegardinmenyen som vises, navngi filmbiblioteket ditt og velg et språk. For de fleste som forlater standardnavnet "Filmer", skal de være tilstrekkelig. Klikk på "Next".
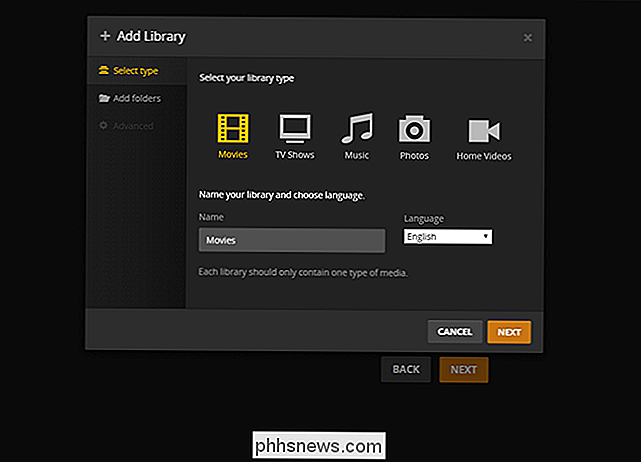
Nå er det på tide å peke Plex på de faktiske filene, velg "Bla etter mediemappe" og velg mappen som inneholder filmfilene dine. Når du har valgt mappen, klikker du på "Legg til bibliotek" for å fullføre prosessen.
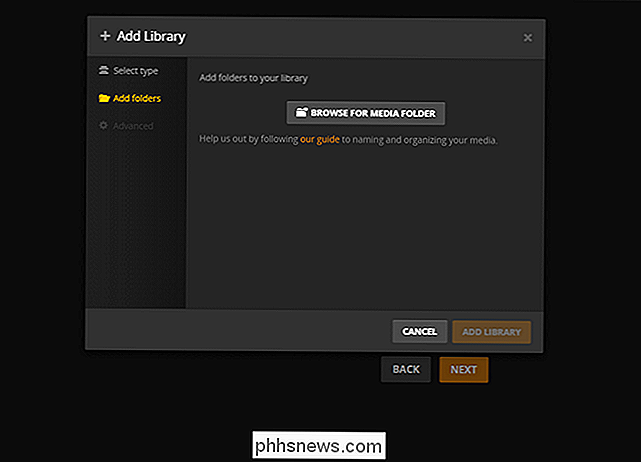
Gjenta disse trinnene for TV-programmer, musikk og / eller bilder. Det er ikke nødvendig å fylle alle bibliotekene, selvfølgelig - hvis du bruker Plex bare for TV-programmer, så fortsett og ignorér alle de andre bibliotekspostene.
Det siste trinnet i den første serveroppsettet er å tillate ekstern tilgang til medieserveren din og sende anonyme data til Plex. Begge er sjekket som standard, og vi anbefaler at du la dem sjekke med mindre du har en presserende grunn til å fjerne merket for dem. Velg "Ferdig".
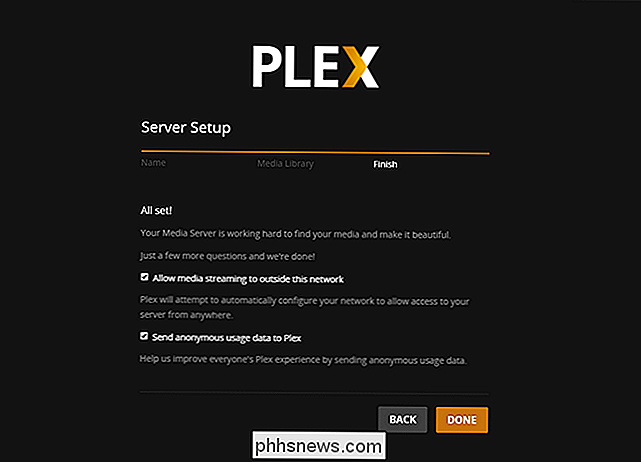
På dette punktet vil du bli sparket inn i det webbaserte kontrollpanelet for din Plex-server. Avhengig av hvor raskt maskinen fungerer, ser du kanskje "Oppdatere biblioteker ...", eller du kan allerede ha innhold til å vise slik.
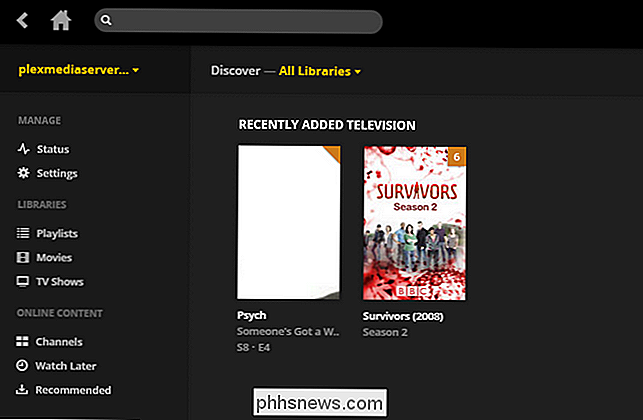
Merk, for de første dagene eller til og med den første dagen, "nylig lagt til" delen er ikke spesielt nyttig som alt ble nylig lagt til i biblioteket. Ting vil roe seg snart, og nylig lagt til vil bli nyttig igjen i løpet av de kommende dagene.
Mens du kan bla gjennom alle mediebibliotekene dine rett fra Plex-kontrollpanelet (og til og med se innholdet i nettleseren), er det mer nyttig for å sjekke inn på biblioteket ditt og mindre nyttig for å faktisk nyte innholdet ditt. La oss se på hvordan du får tilgang til Plex med en ekstern klient.
Trinn tre: Få tilgang til din Plex Media Server fra andre steder
På dette punktet har vi gjort alt det harde arbeidet (og det var ikke engang så vanskelig). Når du har den faktiske Plex media server oppe, er det helt jevnt seiling. Hvor glatt? Fordi hele biblioteket ditt er lagret på en sentral server, kan du enkelt trykke på den fra hvilken som helst datamaskin, smarttelefon eller annen enhet og få nøyaktig samme opplevelse - samme media, samme metadata, samme nylig lagt til liste, samme database som sporer hva viser at du har sett og hvilke som du trenger for å få tak i.
Søk etter appen i appen din i telefonen / nettbrettet / TV-en, installer den og start den. Igjen bruker vi iOS-appen, men de er alle i hovedsak utskiftbare. Klikk på "Logg inn" og bruk de samme legitimasjonene du opprettet når du konfigurerer serveren din.
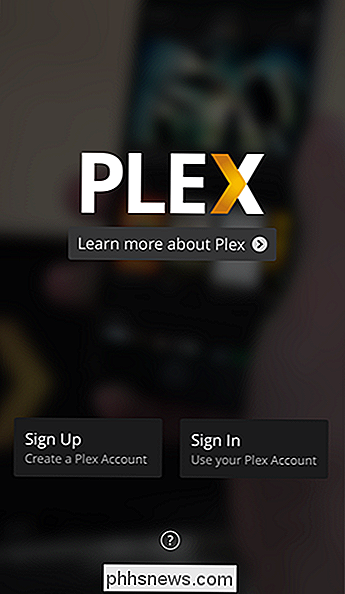
Boom. Du er umiddelbart koblet til mediesamlingen din. Ser du hvordan skjermen på iPhone vår speiler, ned til showtitlene, skjermbildet du bare så på medieserverens kontrollpanel?
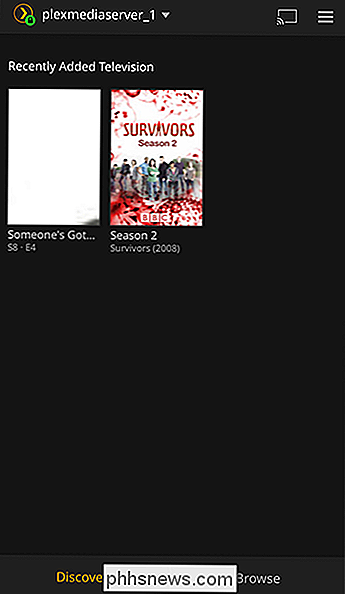
Det er Plex sterkeste element der: sentralisering gjør at alt kjører så jevnt. Hvis vi trykker på "Browse" -knappen, sett nederst til høyre på skjermbildet ovenfor, kan vi deretter velge fra våre tilgjengelige medier. La oss gjøre det, og velg deretter "TV-programmer".
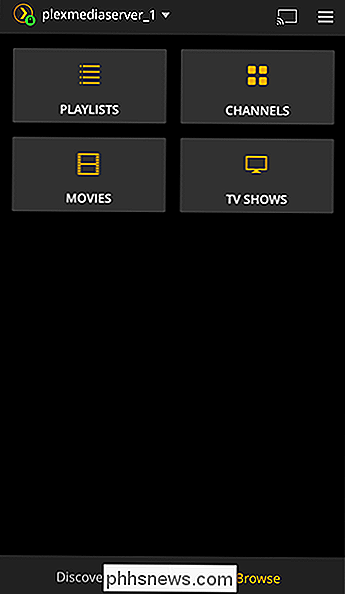
Hva med noen Family Guy ? Hvorfor ikke, vi velger en sesong og en episode.
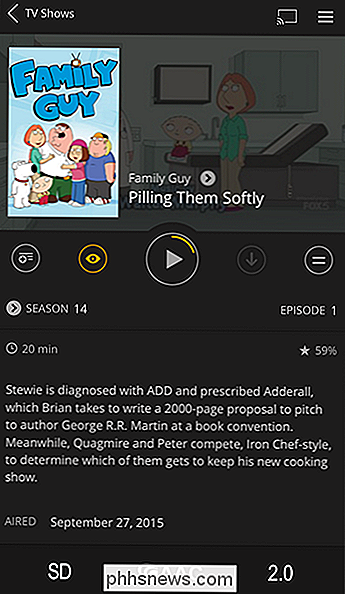
Med bare noen få kraner etter at du har logget inn, ser vi på en episode uten en hik:
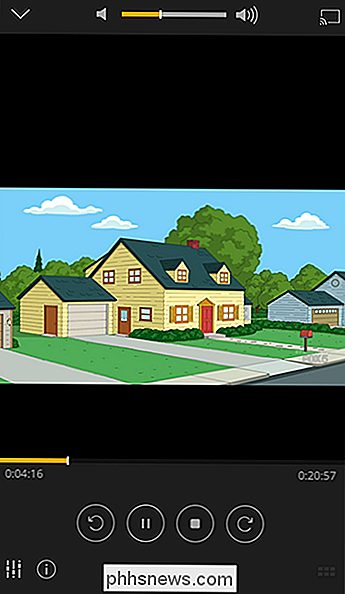
Og det er alt der er til det! Hvis du har lokale medier og et ønske om å se lokale media hvor som helst i huset ditt (eller hjemmefra) og på en hvilken som helst enhet, er Plex Media Center en alt-i-ett-løsning som gjør at du kan nyte filmer, TV-programmer og Selv familiebilder og videoer, en absolutt bris.

Slik legger du snarveier til AutoText-innføringer i Word
AutoText-oppføringer er gjenbrukbare biter av tekst du kan sette inn i dokumenter ved å bruke bare noen få tastetrykk, og sparer mye for å skrive. Du kan imidlertid legge til hurtigtaster i AutoText-poster, noe som gjør det enda raskere. RELATED: Slik legger du raskt inn blokker med tekst i Microsoft Word med AutoText Når du legger til en snarvei til en AutoText-oppføring, kan du å sette den inn uten å måtte skrive inn et navn på AutoText-oppføringen.

Slik aktiverer du dampfamiliedeling (og hva det gjør)
Etter måneder i beta, har Valve endelig gitt ut Steam Family Sharing for alle. Les videre når vi viser deg hvordan du deler spillbiblioteket med venner og familie (og uthev noen av begrensningene i systemet i prosessen). Hva er Steam Family Sharing? Steamfamiliedeling er en ny funksjon i Valves Steam-spill distribusjonsnettverk / klient som lar deg dele ditt personlige spillbibliotek (spillene du har lastet ned / kjøpt fra Steam-tjenesten) med venner og familie.



