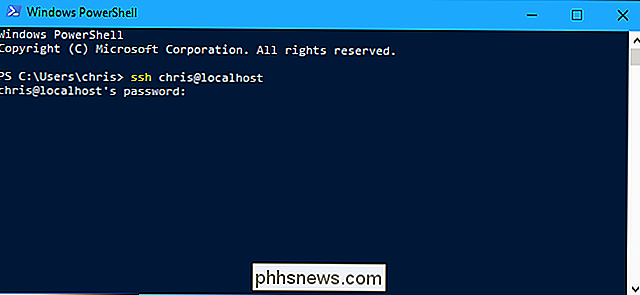Slik reduserer du mengden data Apple TV-konsollen bruker

Apple TV-en er en kompis liten set-top-streaming-enhet med mye variasjon, men det er ikke akkurat sparsommelig når det gjelder Internett-tilkoblingen.
RELATED: Er det endelig en god tid å kjøpe en Apple TV?
Hvis du har en tregere tilkobling, eller hvis du har en datalokk, er det noen måter du kan redusere hvor mye data Apple TV bruker regelmessig. Selvfølgelig erstatter ingen av disse trinnene å være oppmerksom på hvor mye du streamer, men mange av dem vil holde deg fra et uhell gå over grensen din.
Slå av data-sultne skjermsparere
De første tingene du trenger å gjør det, åpne Innstillingene på Apple TV fra startskjermbildet.
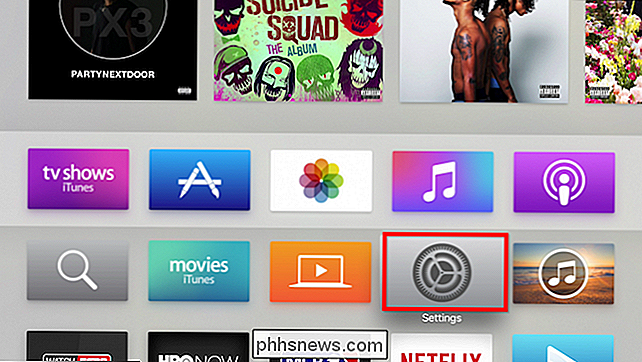
Vi starter øverst og arbeider vår vei til bunnen. Først klikker du på Generelle innstillinger.
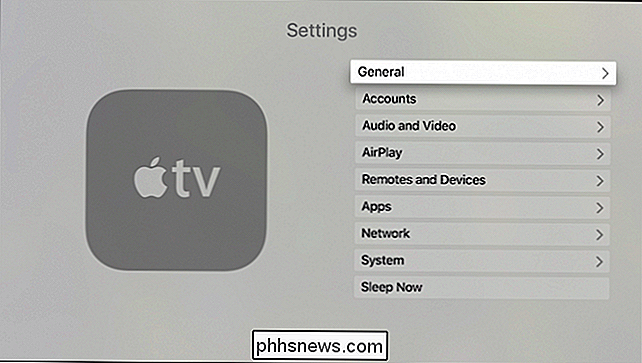
Først vil vi justere hvor mye data våre skjermsparere bruker. Klikk på åpne skjermsparerinnstillingene.
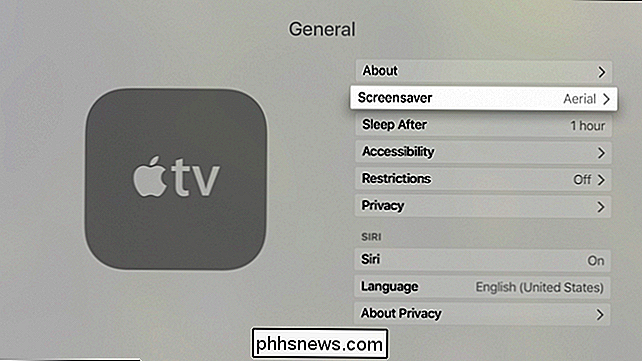
Skjermsparere kan velges fra Skjermsparer Type-menyen. Hvis du virkelig vil bruke en, anbefaler vi at du velger noe fra Apple Photos-valgene, som bruker Apples lager skjermsparer bilder. Alt annet kan kreve nedlasting av innhold, og selv om det bare kan gjøre dette en gang, er ideen her å bruke så lite data som mulig.
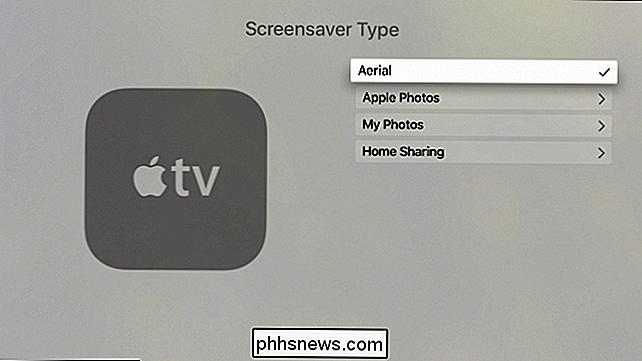
For eksempel, tilbake på hovedskjermsparer skjermbildet, kan du se at det er et alternativ å laste ned nye videoer , som er det du ser når du velger "Aerial" skjermsparer.
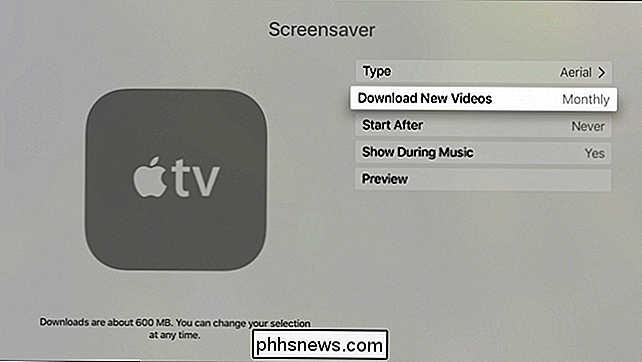
På den resulterende skjermen forteller vi at nye videoer veier inn på rundt 600 MB, så det er best å deaktivere dem eller velge et nedlastingsintervall som en måned .
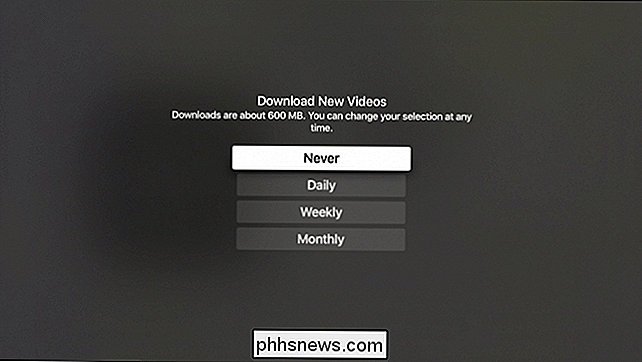
Apple TV-en din kan også bruke data hvis du har valgt Mine bilder, men dette vil bare laste ned bilder med lav oppløsning fra din iCloud-konto. Ikke desto mindre er det noe å huske på hvis du vil sette en skjermsparer på Apple TV.
Endre strømoppløsningen
Oppløsning er svært viktig når du bestemmer hvor mye båndbredde du bruker. Du vil imidlertid ikke endre oppløsningen til Apple TV fra lyd- og videoinnstillingene. Dette påvirker ikke hvor mye båndbredde ting som Netflix, iTunes og lignende kilder bruker. Det påvirker bare hva Apple TV-en din viser. Du har det bedre å forlate Apple TV-oppløsningen på "Auto", slik at den vises på din TV eller skjermens opprinnelige oppløsning.
I stedet, hvis du er bekymret for hvor mye båndbredde tjenester som Netflix bruker, vil du endre det fra hver av disse spesifikke tjenestene. Åpne for eksempel Netflix-kontoinnstillingene dine og endre dataanvendingen i Avspillingsinnstillinger. Andre tjenester kan ha lignende innstillinger.
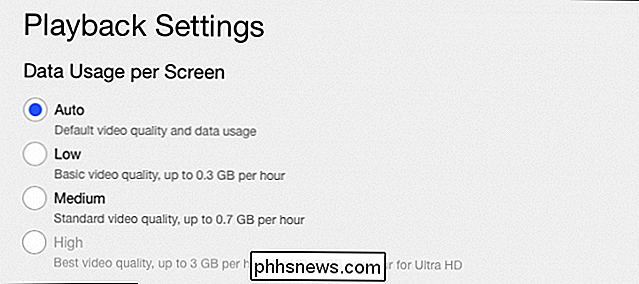
For å justere oppløsningen til iTunes-filmer og -programmer, gå til Apps-delen av Apple TV-innstillingene.
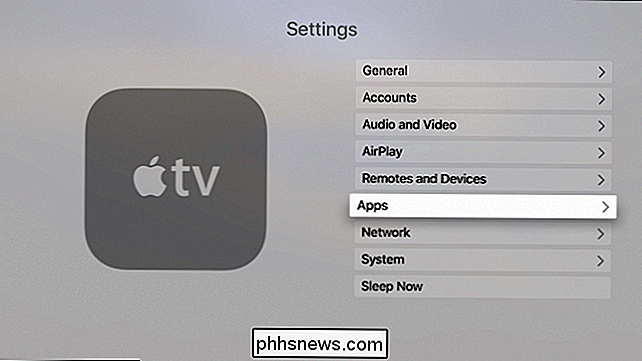
Fra samme program-skjerm klikker du på "iTunes-filmer og TV-programmer" og Du kan velge videooppløsning og forhåndsoppløsning.
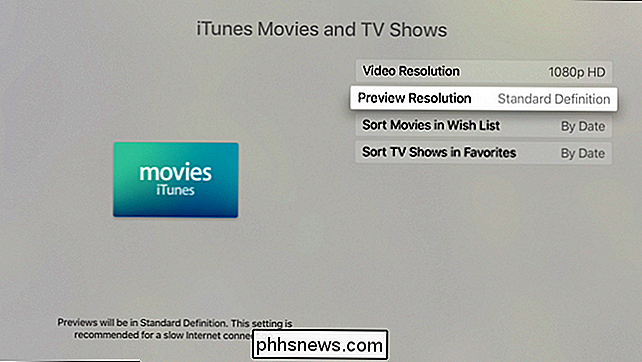
Denne vil gjøre en forskjell i båndbredde og datakrav. Som skjermen sier, blir videoene leid, kjøpt og spilt i oppløsningen du velger. 1080p og 720p krever raskere Internett-tilkobling, mens standarddefinisjonen ikke vil.
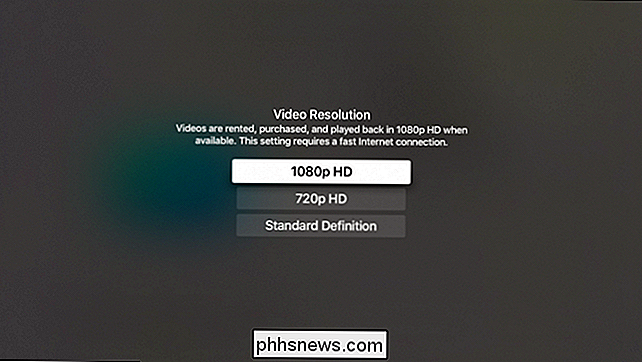
Slå av automatiske appoppdateringer og podcastsynkronisering
Fra samme applikasjonsskjerm kan du slå av "Oppdater automatisk apper" hvis du ikke vil Apple TV-appene dine skal oppdatere bak ryggen. Husk at du kan gå glipp av de nyeste, beste versjoner av appene dine, som kan ha nye funksjoner og forbedringer.
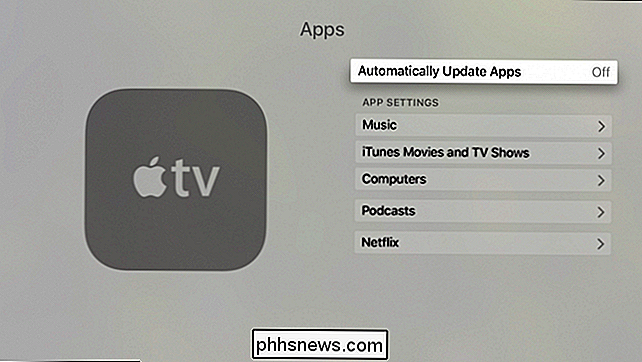
Mens du er der, kan du også slå av podcastsynkronisering. Podcaster bruker ikke nødvendigvis mye data, men hvis du abonnerer på mange av dem, kan det virkelig legge til.
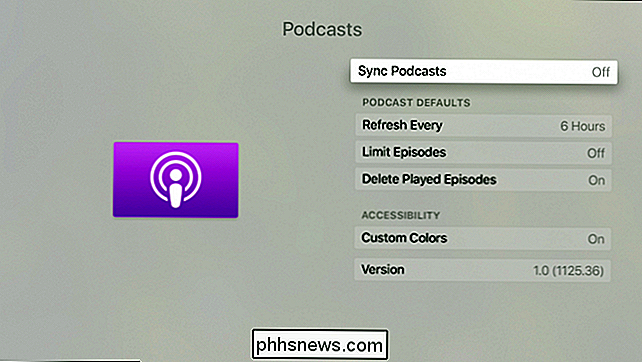
Slå av automatiske oppdateringer (så lenge du fortsatt oppdaterer regelmessig)
La oss endelig gå tilbake til hovedinnstillingsmenyen og klikk på "System".
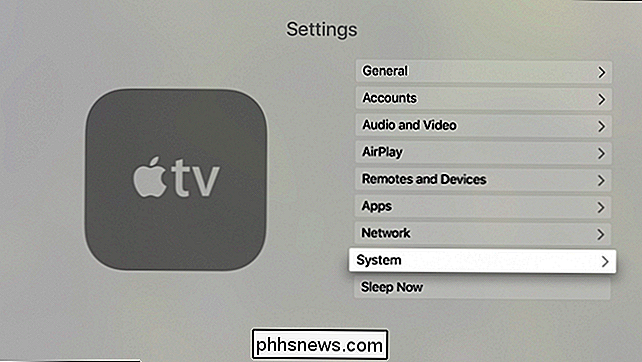
På neste skjerm velger du "Programvareoppdateringer".
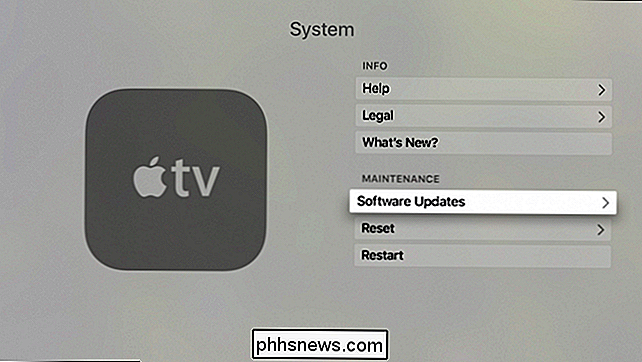
Deaktiver automatisk oppdateringer på neste skjermbilde. Du må nå oppdatere Apple TV manuelt med "Update Software" -knappen.
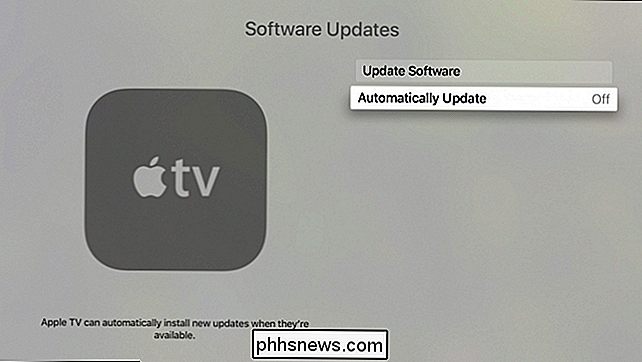
Med dette siste alternativet må du sørge for at du av og til sjekker om systemoppdateringer. Dette er en av de tingene du definitivt vil holde deg på for å dra nytte av ikke bare nye funksjoner, men også sikkerhetsoppdateringer. Hvis du tror du vil glemme, er det best å forlate dette på. Slå av gir bare mer kontroll over når du bruker dataene.
Samlet sett, hvor mye data Apple TV forbruker, vil nesten helt avhenge av hva du bruker det til. Åpenbart kan du lagre data hvis du streamer filmer og TV-programmer med iTunes-butikken med en lavere oppløsning, men som vi påpekte, hvis du bruker Netflix og andre tjenester, vil du sannsynligvis måtte grave inn i kontoinnstillingene.
Imidlertid kan de tipsene vi har skissert i denne artikkelen, gi deg mulighet til å løse eventuelle tilfeldige overbelastninger. I det minste, selv om du ikke vil bruke dem alle, kan du velge de som passer best for dine behov.
Bilde Kreditt: Maurizio Pesce / Flickr

Hva er Font Meme Pictures Bruk (og hvordan kan jeg gjøre dem?)
Meme-bilder, gjenkjennelige bilder med ordspill som er lagt over toppen, dukker opp over alt fra Internett-diskusjonsfora til e-post fremover. Hva er fonten som skiller seg ut så dristig på dem, og hvordan lager du dem? Les videre når vi svarer på leserens seriøse spørsmål om et ikke så alvorlig tema.

Slik bruker du nesttermostaten som bevegelsesdetektor
Mens nesttermostaten er åpenbart ment for å justere temperaturen i hjemmet ditt, kan den trekke seg to ganger og fungere som bevegelsessensor av sorterer. Slik settes det opp. Nesttermostaten har en innebygd bevegelsessensor som den bruker til å bestemme hvorvidt det er noen hjemme, slik at den kan skru ned varmen eller klimaanlegget dersom det oppdager at ingen er hjemme.