Slik lager du MacOS Finder Less

Å, Finder. Det har vært Apples standard filleser på Mac siden den ble kalt Macintosh, og brukerne har klaget over det helt siden. Vi kan ikke fikse Finder for deg: ingen kan bare Apple. Vi satser på at det ikke skje noen gang snart.
Når vi sier det, kan vi påpeke noen måter å få Finder til å suge mindre, som ærlig talt handler om alt du kan be om. La oss komme i gang.
Se gjeldende filbane
Som standard er det vanskelig å vite plasseringen til gjeldende mappe, noe som er mer enn litt forvirrende. Men det er noen måter å gjøre den nåværende filbanen åpen Den enkleste: Høyreklikk mappens navn og ikon i topptekstvinduet.
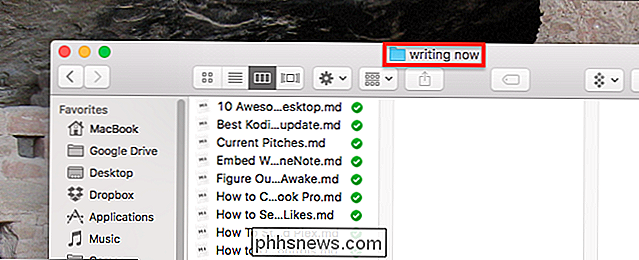
Du vil se hele banen til din nåværende mappe, i en rullegardinmeny.

Klikk på noen av disse alternativene for å hoppe til en gitt mappe.
Hvis du helst vil filbanen alltid være synlig, vil du i stedet for å måtte klikke på sti. Klikk på "Vis" i menylinjen, og klikk deretter på "Vis veibeskrivelse."
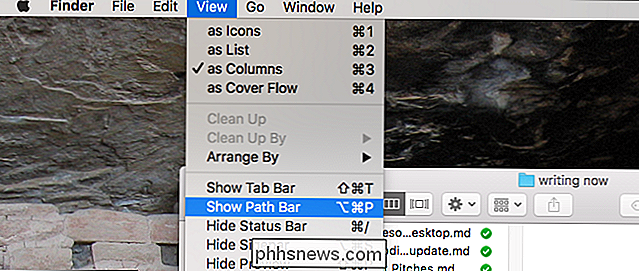
Dette vil legge til en linje nederst i vinduet som viser hele banen til den nåværende mappen.
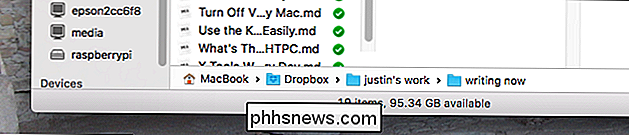
Du kan dobbeltklikke noen mappe her for å umiddelbart hoppe til den. Dette er veldig nyttig, men det er en ulempe: det spilder vertikalt rom.
Hvis du heller ikke vil ha den ekstra linjen der, kan du erstatte mappenavnet øverst i Finder med en komplett filbane. For å gjøre dette, åpne Terminal, som du finner i Programmer> Verktøy. Kjør deretter denne kommandoen:
standardinnstillinger skriv com.apple.finder _FXShowPosixPathInTitle -bool true; Killall FinderPå samme måte ser du en komplett filbane i Finderens overskrift.
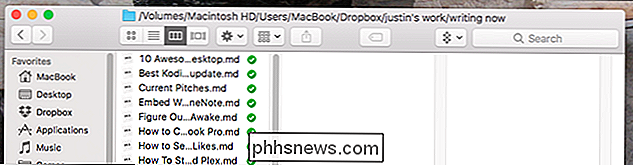
Disse alternativene gir deg det samme, så finn bare en som fungerer for deg!
Søk i gjeldende mappe , Ikke hele systemet
Søkefeltet i Finder søker i hele systemet som standard, selv om de fleste brukere forventer at det bare skal søkes i den aktuelle mappen. Viser seg at du kan angi Finder for å oppføre seg: bare klikk Finder> Innstillinger i menylinjen, og hør deretter til fanen Avansert.
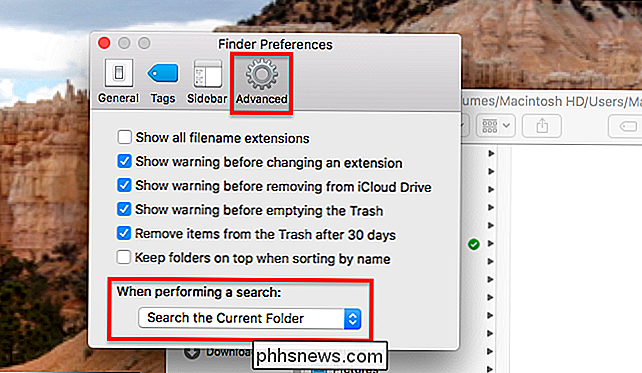
Nederst i vinduet vil du se en rullegardin som er merket "Når du utfører et søk," sørg for at den er satt til "Søk i gjeldende mappe."
Bruk faner
I lang tid tilsatte du faner til Finder for å installere en tredjepartsprogramvare, eller erstatte Finder helt med et annet program. Ikke lenger: fra OS X Yosemite kan du trykke på Command + T i Finder for å åpne en ny fane med en gang.
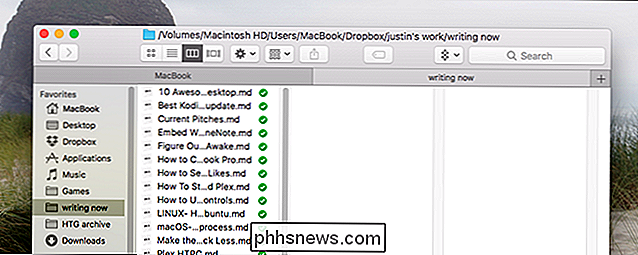
RELATED: Slik legger du til faner til nesten alle programmer i MacOS Sierra
Du kan dra filer enkelt fra en kategori til en annen, og du kan "trekke" en fane unna hvis du foretrekker separate forekomster. Vi har vist deg hvordan du legger til faner i nesten alle Mac-programmer, og reglene for Finder fungerer på samme måte som for alle andre apper, så sjekk ut den artikkelen for mer informasjon om hvordan dette fungerer.
Lag visse mapper åpne Med spesielle stiler
Finder tilbyr fire "Visninger", som hver passer til bestemte situasjoner. Du kan se en liste over dem i menylinjen under "Vis".
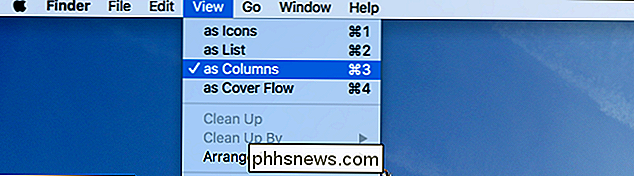
Det er ikoner som arrangerer alt i mappen som et rutenett med ikoner.
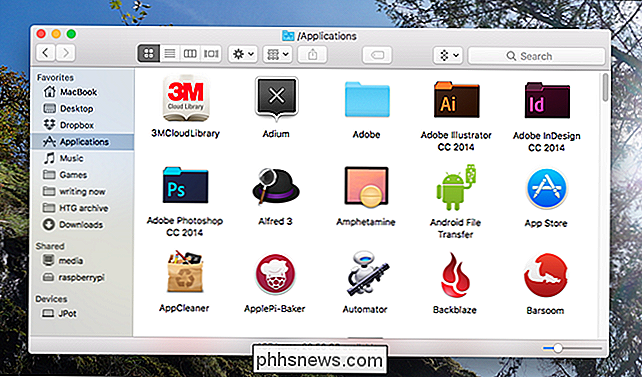
Det er en liste som viser gjeldende mappe i en enkel liste ved siden av filens egenskaper.
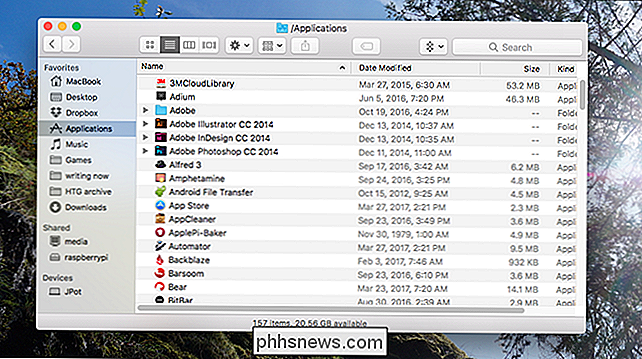
Det er kolonner, lar deg bla gjennom filen heiarchy ved å bla til høyre, og viser også detaljer for den valgte filen, og det er riktig å bruke hele tiden alltid:
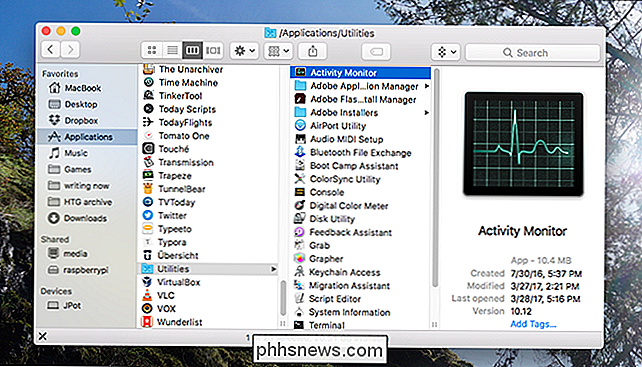
Og det er coverflow, som er fryktelig og må gå bort for alltid:
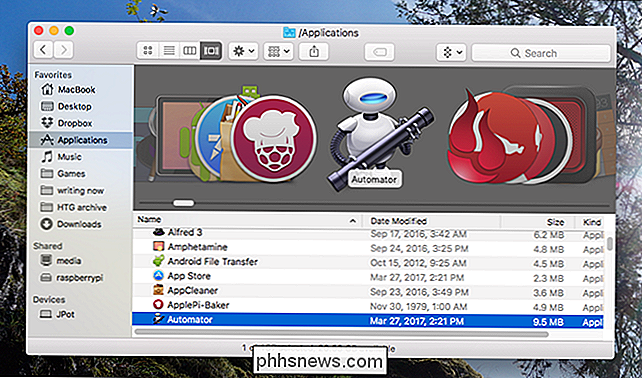
RELATED: Slik tilpasser du mappevisninger i OS X Finder
Det er en sjanse for at du er uenig med min helt nøyaktige vurdering ovenfor, og vil ha bestemte mapper til bruk bestemte synspunkter. Vel, du kan ganske enkelt tilordne bestemte visninger til individuelle mapper. Sjekk ut artikkelen, og du kan tilordne bestemte mapper å åpne i ikonene eller skjulingsdekslene. Skjermbilde vises.
Raskt Se eller skjul skjulte filer
RELATED: Hvordan skjule filer og se skjulte filer på Mac OS X
Vise de forskjellige skjulte filene på Mac-systemet ditt som brukes til å åpne terminalen, men i dag er alt du trenger, en snarvei: Kommando + Shilft + Periode. På samme måte kan du se alle de skjulte filene på Mac-en din.
Sorter mapper over filer
Hvis du kommer fra Windows, kan Finderens tendens til å blande filer og mapper sammen i alfabetisk rekkefølge, forvirre til du. Vel, du kan sette Finder for å sortere mapper over filer, som Windows gjør, ved å klikke Finder> Innstillinger i menylinjen, og deretter sjekke fanen "Avansert".
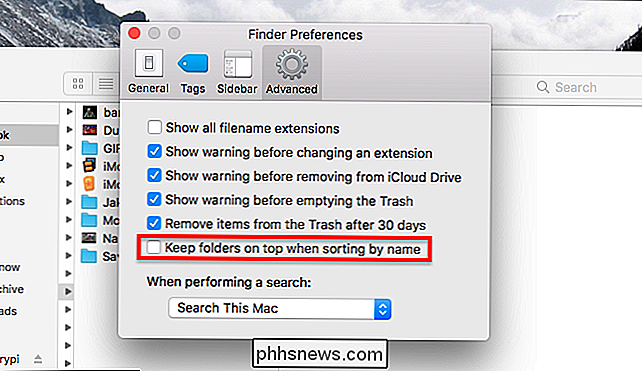
Alternativet er merket med "Hold mapper på toppen mens du sorterer etter navn
Slik sorterer du macOS-programmer etter kategori i Finder
Snakker om: hvis du har en mange ting cluttering opp din / Applications-mappen, du kan sortere søknadene dine etter kategori for å gjøre nettlesingen litt enklere. Høyreklikk mappen Programmer, og klikk deretter Vis> Vis visningsalternativer i menylinjen, og du finner muligheten til å ordne etter kategori. Tilpass sidepanelet
RELATED:
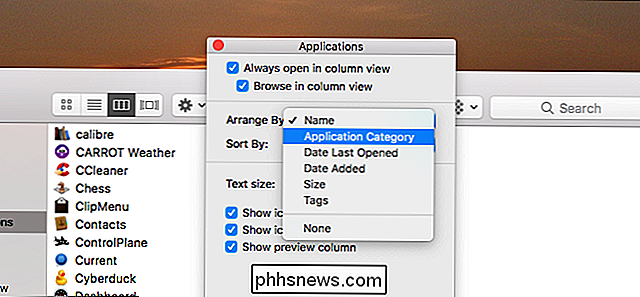
Slik tilpasser du OS X Finder Sidebar
Til slutt, hvis du virkelig vil gjøre Finder din suge mindre, må du dykke inn og tilpasse sidefeltet. Hvis det er noen ikoner der du ikke bruker regelmessig, fjerner du dem. Hvis det er noen mapper du bruker ofte, legger du til dem. Hvis du vil fjerne ikoner, går du til Finder> Innstillinger i menylinjen, og klikker på kategorien Sidebar.
Herfra kan du også legge til noen standardikoner du har tidligere blitt fjernet. Å legge til egendefinerte ikoner er enklere: bare dra mappen til sidepanelet, og du er ferdig.
Fotokreditt: raneko
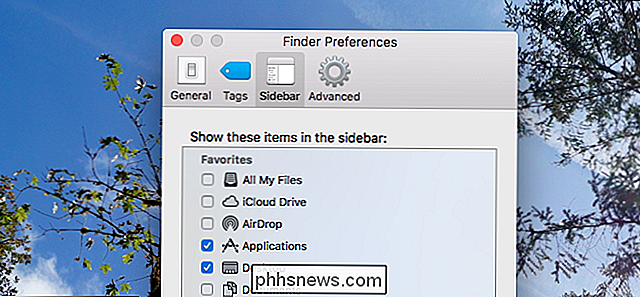

Slik installerer du og bruker macOS Sierra på et eksternt stasjon
Har du noen gang ønsket at du kunne ta Mac med deg på en ekstern harddisk? Du kan faktisk installere MacOS Sierra på en ekstern stasjon, flash-enhet eller SD-kort, og bruk den enheten som din MacOS-systemdisk, uansett hvor du går. Vi viser deg hvordan du konfigurerer det. Husk at dette ikke er det samme som å bruke en ekstern enhet for å installere macOS, som lar deg installere macOS fra en ekstern USB-enhet.

Slik lager du oppgavelinjeknappene Bytt alltid til det siste aktive vinduet
Siden Windows 7 blir programmer med flere åpne vinduer kombinert til en enkelt oppgavelinjeknapp. Hvis du flytter over knappen, får du en levende miniatyrbilde i hvert vindu, og du kan deretter klikke vinduet du vil jobbe med. Hvis du rutinemessig bytter mellom apps med åpne vinduer, kan det hende at det blir litt tungvint.



