Slik hindrer du Windows-brukere fra å endre skrivebordsbakgrunnen

Hvis du vil hindre brukere av en PC fra å endre skrivebordsbakgrunnen, er det ikke så vanskelig å gjøre. Slik gjør du det.
RELATED: Slik hindrer du Windows-brukere fra å endre skjermspareren
Enten du har PCer i et hjem eller en liten bedrift, er det ganger du kanskje ikke vil ha brukere av PC for å endre skrivebordsbakgrunnen. Kanskje du vil ha en bestemt bakgrunn på plass, eller kanskje du bare vil sørge for at noe upassende blir lagt til. Uansett hvilken grunn, gir Windows muligheter for å hindre endringer på skrivebordsbakgrunnen. Hvis du har en Hjem-utgave av Windows, må du gjøre noen endringer i registret. Hvis du har en Pro- eller Enterprise-utgave, kan du gjøre endringer i registret eller bruke redigeringsprogrammet for lokal gruppepolicy. For øvrig, hvis du er interessert, vil du kanskje også hindre brukere i å endre skjermspareren av samme grunner.
Prosessen for å hindre endringer på skrivebordsbakgrunnen krever to trinn. Først vil du deaktivere hovedinnstillingsgrensesnittet for å endre skrivebordsbakgrunnen. Dette forhindrer brukerne i å bruke dette grensesnittet for å gjøre endringen. Da må du også forhindre at de endrer bakgrunnen ved å høyreklikke et bilde og bruke kommandoen "Set as desktop background" ved å tvinge Windows til å bruke et bestemt bilde som bakgrunn. Vi viser deg hvordan du tar begge disse trinnene i registret og i Local Group Policy Editor.
Brukere av Microsoft-konto: Deaktiver synkronisering av temainnstillinger
Hvis du bruker Windows 8 eller 10, og brukeren i spørsmålet er knyttet til en Microsoft-konto, må du ta det ekstra trinnet for å deaktivere synkroniseringen av temainnstillinger før du fortsetter med resten av denne prosessen. Hvis du bruker lokale brukerkontoer i stedet på PCen, trenger du ikke å bekymre deg for dette trinnet.
Logg på som brukeren du planlegger å gjøre endringene for. Trykk på Windows + I for å åpne vinduet Innstillinger og klikk på "Kontoer".
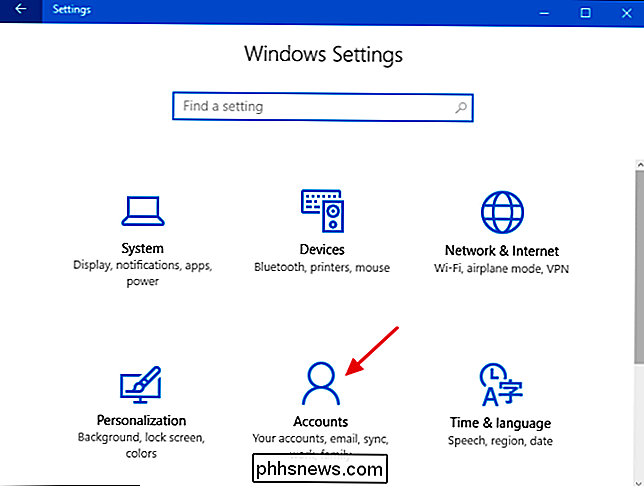
I vinduet Kontoer, på venstre side, klikker du på "Synkroniser dine innstillinger" -fanen og på høyre side slår du av "Tema" -alternativ.
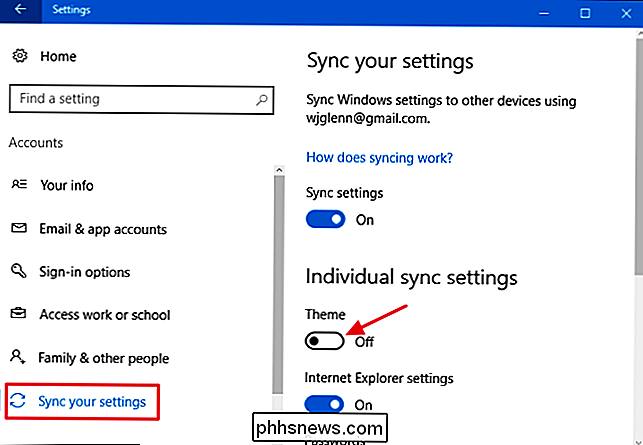
Du må gjøre dette for hver brukerkonto du planlegger å deaktivere bakgrunnsbeskytelser på skrivebordet for så lenge den brukerkontoen er knyttet til en Microsoft-konto, uansett om du bruker registret, en -klickhakk eller lokale gruppepolitiske metoder vi dekker i denne artikkelen.
Hjemmebrukere: Forhindre endringer på skrivebordsbakgrunnen ved å redigere registeret manuelt
Hvis du har Windows 7, 8 eller 10 Home-utgaven, må redigere Windows-registret for å gjøre disse endringene. Du kan også gjøre det på denne måten hvis du har Windows Pro eller Enterprise, men bare føle deg mer komfortabel å jobbe i registret. (Hvis du har Pro eller Enterprise, anbefaler vi at du bruker den enklere lokale gruppepolicyredigereren, som beskrevet i neste avsnitt.)
Standard advarsel : Registerredigering er et kraftig verktøy og misbruker det kan gjengi systemet ditt ustabil eller til og med ubrukelig. Dette er en ganske enkel hack, og så lenge du holder deg til instruksjonene, bør du ikke ha noen problemer. Når det er sagt, hvis du aldri har jobbet med det før, bør du vurdere å lese om hvordan du bruker Registerredigering før du kommer i gang. Og absolutt sikkerhetskopiere registret (og datamaskinen din!) Før du gjør endringer.
Vi har instruksjoner her for å forhindre skjermsparerendringer av enkelte brukere på en PC eller for alle brukere av PCen. Hvis du vil deaktivere skjermsparerendringer for en enkelt bruker, må du logge på som brukeren du vil gjøre endringer for , og deretter redigere registeret mens du er logget på kontoen sin. Hvis du har flere individuelle brukere som du vil endre for, må du gjenta prosessen for hver bruker. Hvis du vil gjøre endringene for alle brukere av PCen samtidig, inkludert din egen konto, kan du bare logge deg på med kontoen din.
Når du har logget på med den aktuelle kontoen, åpner du Registerredigering ved å trykke Start og skriver "regedit." Trykk Enter for å åpne Registerredigering og gi det tillatelse til å gjøre endringer på PCen.

Først vil du deaktivere skrivebordsbakgrunnsinnstillingene i Innstillingsgrensesnittet. I Registerredigering, bruk venstre sidelinje for å navigere til følgende nøkkel hvis du vil deaktivere skjermsparerinnstillingene for den innloggede brukeren:
HKEY_CURRENT_USER Software Microsoft Windows CurrentVersion Policies
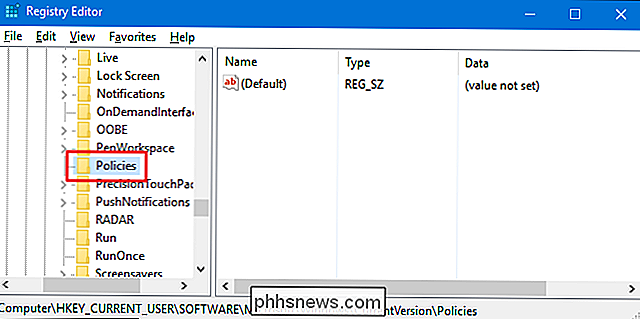
Hvis du ' Hvis du vil deaktivere skjermsparerinnstillingene for alle brukere av PCen samtidig, naviger til denne nøkkelen i stedet:
HKEY_LOCAL_MACHINE Software Microsoft Windows CurrentVersion Policy
Merk at alt om disse to stedene er det samme, bortsett fra bikube. Elementer iHKEY_CURRENT_USERgjelder bare for den innloggede brukeren, mens elementer iHKEY_LOCAL_MACHINEgjelder for alle brukere. Uansett hvilken du velger, er resten av trinnene de samme.
Hvis du ikke ser en nøkkel kalt "ActiveDesktop" underRetningslinjer, må du opprette en. Høyreklikk påRetningslinjer, og velg Ny> Nøkkel. Navngi den nye nøkkelen "ActiveDesktop." Hvis enActiveDesktopnøkkel allerede er til stede, hopp over dette trinnet.
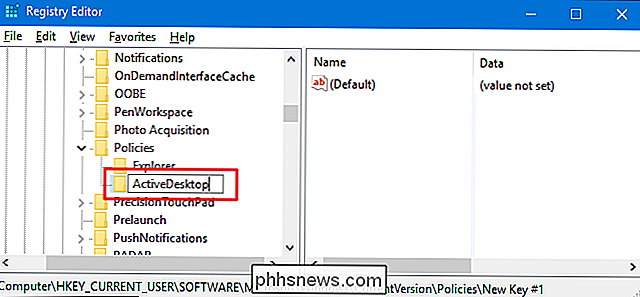
Deretter oppretter du en ny verdi i ActiveDesktop-nøkkelen. Høyreklikk ActiveDesktop-tasten og velg Ny> DWORD-verdi (32-biters). Navngi den nye verdien "NoChangingWallPaper" og dobbeltklikk den nye verdien for å åpne egenskapsvinduet.
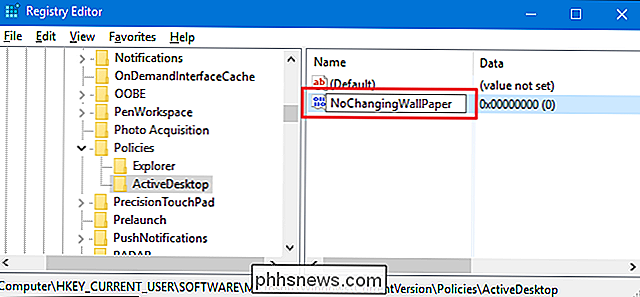
I egenskapvinduet for verdienNoChangingWallPaper, endre verdien fra 0 til 1 i "Verdi data ", og klikk deretter" OK ".
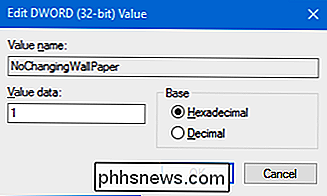
Denne spesielle endringen vil skje umiddelbart, så hvis du prøver å åpne Innstillinger> Tilpasning> Bakgrunn, ser du at hele siden er gråtonet og at teksten" Noen Innstillingene administreres av organisasjonen din "har blitt lagt til toppen.
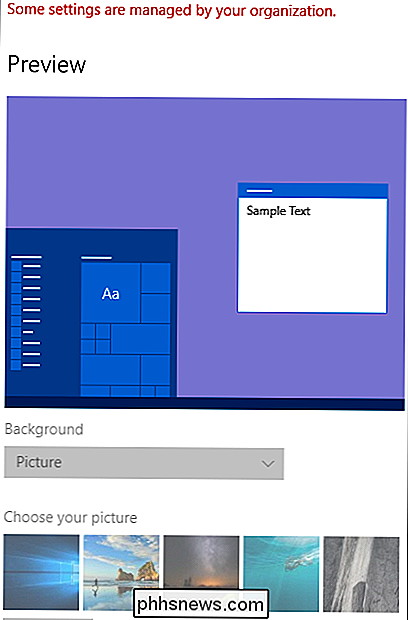
Deretter må du tvinge et bestemt bakgrunnsbilde slik at andre metoder for å endre bakgrunnsbildet som høyreklikker en bildefil, gjør det heller ikke arbeid. Tilbake i Registerredigering, gå tilbake til samme nøkkel du jobbet i før. Som en påminnelse, for å gjøre endringer for bare de nåværende brukerne, er det:
HKEY_CURRENT_USER Software Microsoft Windows CurrentVersion Policies
For å tvinge endringen for alle brukere av PCen samtidig, er det denne nøkkelen:
HKEY_LOCAL_MACHINE Software Microsoft Windows CurrentVersion Policies
Hvis du ikke ser en nøkkel som heter "System" underRetningslinjer, må du opprette en. Høyreklikk påRetningslinjer, og velg Ny> Nøkkel. Navngi den nye nøkkelen "System." Hvis enSystem-nøkkel allerede er til stede, hopp over dette trinnet.
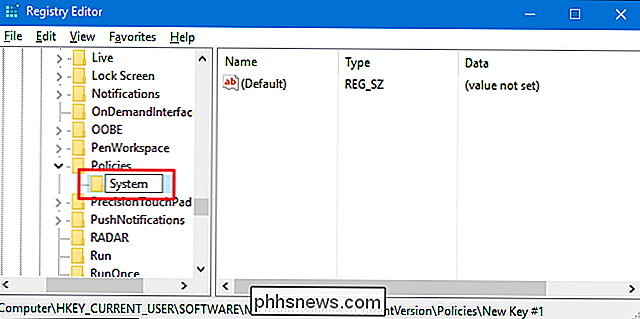
Deretter oppretter du en ny verdi inne i systemtasten. Høyreklikk System-tasten og velg Ny> Strengeverdi. Navngi den nye verdien "Bakgrunn."
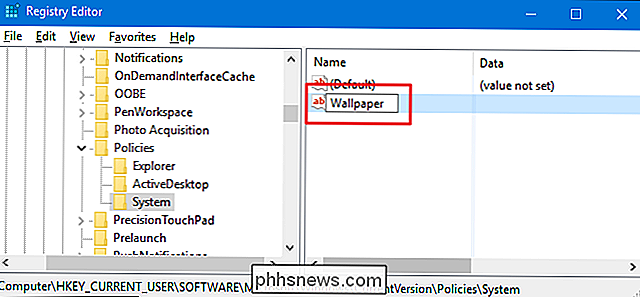
Dobbeltklikk på den nyeBakgrunnen-verdien for å åpne egenskapsvinduet.
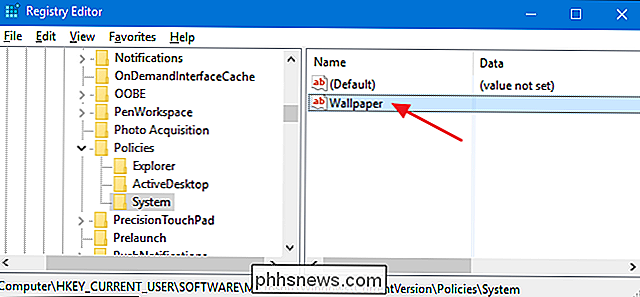
I egenskapvinduet forBakgrunnmå du endre verdi til plasseringen av bildefilen du vil bruke som skrivebordsbakgrunn, og klikk deretter "OK". Merk at du bare kan bruke JPG- eller BMP-bilder. Du kan ikke bruke andre bildeformater, og du kan ikke velge en fargebakgrunn. Som en løsning kan du lage ditt eget JPG- eller BMP-bilde som er en solid farge, og bruk det.
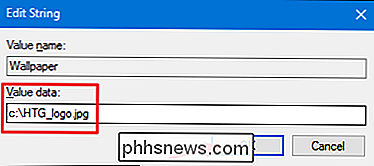
Deretter skal du angi bakgrunnsstilen ved å opprette en annen verdi. Bakgrunnsstil dikterer om tapetet er sentrert, flislagt og så videre. For å gjøre dette, høyreklikk System-tasten og velg Ny> Strengeverdi. Navngi den nye verdien "WallpaperStyle."
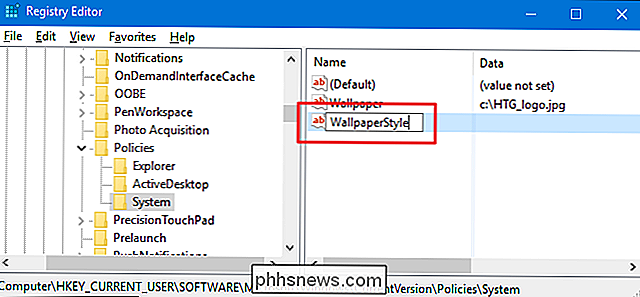
Dobbeltklikk på WallpaperStyle-verdien for å åpne egenskapsvinduet. I boksen "Verdi data" skriver du inn et hvilket som helst av følgende tall for å indikere hvordan du vil ha bildet håndtert og deretter "OK". Skriv bare det faktiske tallet, ikke beskrivelsen i parentes:
- 0 (Centered )
- 1 (Flis)
- 2 (strukket)
- 3 (tilpasning)
- 4 (Fill)
- 5 (Span )
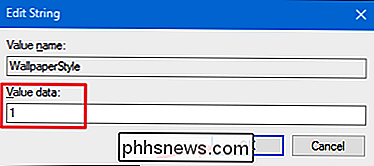
På dette tidspunktet bør skrivebordsbakgrunnen være fullt beskyttet mot endringer, slik at du kan lukke Registerredigering. Du må starte datamaskinen på nytt (eller logg ut og tilbake) for at endringene skal skje. Etter at hvis du skulle prøve å høyreklikke på en annen bildefil og velge "Set as desktop background", bør bakgrunnen på skrivebordet ikke endres. Du får ikke en feilmelding. I stedet bør ingenting i det hele tatt skje.
Hvis du deaktiverer bakgrunnsendringer for flere brukere, kan du nå logge på som neste bruker og gjenta prosessen. Hvis du ønsker å reversere endringene, bare logg på igjen som brukeren du vil gjøre endringer, gå tilbake til riktigSystem-tangeliste i Registerredigering, og slett begge verdiene du opprettet:NoDispBackgroundPageogBakgrunn.
Last ned våre One-Click Registry Hacks
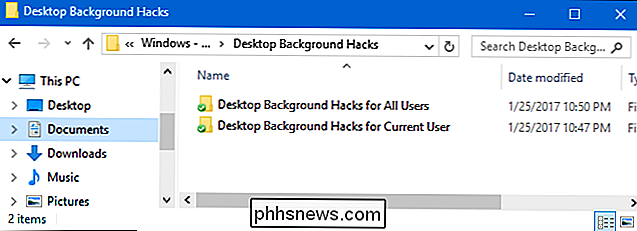
Hvis du ikke har lyst til å dykke inn i registret selv, har vi opprettet noen registerhack du kan bruk. Alle hackene er inkludert i følgende ZIP-fil.
Bakgrunnsbackhack
Etter at du har hentet ZIP-filen, ser du to mapper inne:
- Mappen "Desktop Bakgrunnshack for alle brukere" inneholder hack som du vil bruke for å gjøre disse endringene for alle brukere på PCen.
- Mappen "Desktop Bakgrunn Hack for Current User" inneholder hack som du vil bruke til å gjøre disse endringene for bare brukeren som er logget inn.
I hver av disse mappene finner du tre hack: en for å deaktivere bakgrunnsbildeinnstillinger for skrivebordet, en for å tvinge bakgrunnen til en bestemt JPG- eller BMP-bildefil og en for å reversere alle endringer og tillate endringer på skrivebordsbakgrunnen igjen.
Før du kan kjøre hackene, må du redigere hacken for å tvinge tapetet til et bestemt bilde. Finn enten "Force Wallpaper Image for All Users" eller "Force Wallpaper Image for Current User" hack, avhengig av hvilken måte du gjør ting. Høyreklikk hacken og velg "Rediger" fra hurtigmenyen for å åpne hacken i Notisblokk.
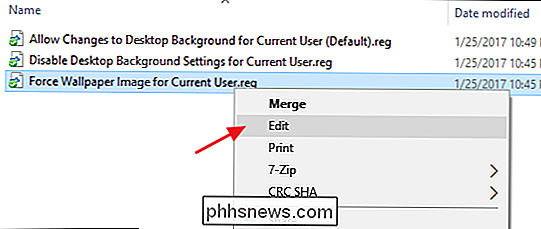
I Notisblokkvinduet finner du teksten som leser "PATH_TO_JPG_OR_BMP_FILE" og erstatter den med hele banen til JPG- eller BMP-filen du vil bruke til skrivebordsbakgrunnen, sørg for at sitatene holdes på plass. Endre verdien til WallpaperStyle til et av tallene som er oppført nederst i tekstfilen, igjen å legge anførselstegnene på plass. Du kan da lagre endringene og avslutte Notisblokk.
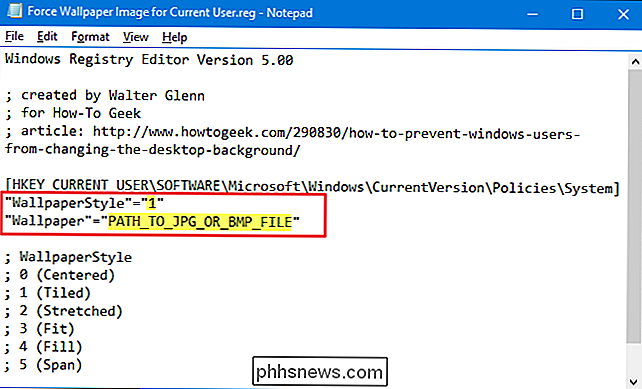
Nå kan du kjøre hackene ved å dobbeltklikke på den du vil bruke og klikke gjennom instruksjonene. Bare husk at hvis du bare bruker hackene for den nåværende brukeren, må du logge på med brukerkontoen du vil gjøre endringene for først.
RELATED: Slik lager du dine egne Windows Registry Hacks
Disse hackene er egentlig bareSystemogActiveDesktop-tastene, fjernet tilNoChangingWallPaperogWallpaperverdier vi snakket om i forrige seksjon og deretter eksportert til en .REG-fil. Hackene for den nåværende brukeren påvirker bareSystem-tasten som er funnet i HKEY_CURRENT_USER-bikupaen, mens hackene som påvirker alle brukere gjør endringer iSystem-tasten i HKEY_LOCAL_MACHINE-bikupaen. Kjører hackene endrer bare verdien. Og hvis du liker å feire med registret, er det verdt å ta deg tid til å lære å lage dine egne registerhacker.
Pro og Enterprise-brukere: Forhindre endringer i skrivebordsbakgrunnen med lokal gruppepolicyredigerer
Hvis du er ved hjelp av Windows Pro eller Enterprise, er den enkleste måten å låse ut denne endringen, ved hjelp av lokal gruppepolicyredigerer. Det gir deg også litt mer strøm over hvilke brukere har denne begrensningen. Hvis du slår av snarveiene for bare noen brukerkontoer på en PC, må du gjøre litt ekstra oppsett ved først å opprette et policyobjekt for de brukerne. Du kan lese alt om det i vår veiledning for å bruke lokale gruppepolitikkjusteringer til bestemte brukere. Du bør også være oppmerksom på at gruppepolitikken er et ganske kraftig verktøy, så det er verdt å ta litt tid å lære hva det kan gjøre. Og hvis du er på et bedriftsnettverk, gjør alle en tjeneste og sjekk med adminen din først. Hvis arbeidsdatamaskinen din er en del av et domene, er det også sannsynlig at det er en del av en domenegruppepolicy som i stedet vil erstatte den lokale gruppepolitikken.
Start med å finne MSC-filen du opprettet for å kontrollere retningslinjer for de bestemte brukerne. Dobbeltklikk for å åpne den og la den gjøre endringer i PCen. Hvis du bare har en brukerkonto på PCen, kan du åpne den vanlige lokale gruppepolicyredigereren i stedet ved å klikke på Start, skrive "gpedit.msc," og deretter trykke Enter. Det er det vi skal gjøre i dette eksemplet, men hvis du bruker en MSC-fil for å bruke endringene til bestemte brukere, er trinnene de samme.
Først vil du deaktivere skrivebordsbakgrunnsinnstillingene i Innstillingsgrensesnittet. I vinduet Gruppepolicy for de brukerne, på venstre side, drar du ned til Brukerkonfigurasjon> Administrative maler> Kontrollpanel> Tilpasning. Til høyre, dobbeltklikker du på "Forhindre endring av skrivebordsbakgrunn" -innstilling for å åpne egenskapsvinduet.
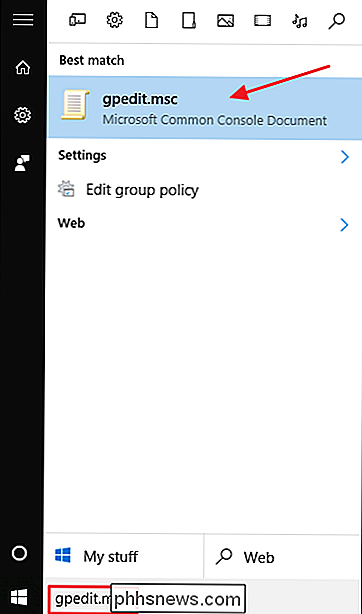
I innstillingsegenskapens vindu klikker du på "Aktivert" og klikker deretter "OK".
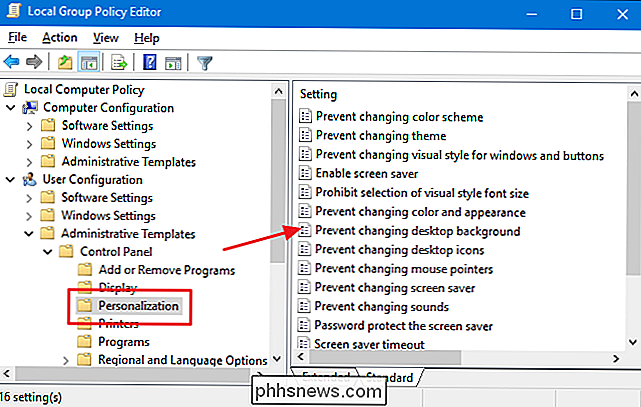
Neste, Du må tvinge et bestemt bakgrunnsbilde slik at andre metoder for å endre bakgrunnsretten som å høyreklikke en bildefil, ikke fungerer. Tilbake i hovedgruppepolicyvinduet, på venstre side, naviger til Brukerkonfigurasjon> Administrative maler> Skrivebord> Skrivebord. Til høyre, dobbeltklikk på "Skrivebordsbakgrunn" -innstillingen for å åpne egenskapsvinduet.
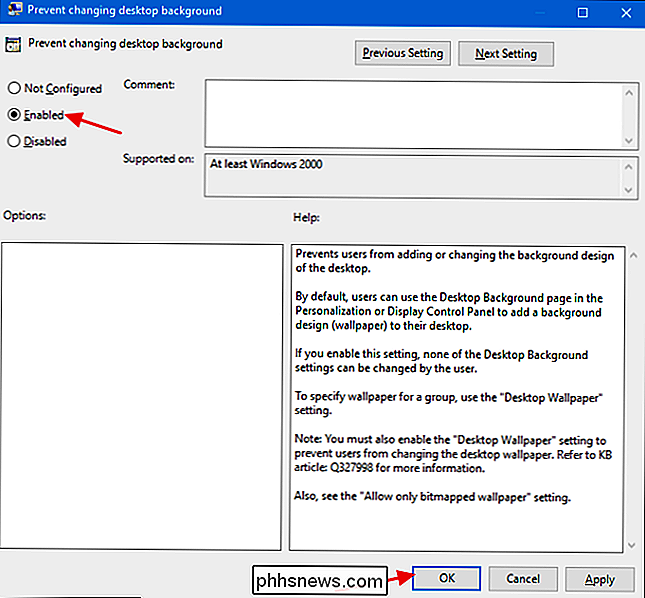
I innstillingsegenskapens vindu klikker du på "Aktivert" -alternativet. I feltet "Bakgrunnsnavn" legger du inn hele banen til JPG- eller BMP-bildet du vil bruke som skrivebordsbakgrunn. Sett rullegardinmenyen Bakgrunnsstil for hvordan du vil at bildet skal håndteres, strekes, flislagt og så videre. Når du er ferdig, klikker du på "OK".
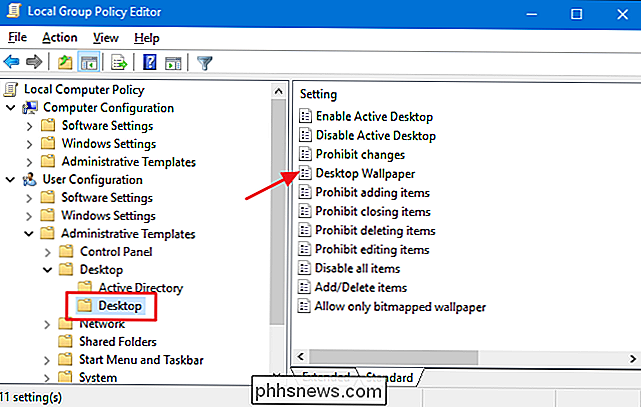
Når du er ferdig med å endre begge innstillingene, kan du gå ut av redaktøren for lokal gruppepolicy. Endringer trer i kraft umiddelbart, så det er ikke nødvendig å starte PCen eller noe annet. For å reversere endringen senere, bare gå tilbake til samme "Forhindre å endre skrivebordsbakgrunn" og "Skrivebordsbakgrunn" -innstillinger og endre dem tilbake til "Ikke konfigurert".
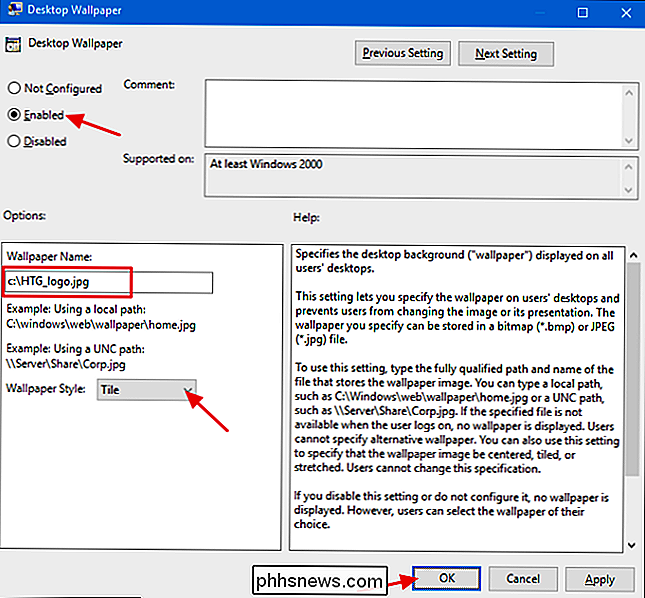

Slik åpner du et nytt fane til en bestemt nettside i nettleseren din
De fleste nettlesere har en standardside som vises når du åpner en ny kategori. Hvis du ikke vil at nettleseren din bestemmer hvilken nettside du ser når du åpner en ny kategori, kan du endre den til en tilpasset nettside du velger. For eksempel viser Chrome og Firefox deg fliser av nettsider du ' Jeg har nylig besøkt, og Chrome viser også trendhistorier.

Slik bruker du Snapchat: Grunnleggende om sending av snaps og meldinger
Jeg elsker Snapchat, men jeg vil også være den første til å innrømme at brukergrensesnittet er ... dårlig. Hvis du bruker Snapchat for første gang og bare føler deg villig, er det grunnleggende. Slik tar du et bilde eller et videooppslag Når du først åpner Snapchat, ser du en skjerm som ser ut som dette RELATED: Hva er Snapchat?



