Slik setter du opp snarveier for hurtig smarthome-kontroll på telefonen din

Mange smarthome-apper gjør det ikke raskt og enkelt å styre en enhet, men med Wink-snarveier kan du opprette en Enkelt knapp som kan utføre en rekke oppgaver på en gang.
RELATED: Slik setter du opp knutepunktet (og begynner å legge til enheter)
Uten å ha en snarvei, må du normalt åpne opp Wink-appen, gå til menyen som viser alle enhetene dine, velg den spesifikke kategorien, og så kan du endelig kontrollere enheten du trenger. Det er egentlig ikke så praktisk, derfor er Wink-snarveier bra for enheter som du ofte har tilgang til.
Du kan bruke disse snarveiene fra Wink-appen, eller sette dem på startskjermbildet (Android) eller varslingssenteret (iPhone). Slik setter du dem opp.
Start ved å åpne Wink-appen og trykke på menyknappen øverst til venstre på skjermen.
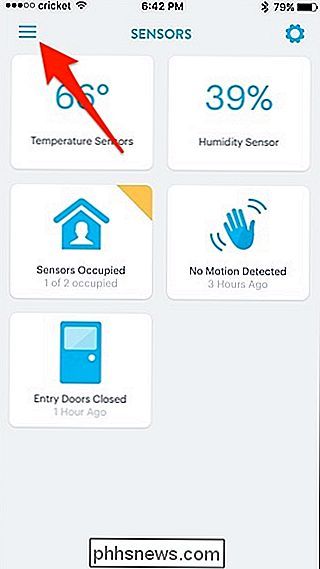
Trykk på "Snarveier" -fanen nederst.
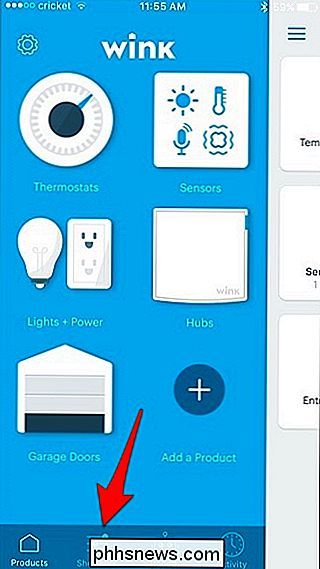
Du kan se at jeg allerede har et par snarveier klar til å gå, men vi skal lage en ny, så trykk på "Ny snarvei".
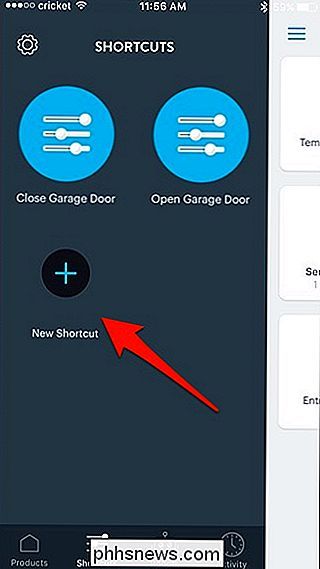
Gi snarveien et navn ved å trykke i boksen under "Navn ".
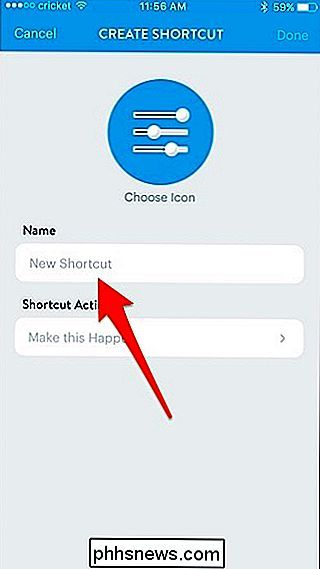
Skriv inn hvilket navn du vil gi snarveien, og klikk på" Ferdig ".
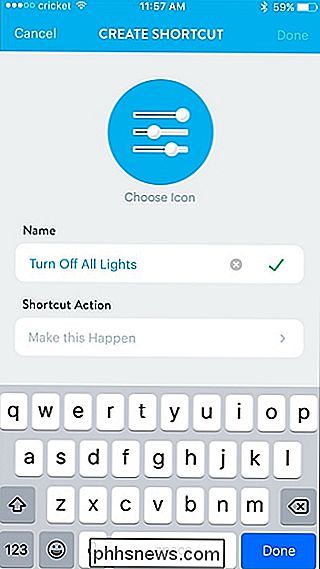
Deretter klikker du på" Gjør dette skjer "under" Genvektsaksjon ".
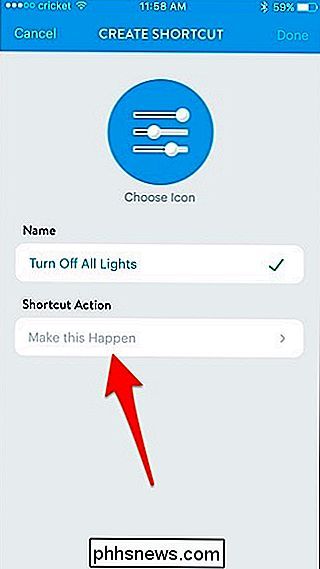
Du velger nå enheten du ønsker å kontrollere. I mitt tilfelle vil min snarvei slå av alle lysene, så jeg velger "Alle lys".
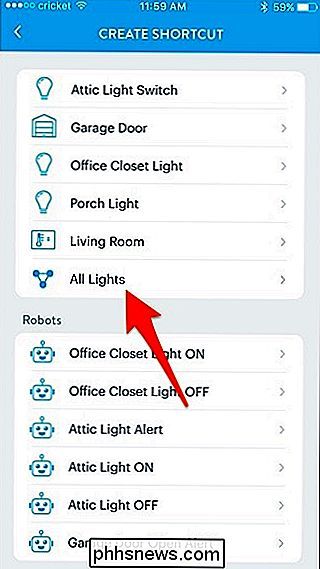
Pass på at bryteren er slått på "Av" og deretter "Lagre".
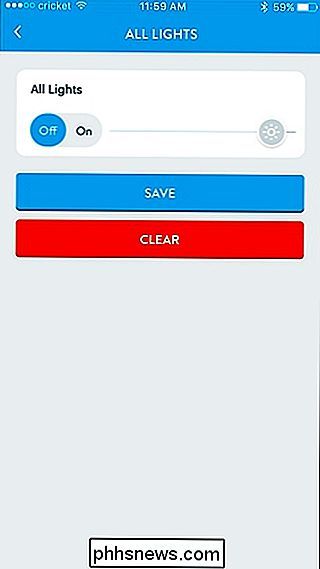
Du kan Legg også til en annen handling i samme snarvei ved å trykke på "Gjør dette skje" under handlingen du nettopp opprettet.
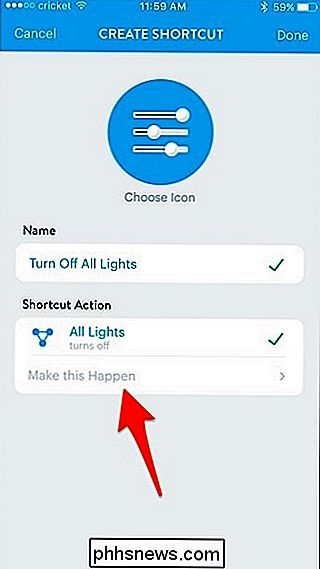
Ved å gjøre dette kan du få flere ting til å skje samtidig når du trykker på snarvekknappen. Siden jeg også vil lukke garasjeporten min når jeg velger snarveien, går jeg videre og klikker på "Garasjeport".
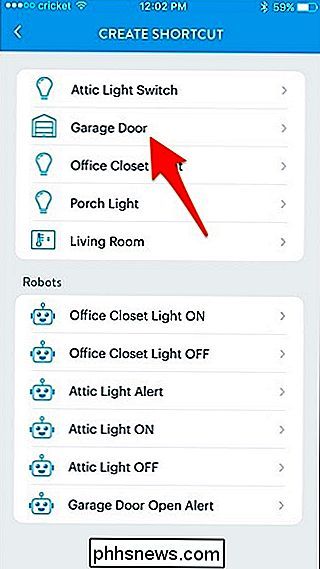
Pass på at "Lukk" er valgt, og trykk deretter på "Lagre".
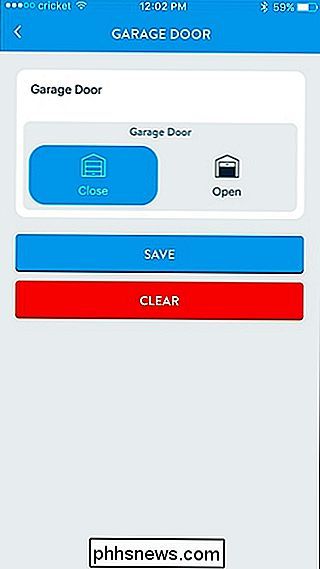
Så når jeg treffer denne snarveien, vil den ikke bare slå av alle lysene, men det lukker også garasjedøren min hvis den ikke allerede er stengt. Trykk på "Ferdig" øverst til venstre for å lagre snarveien.
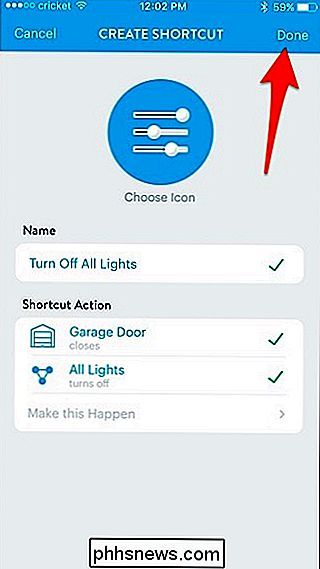
Din nye snarvei vil nå vises i listen over andre snarveier.
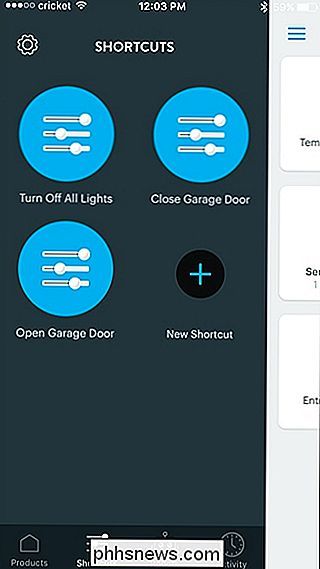
Men disse snarveiene er egentlig ikke så raske og enkle å få tilgang til, siden du fortsatt må åpne appen og navigere gjennom noen menyer først. Men ved hjelp av Wink-widgeten på iPhone eller Android-enheten kan du raskt få tilgang til dine snarveier fra startskjermen eller varslingssenteret.
På Android klikker du og holder på på startskjermbildet. Velg deretter "Widgets".
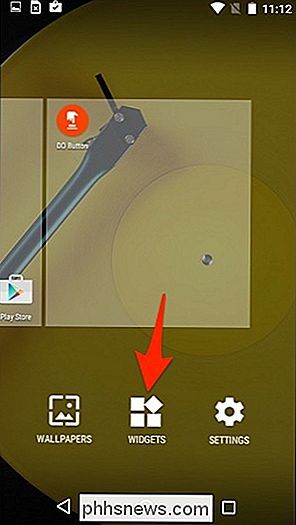
Bla helt ned og du finner Wink-widgets. Trykk og hold på en og dra den deretter på startskjermen.
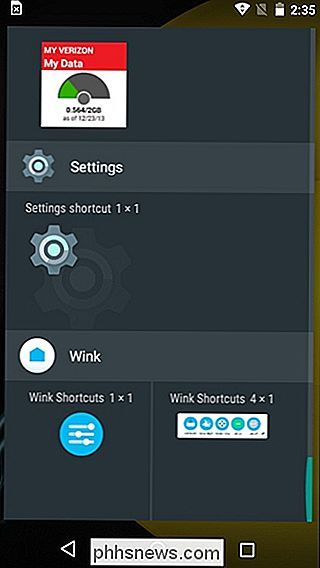
En ny skjerm vises der du drar og slipper snarveiene du vil bruke på widgeten. Trykk på "Ferdig" i øverste høyre hjørne når du er ferdig.
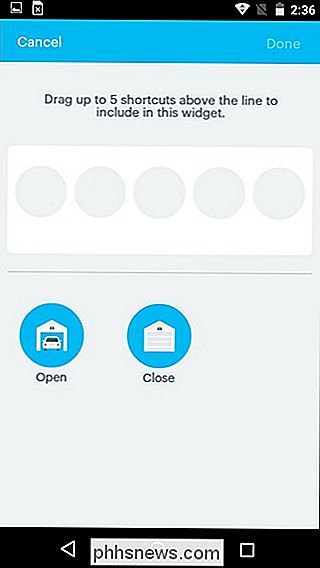
Etter det kommer dine snarveier til å vises på Android-enhetens startskjerm.
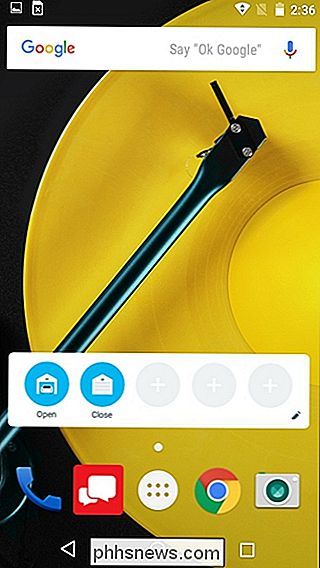
For iPhone-brukere kan du ikke sette widgets på din startskjermen, men du kan sette dem i varslingssenteret. Start med å sveipe ned fra toppen av skjermen for å hente meldingssenteret og sørg for at du er på widgetsiden.
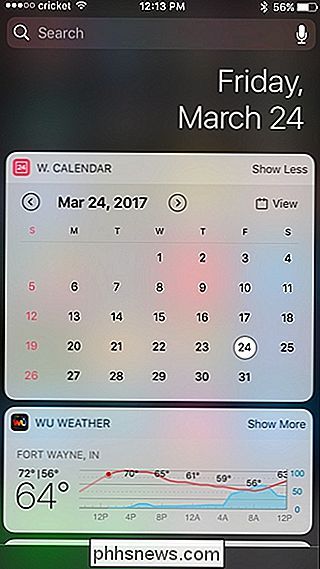
Rull ned og trykk på "Rediger" nederst.
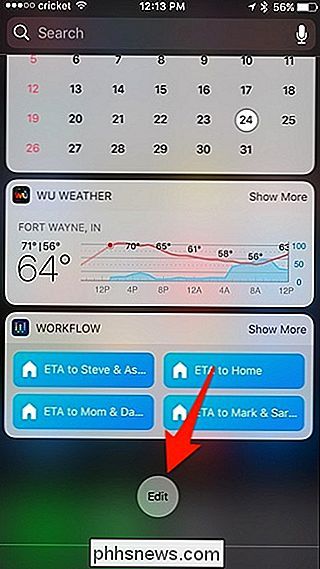
Rull ned og finn " Knapp Genveier "i listen. Trykk på den grønne "+" -knappen ved siden av den.
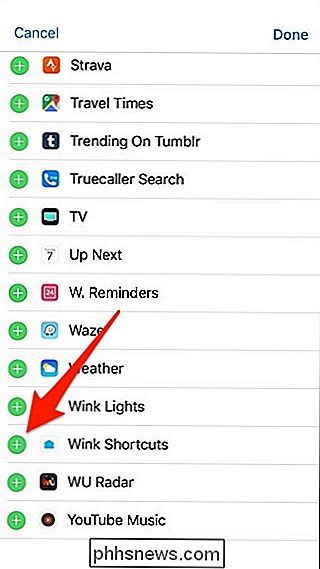
Rull opp, og den vises nå med de andre widgets du har aktivert. Du kan holde på flytteikonet til høyre for å endre hvor du vil ha widgeten. Standardplasseringen vil være nederst. Trykk på "Ferdig" når du har det bra med beliggenheten.
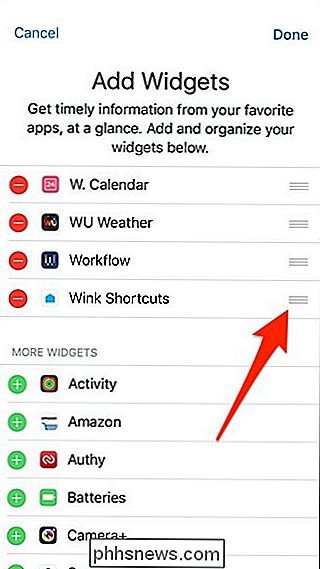
Derfra ligger Wink-widgeten i varslingssenteret, og du kan øyeblikkelig kontrollere snarveiene dine derfra uten å åpne Flipp-appen selv.
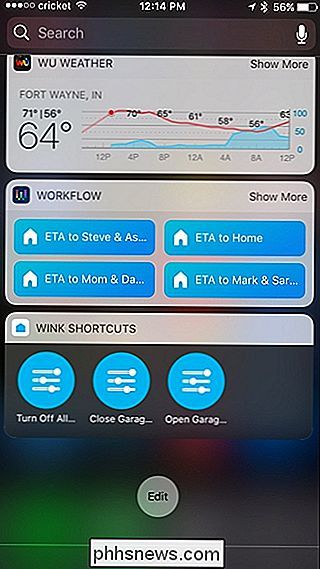

Slik tilpasser du Google Kalender-varslinger på nettet
Google Kalender er utvilsomt et kraftig verktøy for å administrere alt fra avtaler til tidsplaner til påminnelser (og alt i mellom). Så godt som det er som standard, er det ting du kan gjøre for å gjøre meldingssystemet enda bedre. RELATED: Slik legger du til Google Kalender i kalenderen på macOS Mens vi for det meste fokuserer På kalenderens webinnstillinger vil noen av de tweaks vi skal snakke om, også rulle over i mobilappen, slik at du ikke vil savne et tilpasset varsel, bare fordi du er borte fra PCen.

Hva er Facebooks nye "Utforsk feed"?
Nylig har to nye ikoner dukket opp i Facebook-appen på iOS hvor det gamle chatikonet pleide å være: en liten butikkfront og et rakettskip . Den lille butikkfronten er en rask link til Facebook Marketplace, og raketten sender en kobling til Facebooks Utforsk Feed. RELATERT: Den beste måten å spare penger på Tech: Kjøp brukt Markedsplassen er ganske selvforklarende - Det er Facebooks forsøk på å ta på som Craigslist-men Utforsk Feed har tatt øye med meg, så jeg gjorde litt graving.



