Slå din bærbare datamaskin, nettbook eller skrivebord til en eBook Reader
Så kanskje Amazon Kindles og iPads er ikke din ting? Men hvis du tar den bærbare datamaskinen med deg til skolen, jobber eller når du reiser, og du ønsker å få litt lesingstid, kan du enkelt slå din bærbare datamaskin, netbook eller skrivebord til en god eBook-leser. Prosessen er veldig enkelt og kan legge til et søtt grensesnitt til lesesamlingen din, i stedet for en mappe av PDF-filer og Adobe Reader.
Den andre fordelen med å bruke stasjonær programvare i stedet for bare en app på smarttelefonen, er at du kan importere andre typer innhold til din eBook-samling utover bare bøkene som er tilgjengelige fra de store eBook-butikkene.

Trinn 1 - Få eBook Software
Adobe Reader er et flott program for å vise PDF-filer raskt og enkelt. Det gir imidlertid ikke det beste grensesnittet for å organisere flere elementer, for eksempel en eBok-samling. Du kan få den ekte eBook Reader-opplevelsen på PCen din ved å legge til noen spesifikke eBook-programmer.
Det er et par populære eBook lesing apps som bør gjøre jobben pent: Barnes og Nobles Nook App, Amazon Kindle for PC, Caliber, iBooks og Mobipocket Reader Desktop. De er alle flotte, gratis applikasjoner som tilbyr forskjellige grensesnitt og funksjoner.
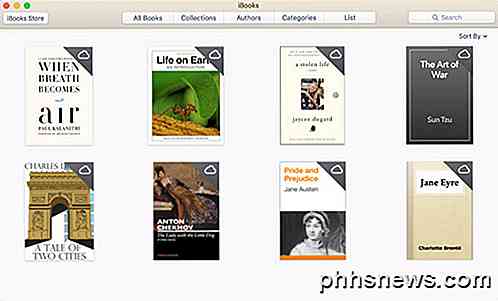
iBooks kommer installert med alle Apple-enheter, så hvis du er på den plattformen, er det en no-brainer å bare bruke det innebygde programmet. Mobipocket Reader Desktop tilbyr mest tilpasning, men har ikke blitt oppdatert siden 2008. Amazon Kindle-appen er min favoritt fordi det er der jeg kjøper de fleste bøkene mine fra. I tillegg kan enhver eBok jeg laster ned fra Internett, enkelt importeres til Kindle-appen.
For denne opplæringen vil vi demonstrere Amazon Kindle for PC, da den bruker et unikt format for ebøker og er veldig enkelt å bruke. Selvfølgelig, hvis du eier en Nook, ville den beste appen trolig være Nook-appen, men den støtter bare Windows.
Ved nedlasting, start installasjonsprogrammet og installer Amazon Kindle for PC på datamaskinen. Hvis du allerede har en Amazon-konto og har kjøpt e-bøker før, kan du registrere Kindle for PC og importere bøkene du fikk av Amazon.
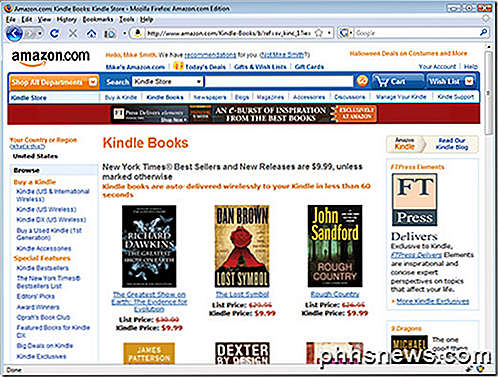
Trinn 2 - Organiser ebøker
Når du har Kindle for PC installert og klar til å gå, fortsett og dobbeltklikk ikonet Kindle for PC for å komme i gang. Ved oppstart vil du legge merke til at Kindle for PC har et veldig enkelt grensesnitt. Det er i utgangspunktet to skjermer å velge mellom: Alt og Nedlastet . Eventuelle bøker du allerede har kjøpt, vises under Alle . For å laste ned en bok fra skyen, høyreklikk bare på den og velg Last ned .
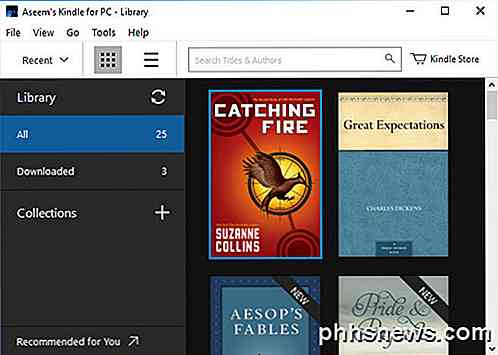
Naviger til banen Denne PC> Dokumenter> Mitt tenneinnhold . Denne mappen er hvor alle dine eBooks for Kindle for PC er lagret. Hvis du har noen MOBI formaterte ebøker på datamaskinen, går du videre og drar dem inn i denne mappen og gjenoppretter tenne til PC. Når du gjør det, bør ebøkene umiddelbart vises i ditt hjemmebibliotek.
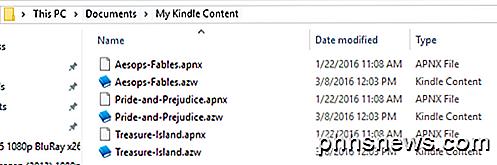
Hvis du har PDF-filer, klikker du bare på Fil og deretter Importer PDF . Du kan også lage Samlinger i Kindle-appen for å organisere bøkene dine.
Trinn 3 - Lesing av e-bøker
Du bør nå være god til å gå med lesebøker. Dobbeltklikk på eBook for å åpne den. Bruk piltastene til å bla til forskjellige sider. Merk også, du kan bruke Vis- knappen til å endre skriftstørrelsen.
Du kan også hoppe til bestemte kapitler og steder ved hjelp av Gå til- knappen. Du kan endre tekststørrelsen, legge til notater, dele teksten i flere kolonner, legge til bokmerker, etc.
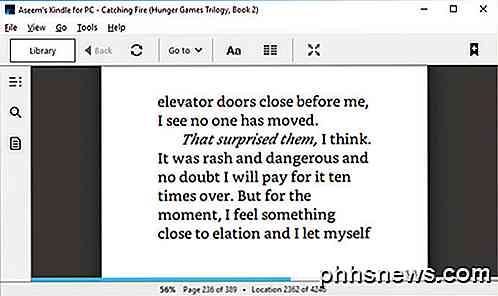
Hvert program har sine egne plusser og minuser, men den du ender med, kan avgjøres av hvilken butikk du brukte når du kjøpte ebøker. Alle programmene synkroniserer den siste lese siden din på tvers av enheter, slik at du enkelt kan hente fra samme sted på telefonen eller nettbrettet. Nyt!

Ingen vet hvilken Windows 10-appkobling er, og Microsoft vil ikke forklare det
Windows 10 inneholder en mystisk app med navnet "App Connector" som har tilgang til din plassering, kamera, kontakter og kalendere. Denne appen ble opprettet av Microsoft, men Microsoft har ikke forklart hva den gjør. Jeg spurte først om App Connector tilbake i juli 2015, under Preview for Windows 10, men Microsoft har fremdeles ikke forklart det og nei man synes å ha et offisielt svar.

Slik tilbakestiller du nettleseren til standardinnstillingene
Vil du tilbakestille nettleseren til standardinnstillingene? Du kan ikke nødvendigvis bare avinstallere det - dine personlige filer vil forbli på datamaskinen din. Og hvis nettleseren din er Internet Explorer, kan den ikke avinstalleres i det hele tatt. Tilbakestilling av nettleseren til standardstatus kan ofte løse problemer.



