Slik tilbakestiller du nettleseren til standardinnstillingene

Vil du tilbakestille nettleseren til standardinnstillingene? Du kan ikke nødvendigvis bare avinstallere det - dine personlige filer vil forbli på datamaskinen din. Og hvis nettleseren din er Internet Explorer, kan den ikke avinstalleres i det hele tatt.
Tilbakestilling av nettleseren til standardstatus kan ofte løse problemer. For eksempel kan et program du installerer endre søkemotoren din, installere verktøylinjer og gjøre andre uvelkomne ting. Eller du kan ha ved et uhell endret avanserte innstillinger på egen hånd.
Google Chrome
Google Chrome har et alternativ som vil tilbakestille seg til standardinnstillingene. For å finne dette alternativet, klikk på menyknappen (tre horisontale linjer) øverst til høyre i nettleservinduet og velg "Innstillinger". Begynn å skrive "Tilbakestill innstillinger" i søkeboksen. Innstillinger som samsvarer med søkeordet begynner å vises. Klikk på Utfør et søk etter "Tilbakestill nettleser", og du vil se knappen Nullstill nettleserinnstillingene.
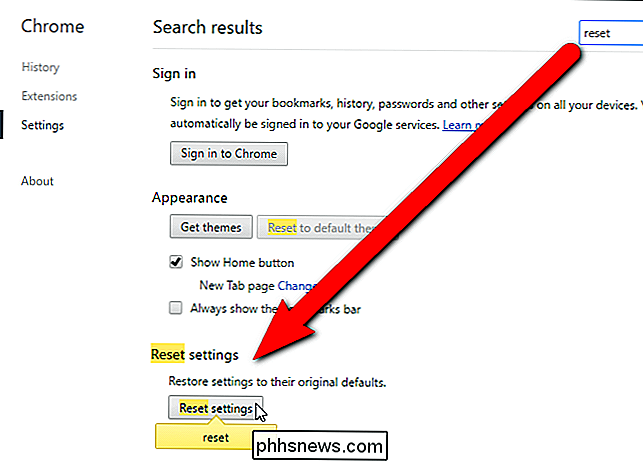
Dialogboksen Nullstille innstillinger viser, hvordan du tilbakestiller innstillingene dine. Klikk på "Tilbakestill" hvis du er sikker på at du vil nullstille Chrome-innstillingene.
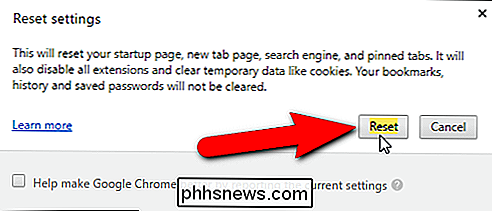
MERK: Du kan også bare koble krom: // innstillinger / tilbakestilleProfileSettings til Chromes adresselinje for å trekke opp dialogboksen Nullstille innstillinger.
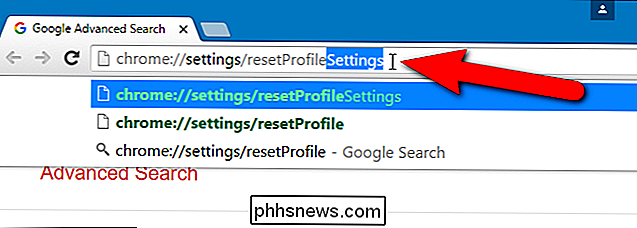
RELATERT: Slik feilsøker du Google Chrome Crashes
Bruk dette alternativet, og Google Chrome vil slette nesten alt: dine utvidelser, innstillinger, informasjonskapsler, historie, startside, standard søkemotor og mer. Chrome vil ikke slette bokmerkene dine, nettlesingsloggen eller lagrede passord, slik at viktige personopplysninger blir holdt.
Lær mer om feilsøking Google Chrome krasjer hvis tilbakestilling av Chrome-innstillingene ikke løste problemet.
Mozilla Firefox
Firefox lar deg også returnere den til standardstatus. For å gjøre det, klikk på Firefox-menyknappen i øvre høyre hjørne av nettleservinduet og klikk på "Åpne hjelpemeny".
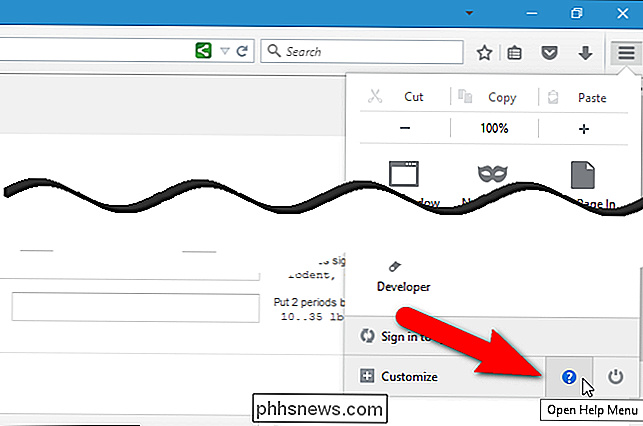
Velg "Feilsøkingsinformasjon" fra Hjelp-menyen for uttrekk.
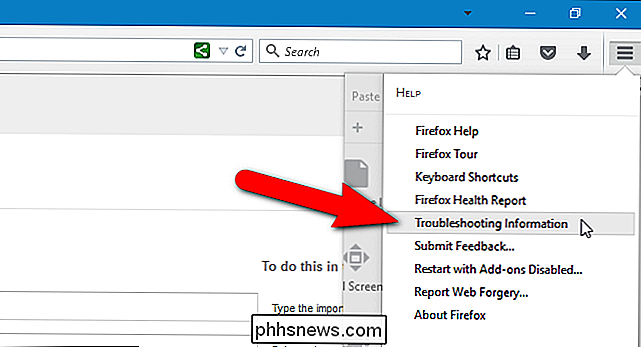
Klikk på "Oppdater Firefox "Under Gi Firefox en melodi i den grå boksen øverst til høyre på siden Feilsøkingsinformasjon.
MERK: Du kan også skrive inn" om: støtte "(uten anførselstegn) i adresselinjen for å få tilgang til feilsøkingen Informasjonsside.
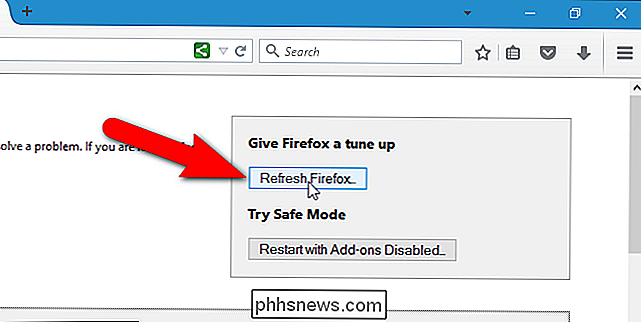
Klikk på "Oppdater Firefox" i dialogboksen som vises. Firefox vil slette utvidelser og temaer, nettleserinnstillinger, søkemotorer, nettstedspesifikke preferanser og andre nettleserinnstillinger. Firefox vil imidlertid forsøke å bevare bokmerkene, nettlesingsloggen, passordene, lagrede skjemahistorikk, lagrede passord, informasjonskapsler og vinduer og faner du hadde åpnet.
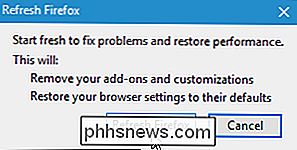
RELATED: Slik feilsøker du Mozilla Firefox-krasjer
Oppdateringsfunksjonen tilbakestiller Firefox ved å opprette en ny profil for deg og kopiere viktige data fra den gamle profilen til den nye. Din gamle profil er plassert på skrivebordet i en mappe med tittelen "Gamle Firefox-data". Hvis du mister viktige data i tilbakestillingen, kan du prøve å gjenopprette den fra denne mappen. Hvis du ikke trenger mappen, kan du slette den.
Se vår guide til feilsøking av Firefox-krasjer for mer informasjon.
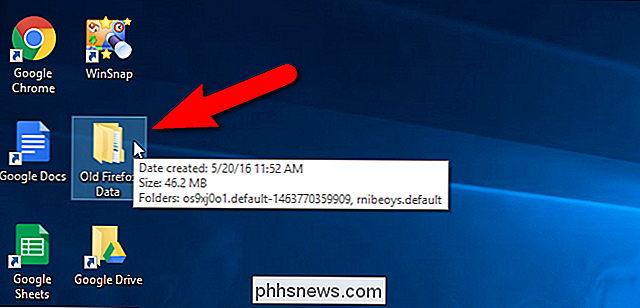
Firefox starter på nytt og en melding vises. Velg om du vil gjenopprette alle vinduene og fanene du hadde åpnet, eller bare de du vil, og klikk "La oss gå!"
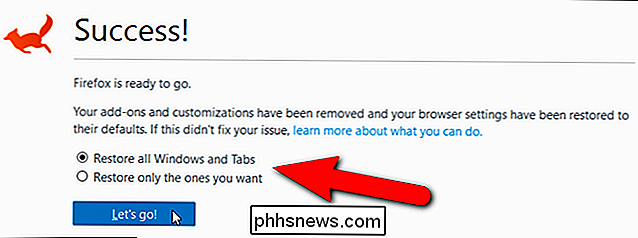
Internet Explorer
Internet Explorer har muligheten til å tilbakestille innstillingene til standardene. Hvis du bruker Windows 8, vil tilbakestilling av Internet Explorer på skrivebordet også nullstille Moderne Internet Explorer-innstillinger.
For å gjøre dette, åpne Internet Explorer-skrivebordsprogrammet, klikk på tannhjulmenyen øverst til høyre i nettleservinduet , og velg "Internett-alternativer" fra rullegardinmenyen.
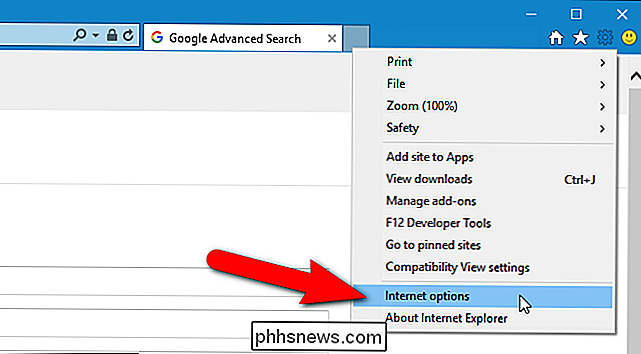
Klikk på kategorien "Avansert", og klikk deretter "Tilbakestill" nederst. Internet Explorer advarer deg om at "Du bør bare bruke dette hvis nettleseren din er i ubrukelig tilstand." Men det er bare for å frata deg fra å tørke ut alle dine personlige innstillinger, med mindre det er absolutt nødvendig.
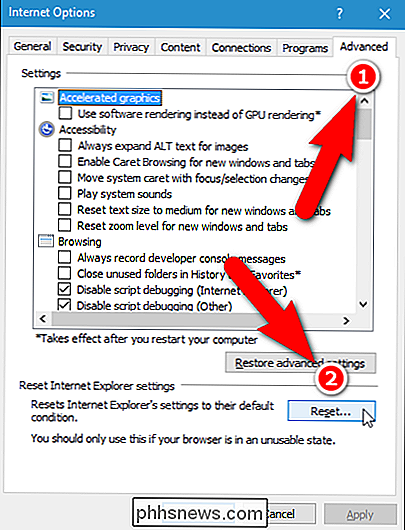
Internet Explorer vil deaktivere tilleggsprogrammer for nettlesere og slette nettleser-, personvern-, sikkerhets- og popup-innstillinger. Hvis du også vil tilbakestille startsiden og søkeleverandørene, samt slette midlertidige filer, historikkoppføringer og informasjonskapsler, merk av for "Slett personlige innstillinger", så det er et merke i boksen. Deretter klikker du på "Tilbakestill".
Dine favoritter og feeds slettes ikke. Passordene du har lagret i Internet Explorer, vil imidlertid bli slettet.
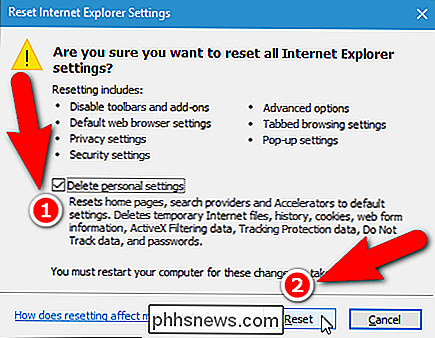
En dialogboks som viser tilbakestillingsprosessen. Når du er ferdig, klikker du på "Lukk".
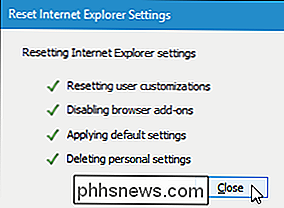
RELATED: Slik feilsøker du Internet Explorer Crashes
Når du har tilbakestilt Internet Explorer, må du starte datamaskinen på nytt for at endringene skal tre i kraft.
Les Mer om feilsøking av Internet Explorer krasjer hvis du fortsatt har problemer.

Slik konverterer du en rad til en kolonne i et Microsoft Word-tabell
Du har opprettet et bord i Word og begynt å skrive inn dataene dine. Da skjønner du at bordet skal transponeres, noe som betyr at radene skal være kolonner og omvendt. I stedet for å gjenopprette bordet og manuelt skrive inn dataene igjen, er det en enklere måte å gjøre dette på. RELATED: Slik konverterer du en rad til en kolonne i Excel Den enkle måten Word har ikke en innebygd -En måte å transponere et bord på.

Slik aktiverer du foreldrekontroll på Xbox One
Foreldrekontroll lar deg begrense barnekontoer på en Xbox One. Du kan begrense tilgangen til spill, medier og programmer ved aldersklassifisering, filtrere Internett og kontrollere online personvern og chatfunksjoner. Dette fungerer på samme måte som foreldrekontrollene i Windows 10. Denne funksjonen er avhengig av at barna dine har egne kontoer.



