Slik skanner du dokumenter til PDF med Android-telefonens kamera

Uttrykket "skanningsdokumenter" pleide å tilbringe en dum tid foran en stor maskin, og ventet på at den skulle ta et fysisk stykke papir og gjøre det digitalt. Men dette er mobilalderen, hvor nesten alt kan gjøres med en telefon. Og skanning av tekstsøkbare dokumenter er dum enkelt, med litt mer enn telefonens kamera.
For å begynne å skanne alt fra kvitteringer til oppskrifter, har du sannsynligvis alt du trenger: en Android-telefon og Google Disk-appen. Det er det. Vær oppmerksom på at vi snakker om hele Google Disk-appen, ikke de frittstående Arkene, Dokumenter eller Slides.
Nå som du er sortert, la oss gjøre dette.
Først brann du opp appen Disk og naviger til mappen der du vil at skanningen skal lagres. For enkelhets skyld (og logikk?) Skanner jeg vanligvis bare ting i en mappe som heter "Skanner." Super kreativ, jeg vet.
I nederste høyre hjørne er det en flytende handlingsknapp med et plustegn- klikk på den dårlige gutten.
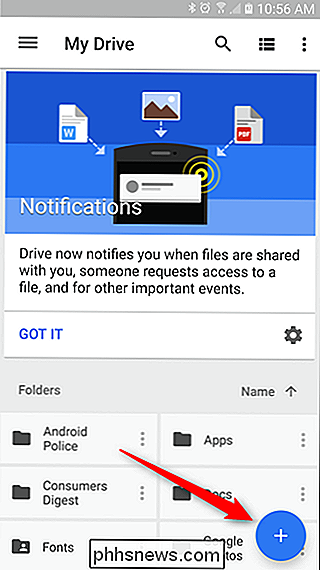
Dette åpner dialogboksen "Ny", og det tredje alternativet i øverste raden er "Skann." Gi det et trykk!
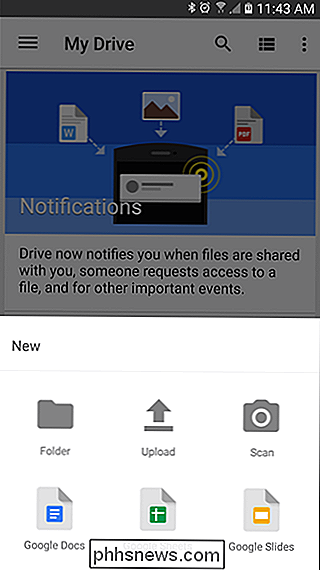
Kameraet åpnes, og du er klar til å skann bort. Her er noen tips du må være oppmerksom på før du begynner å trykke på lukkerknappen, men:
- Bruk en kontrastbakgrunn: Hvis du skanner et hvitt dokument, legg det på en mørk bakgrunn. Dette vil hjelpe kameraet med å finne kantene.
- Prøv å få et overlapningsbilde: Hvis du må legge papiret på gulvet for å få et perfekt overhead-skudd, gjør du det. Det vil resultere i en mye renere skanning.
- Vær tålmodig, det kan ta mer enn ett skudd: Noen ganger skanner skannefunksjonene kantene av et dokument og kutter deler av det. Det kan ta noen forsøk på å få det akkurat.
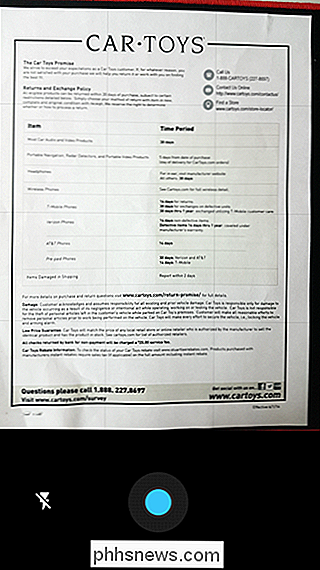
Nå som du har kunnskapen, fortsett og klikk bildet. Det tar noen sekunder å laste inn, og du kan bekrefte at det har hele dokumentet på bildet. Når forhåndsvisningen er lastet, er det noen alternativer øverst:
- Beskjær: Hvis bildet er for stort, kan du avskjære overflødig.
- Fargevalum: Svart og hvitt er standardalternativ, men du kan også skanne i farger. Det er noen alternativer her (Ingen, Svart og hvitt, Farge, Fargegang), så bare velg det som passer best til det du søker.
- Overflyttingsknapp: Overløpsmenyen huser alt det andre ting-Slett, Gi nytt navn, Roter og Innstillinger. Mens de tre første er selvforklarende, har Innstillinger-menyen noen alternativer for å få mest mulig ut av skanningen. Ting som automatisk bildeforbedring, papirstørrelse, orientering og bildekvalitet er alle funnet her.
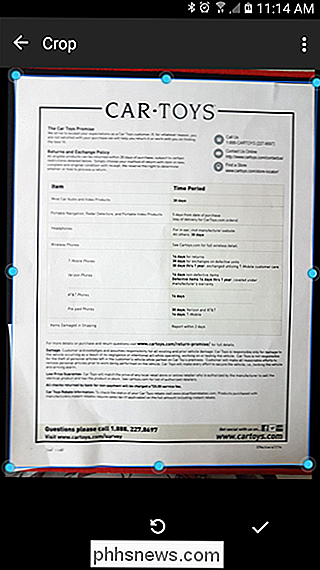
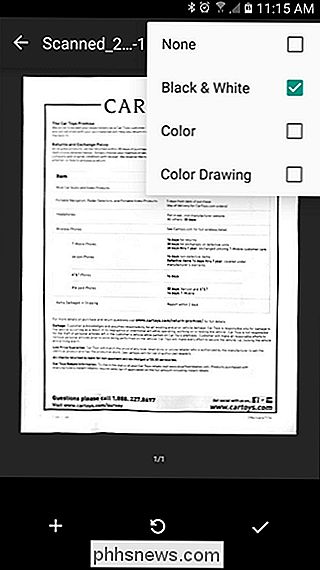
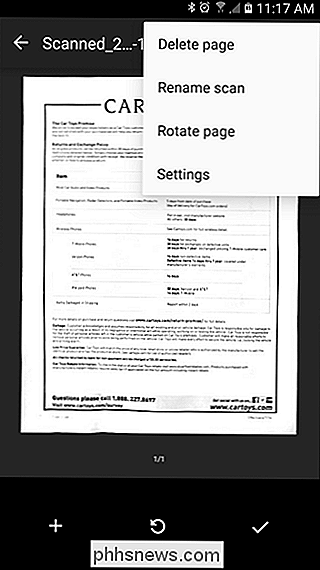
Det finnes også tre knapper nederst: et plustegn, "retake" -knappen og et merke. Plusset er å legge til en annen side i samme PDF (jeg elsker denne funksjonen så mye!), Senteret er å skanne dokumentet om det ikke viste seg riktig, og sjekken bekrefter at skanningen er god og du vil lagre det.
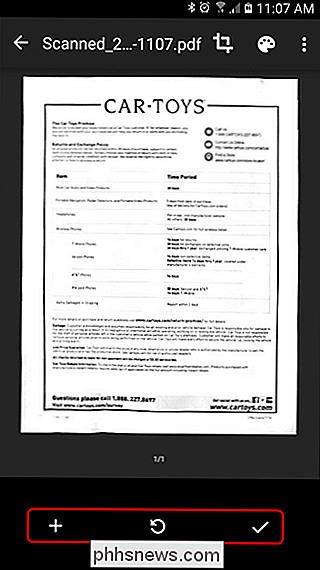
Når alt er bra, og du er klar til å lagre dokumentet, trykk bare på sjekken. Disken åpner automatisk mappen der du fortalte den for å lagre og laste den opp. Når det er ferdig med synkronisering, kan du hente det skannede dokumentet fra en annen enhet med Drive installert.
Best av alt: innholdet i den lagrede PDF-filen kan også søkes i Disk. Så, la oss si at du lagret en oppskrift på Gourmet Chocolate Havregrynballer, og du er klar til å gjøre dem sytten måneder senere. Bare brann opp Kjør, søk etter noen søkeord - som "sjokolade havregryn" - og Drive vil sparke tilbake alle gjeldende resultater. Denne PDF-filen vil definitivt være blant dem, slik at du kan begynne å lage mat. Også, slå meg opp og jeg kommer over, så jeg kan få noen av de havregrynballene. De høres ganske bra.
Selv om Google Disk ikke er det eneste alternativet "skann med kamera" på Google Play, er det en rekke andre, det er faktisk det mest nyttige. Siden den automatisk lastes opp til Disk, har du i hovedsak en øyeblikkelig sikkerhetskopi, filen kan umiddelbart sendes via e-post eller deles, og teksten kan søkes. De fleste av de andre tilbudene der ute, tilbyr bare en eller to av disse funksjonene (maksimalt), så Drive er definitivt veien å gå. Nå skal du skanne alle de kvitteringene du har lagret de siste tolv årene.

Hvorfor ville en SSD internt kryptere data uten passord?
Mens mange aktivt velger å kryptere dataene, kan andre bli overrasket over å finne ut at deres nåværende stasjon gjør det automatisk uten å skrive inn fra dem. Hvorfor det? Dagens SuperUser Q & A-post har svar på en nysgjerrig leser spørsmålet. Dagens Spørsmål og svar-sesjon kommer til oss med høflighet av SuperUser-en underavdeling av Stack Exchange, en fellesskapsdrevet gruppe av Q & A-nettsteder.

Slik Ripper DVDer til harddisken i Windows og OS X
Hvis du har mange eldre DVDer som sitter i huset ditt, kan du lure på om det var en måte å rive dem på datamaskinen gratis? Selv om jeg streamer mesteparten av filmene mine i dag via iTunes, Netflix, HBO Go, etc., har jeg fortsatt rundt 200 DVDer jeg kjøpte de siste to tiårene, som jeg fremdeles liker å se noen ganger.I sted



