Slik fjerner du et ord fra Google Chrome Staveordboken

Chrome stavkontrollfunksjon er praktisk, og fungerer som du forventer: den understreker feilstavede ord, som du kan høyreklikke på for å se foreslåtte stavemåter. Du kan til og med legge til et ord i ordboken. Men hva gjør du når du tilfeldigvis legger til et feilstavet ord? Vi har svaret.
Få tilgang til Chrome Custom Dictionary med en kobling
Som de fleste innstillingene i Chrome, er den egendefinerte ordlisten tilgjengelig med en nettadresse. På adresselinjen i Chrome skriver du bare inn (eller kopier og limer inn) følgende adresse og trykker på Enter:
krom: // innstillinger / redigerDictionary
Den egendefinerte ordlisten viser alle ordene du har lagt til manuelt i Chromes stave liste. Bare klikk på X til høyre for et ord du vil fjerne.
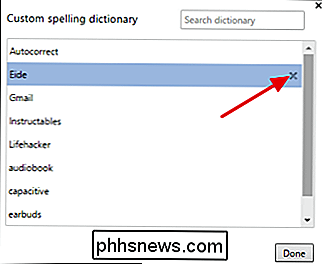
Når du er ferdig med å fjerne ord, kan du klikke på Ferdig eller bare lukke Chrome-fanen.
Få tilgang til Chrome Custom Dictionary med Chrome Settings Page
Mens den enkleste måten å komme til Chrome-tilpassede ordliste, er å bruke den direkte koblingen, kan du også få tilgang til den i brukergrensesnittet via Innstillinger-grensesnittet. Hvorfor bry seg? Vel, kanskje du bare som å vite hvor ting er. I Chrome, klikk på Tilpass-knappen og velg Innstillinger.
I vinduet Innstillinger blar du til bunnen og klikker "Vis avanserte innstillinger" til utvide innstillingsalternativene dine.
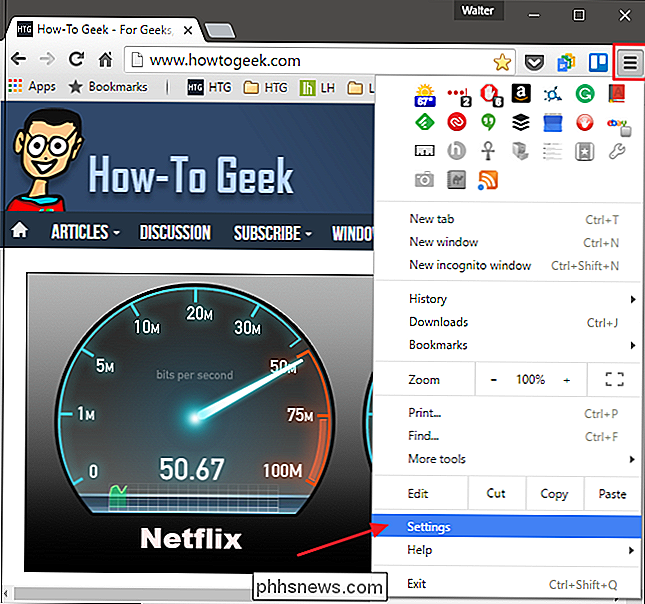
I de avanserte innstillingene klikker du på "Språk og innstillinger for innstillinger".
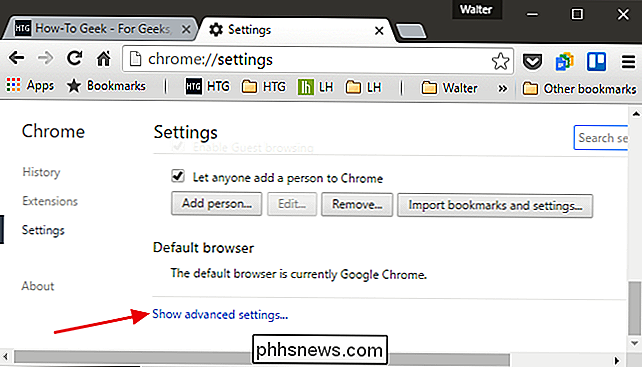
Språk-siden lar deg legge til nye språkordbøker som skal inkluderes med stavekontroll, bare hvis du jobber på flere språk . I bunnen av vinduet klikker du koblingen "Tilpasset staveordliste".
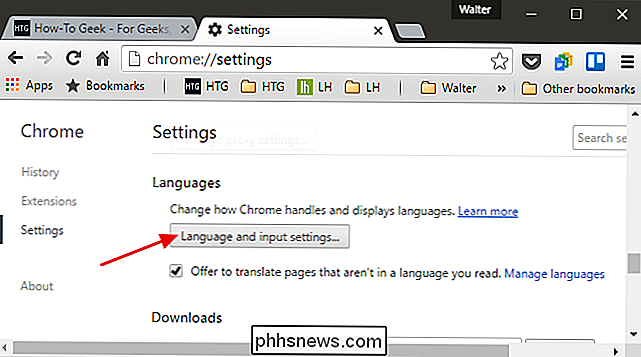
Og du finner deg selv i samme egendefinerte ordboksvindu som du kan få tilgang til med den direkte adressen vi snakket om tidligere.
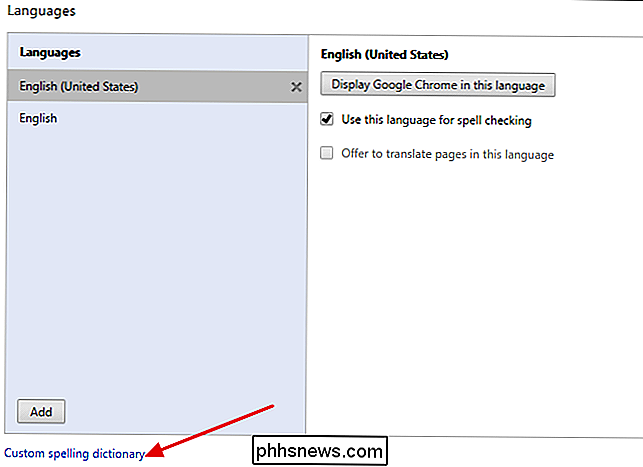

Slik får du tilgang til FTP- og WebDAV-områder i hvilken som helst operativsystems filbehandling
Du trenger ikke tredjeparts programvare for å få tilgang til FTP-servere, WebDAV-områder og andre eksterne filer. Populære desktop operativsystemer som Windows, Mac og Linux kan alle gjøre dette utenom boksen. Du kan også få tilgang til filer lagret på servere ved hjelp av NFS, Windows fildeling (SMB) og SSH protokoller.

Hva er en "Zombie-prosess" på Linux?
Hvis du er en Linux-bruker, kan det hende du har sett zombieprosesser som springer rundt prosesslisten din. Du kan ikke drepe en zombie-prosess fordi den allerede er død - som en faktisk zombie. Zombier er i utgangspunktet de resterende biter av døde prosesser som ikke har blitt renset opp riktig. Et program som lager zombieprosesser, er ikke programmert riktig - programmene skal ikke la zombieprosesser holde seg fast.



